Having trouble with Windows 10 installation errors? Let’s dive into troubleshooting and fixing them.
General Fixes
1. Disable antivirus and firewall: Sometimes, antivirus software or firewall settings can interfere with the installation process. Temporarily disable your antivirus software or firewall before attempting to install Windows 10. Remember to re-enable them once the installation is complete.
2. Check hardware compatibility: Ensure that your computer meets the minimum system requirements for Windows 10 installation. Check the manufacturer’s website or documentation to confirm compatibility.
3. Update device drivers: Outdated or incompatible device drivers can also cause installation errors. Visit the manufacturer’s website and download the latest drivers for your hardware components, such as graphics card, network adapter, and sound card.
4. Disconnect unnecessary peripherals: Disconnect any non-essential peripherals, such as printers, scanners, docking stations, or card readers, before starting the installation process. Sometimes, these devices can interfere with the installation.
5. Perform a clean boot: A clean boot can help identify and resolve any software conflicts that may be causing installation errors. Follow these steps to perform a clean boot:
– Press the Windows key + R, type “msconfig”, and hit Enter.
– In the System Configuration window, go to the Services tab and check the “Hide all Microsoft services” box. Then click on “Disable all”.
– Next, go to the Startup tab and click on “Open Task Manager”.
– In Task Manager, disable all startup programs.
– Close Task Manager and click on “OK” in the System Configuration window.
– Restart your computer and try installing Windows 10 again.
6. Use Windows Update Troubleshooter: If you’re encountering installation errors after downloading Windows 10 updates, you can use the Windows Update Troubleshooter to fix the issue. Follow these steps:
– Press the Windows key + I to open the Settings app.
– Go to Update & Security > Troubleshoot.
– Under “Get up and running”, click on “Windows Update” and then click on “Run the troubleshooter”.
7. Run System File Checker: The System File Checker tool can help fix any corrupted or missing system files that may be causing installation errors. Follow these steps:
– Press the Windows key + X and select “Command Prompt (Admin)”.
– In the command prompt window, type “sfc /scannow” and hit Enter.
– Wait for the scan to complete and then restart your computer.
8. Create a bootable USB flash drive: If you’re encountering issues with the installation DVD, you can create a bootable USB flash drive to install Windows 10. Follow these steps:
– Download the Media Creation Tool from the Microsoft website.
– Connect a USB flash drive with at least 8GB of storage to your computer.
– Run the Media Creation Tool and select “Create installation media (USB flash drive, DVD, or ISO file) for another PC”.
– Follow the on-screen instructions to create the bootable USB flash drive.
– Restart your computer and boot from the USB flash drive to install Windows 10.
Product Key Prompt Guidance
If you encounter a product key prompt during the Windows 10 installation process, follow these steps to troubleshoot and fix the issue:
1. Check your product key: Make sure you have entered the correct product key for your Windows 10 installation. Double-check the characters and ensure there are no typos or mistakes.
2. Verify the product key’s validity: Ensure that the product key you are using is valid and has not been used on another device. If you suspect the key is invalid, contact Microsoft support for further assistance.
3. Restart the installation: Sometimes, restarting the installation process can resolve product key prompt issues. Close the installation window, restart your computer, and try the installation again.
4. Skip the product key prompt: If you don’t have a product key or want to skip this step for now, you can choose to install Windows 10 without entering a key. During the installation process, select the option to skip entering the product key and continue with the installation.
5. Activate Windows after installation: Once the installation is complete, you can activate Windows using your product key. Go to the Settings app, navigate to the “Update & Security” section, and select “Activation.” Click on “Change product key” and enter your valid product key to activate Windows.
6. Seek assistance from Microsoft support: If none of the above steps resolve the product key prompt issue, reach out to Microsoft support for further guidance. They can provide personalized assistance based on your specific situation.
Remember, the product key prompt is an essential part of the Windows 10 installation process, as it ensures that you have a valid license for the operating system. Following the steps above should help you troubleshoot and fix any issues related to the product key prompt during installation.
If you encounter any other errors or problems during the Windows 10 installation, refer to the rest of the article for comprehensive troubleshooting and solutions.
Continuous Installer Hangs or Reboots

If your Windows 10 installation hangs or reboots continuously, follow these steps to troubleshoot and fix the issue:
1. Disconnect any external devices: Unplug any USB devices, docking stations, or other peripherals connected to your computer. Sometimes, conflicts with these devices can cause installation issues.
2. Check your hardware: Ensure that your computer meets the minimum hardware requirements for Windows 10. Make sure all cables and connections are secure. If you suspect a hardware issue, try running a diagnostic test or contacting your hardware manufacturer for support.
3. Disable antivirus software: Temporarily disable any third-party antivirus software, including Microsoft Defender Antivirus. These programs can sometimes interfere with the installation process. Remember to re-enable your antivirus software after the installation is complete.
4. Update device drivers: Outdated or incompatible device drivers can cause installation problems. Visit your computer manufacturer’s website or the device manufacturer’s website to download and install the latest drivers for your hardware.
5. Perform a clean boot: A clean boot starts your computer with a minimal set of drivers and startup programs, which can help identify software conflicts. Follow the instructions provided by Microsoft to perform a clean boot.
6. Run Windows Update Troubleshooter: Use the built-in Windows Update Troubleshooter to automatically detect and fix common installation issues. Open the Control Panel, search for “Troubleshoot” and select “Troubleshooting.” Then, click on “View all” and select “Windows Update Troubleshooter.”
7. Use the Windows Installation Media: If the above steps do not resolve the issue, you can create a Windows installation media (USB or DVD) using the Windows 10 Media Creation Tool. Boot from the installation media and choose the “Repair your computer” option to access advanced troubleshooting tools.
8. Check for software conflicts: Some applications or software can interfere with the installation process. Uninstall any recently installed software or applications that may be causing conflicts. Use the Control Panel or a third-party uninstaller tool to remove them completely.
9. Reset BIOS settings: If the installation hangs during the boot process, try resetting your BIOS settings to default. Refer to your computer’s manual or manufacturer’s website for instructions on how to reset the BIOS.
10. Seek further assistance: If none of the above steps resolve the issue, it may be helpful to seek assistance from a professional or visit online forums such as Reddit for additional troubleshooting advice.
Common Error Solutions
- Check system requirements: Ensure that your computer meets the minimum requirements for installing Windows 10.
- Update drivers: Make sure all your drivers, especially graphics and chipset drivers, are up to date.
- Disable security software: Temporarily disable any antivirus or firewall software that may be interfering with the installation process.
- Run Windows Update: Make sure your current version of Windows is fully updated before attempting to install Windows 10.
- Disconnect peripherals: Unplug any unnecessary external devices such as USB drives, printers, or game controllers that may be causing conflicts.
- Clean boot: Perform a clean boot to start your computer with minimal startup programs and services, which can help identify and resolve software conflicts.
- Check disk space: Ensure that you have enough free disk space on your system drive to accommodate the installation.
- Use Windows Update Troubleshooter: Run the built-in Windows Update Troubleshooter tool to automatically detect and fix common update-related issues.
- Repair corrupted system files: Use the System File Checker (SFC) tool to scan and repair any corrupt or missing system files.
- Reset Windows Update components: Reset the Windows Update components to their default settings, which can help resolve update installation errors.
Activation Troubleshooting

If you’re having trouble activating Windows 10 after installation, try the following troubleshooting steps to resolve the issue:
1. Check your internet connection: Make sure you’re connected to the internet as activation requires an internet connection. If you’re using Wi-Fi, ensure that the connection is stable.
2. Restart your computer: Sometimes, a simple restart can fix activation issues. Restart your computer and check if the activation problem persists.
3. Verify your product key: Double-check that you’re entering the correct product key for your version of Windows 10. Ensure that you’re not mistyping any characters or including any spaces where they shouldn’t be.
4. Use the activation troubleshooter: Windows 10 includes a built-in activation troubleshooter that can help diagnose and fix activation issues. To access it, go to Settings > Update & Security > Activation and click on the “Troubleshoot” button.
5. Activate by phone: If you’re unable to activate Windows 10 online, you can try activating it by phone. Follow the on-screen instructions during the activation process to get the phone activation option and follow the prompts to complete the activation.
6. Contact Microsoft Support: If you’ve tried all the above steps and still can’t activate Windows 10, it’s best to reach out to Microsoft Support for further assistance. They can help troubleshoot the issue and provide specific solutions based on your situation.
Remember, Windows 10 activation troubleshooting can vary depending on factors such as the edition of Windows you’re using, the hardware configuration of your computer, and any previous versions of Windows you may have had installed. It’s always a good idea to check Microsoft’s official support resources for the most up-to-date information on activation troubleshooting.
Administrator Rights Verification
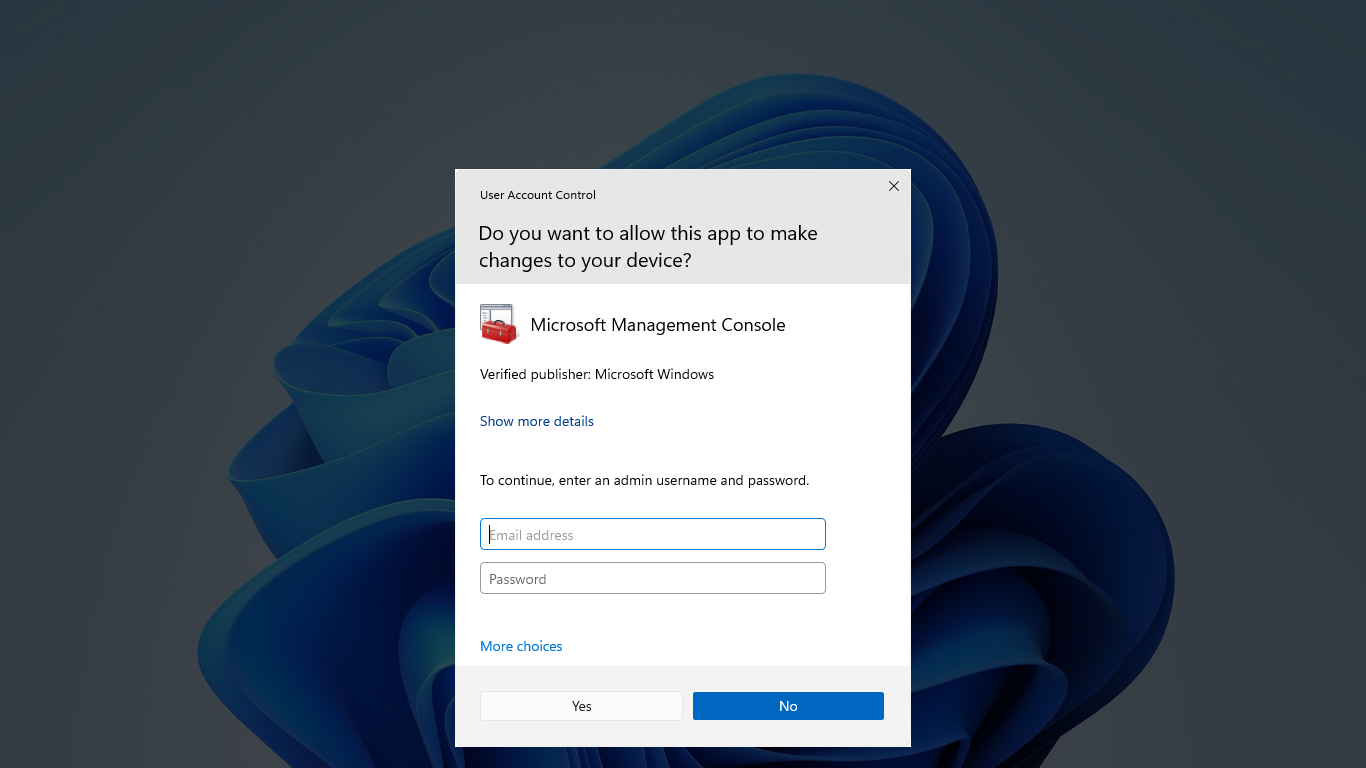
To verify administrator rights on your Windows 10 system, follow these steps:
1. Open the Start menu and type “Control Panel” to search for it. Click on the Control Panel app that appears in the search results.
2. In the Control Panel, search for and click on the “User Accounts” option.
3. In the User Accounts window, click on “Manage User Accounts” or “User Accounts” depending on your Windows version.
4. In the User Accounts window, you will see a list of user accounts on your computer. Look for your account and check if it is labeled as an administrator account. If it is not, you will need to switch to an administrator account or contact the administrator for assistance.
5. If your account is labeled as an administrator account, you can proceed with troubleshooting and fixing Windows 10 installation errors.
Driver Compatibility Issues
When installing Windows 10, you may encounter driver compatibility issues that prevent the installation process from completing successfully. These issues can cause various errors and hinder the overall performance of your computer. Here are some troubleshooting steps to help you fix driver compatibility issues and ensure a smooth Windows 10 installation.
1. Check for Updated Drivers: Before installing Windows 10, it is crucial to ensure that all your device drivers are up to date. Outdated drivers can lead to compatibility issues. Visit the manufacturer’s website for each device and download the latest drivers compatible with Windows 10.
2. Use Windows Compatibility Mode: If you have older devices or software that are not compatible with Windows 10, you can try running them in compatibility mode. Right-click on the application or driver setup file, select “Properties,” go to the “Compatibility” tab, and enable compatibility mode for the desired Windows version (e.g., Windows 7 or Windows 8.1).
3. Disable Secure Boot: Secure Boot is a security feature in Windows that checks the integrity of drivers during the boot process. In some cases, it can prevent the installation of unsigned or incompatible drivers. To disable Secure Boot, access your computer’s BIOS or UEFI settings and navigate to the Secure Boot section. Disable it and save the changes.
4. Use the Device Manager: The Device Manager in Windows allows you to manage and update device drivers. Press the Windows key + X and select “Device Manager.” Expand the categories and look for any devices with a yellow exclamation mark. Right-click on the device, select “Update driver,” and choose the option to search automatically for updated drivers.
5. Use Compatibility Troubleshooter: Windows 10 has a built-in Compatibility Troubleshooter that can help identify and resolve compatibility issues. Press the Windows key + I to open the Settings app, go to “Update & Security,” select “Troubleshoot,” and click on “Additional troubleshooters.” Then, run the “Compatibility Troubleshooter” and follow the on-screen instructions.
6. Perform a Clean Boot: A Clean Boot starts Windows with only essential services and drivers, allowing you to identify and troubleshoot software conflicts. Press the Windows key + R, type “msconfig,” and hit Enter. In the System Configuration window, go to the “Services” tab, check “Hide all Microsoft services,” and click on “Disable all.” Then, go to the “Startup” tab and click on “Open Task Manager.” Disable all startup items and restart your computer.
7. Seek Manufacturer Support: If you have tried all the above steps and still experience driver compatibility issues, it may be best to contact the manufacturer’s support for further assistance. They can provide specific guidance and driver updates tailored to your device.
Creating a Local Account
To create a local account on Windows 10, follow these simple steps:
1. Open the Start menu and click on the “Settings” icon.
2. In the Settings window, click on the “Accounts” option.
3. In the left sidebar, click on “Family & other users”.
4. Under “Other users”, click on the “Add someone else to this PC” option.
5. On the next screen, click on the “I don’t have this person’s sign-in information” link.
6. Choose the option “Add a user without a Microsoft account”.
7. Enter a username and password for the local account, and optionally, you can provide a password hint.
8. Click on the “Next” button to create the local account.
9. Once the account is created, you can switch to it by clicking on your account name in the Start menu and selecting the local account from the dropdown menu.
By creating a local account, you can use Windows 10 without linking it to a Microsoft account. This can be useful for users who prefer to keep their personal and Microsoft accounts separate, or for those who do not have a Microsoft account.
Remember that with a local account, you may not have access to certain features and services that require a Microsoft account, such as syncing settings across devices or using Microsoft Store apps. However, you can always switch back to a Microsoft account if needed.
Creating a local account is a straightforward process that can be done in just a few steps. Follow these instructions to set up a local account on your Windows 10 PC and enjoy the benefits of using Windows without a Microsoft account.
If you encounter any issues during the process, refer to the troubleshooting section of this article for assistance.
Windows Store Launch Issues
![]()
If you’re encountering issues when launching the Windows Store on your Windows 10 installation, here are some troubleshooting steps to help you resolve the problem:
1. Check your internet connection: Make sure you have a stable internet connection before launching the Windows Store. If your Wi-Fi or Ethernet connection is unstable, it may cause issues with the Store’s functionality.
2. Clear the Windows Store cache: Sometimes, the cache files stored by the Windows Store can become corrupted and cause launch issues. To fix this, you can clear the Store cache by following these steps:
a. Press the Windows key + R to open the Run dialog box.
b. Type wsreset.exe and press Enter.
c. A Command Prompt window will open briefly, and then the Windows Store will open automatically.
3. Reset the Windows Store: If clearing the cache doesn’t resolve the issue, you can try resetting the Windows Store. This will remove any customizations you have made, but it may help fix the launch problem. To reset the Store, follow these steps:
a. Press the Windows key + X and select “Windows PowerShell (Admin)” or “Command Prompt (Admin)”.
b. Type Get-AppXPackage *WindowsStore* -AllUsers | Foreach {Add-AppxPackage -DisableDevelopmentMode -Register “$($_.InstallLocation)\AppXManifest.xml”} and press Enter.
c. Wait for the command to complete, and then try launching the Windows Store again.
4. Check for Windows updates: It’s important to keep your Windows 10 installation up to date to ensure compatibility with the Windows Store. To check for updates, follow these steps:
a. Press the Windows key + I to open the Settings app.
b. Click on “Update & Security” and then select “Windows Update” from the left menu.
c. Click on “Check for updates” and wait for Windows to search for available updates.
d. If there are any updates available, click on “Download and install” to install them.
5. Run the Windows Store Apps troubleshooter: Windows 10 has a built-in troubleshooter specifically for Windows Store apps. Running this troubleshooter may help identify and fix any issues preventing the Store from launching. To run the troubleshooter, follow these steps:
a. Press the Windows key + I to open the Settings app.
b. Click on “Update & Security” and then select “Troubleshoot” from the left menu.
c. Scroll down and click on “Windows Store Apps” under “Find and fix other problems”.
d. Click on “Run the troubleshooter” and follow the on-screen instructions.
Mail Sync Problems
If you’re experiencing mail sync problems on your Windows 10 installation, don’t worry. We’ve got you covered with some troubleshooting steps to help you fix the issue.
1. Check your internet connection: Ensure that you have a stable internet connection. Mail sync relies on a strong and consistent internet connection to function properly.
2. Restart your computer: Sometimes, a simple restart can resolve syncing issues. Restart your computer and check if the problem persists.
3. Update your Windows 10: Keeping your operating system up to date is crucial for smooth performance. Check for any available updates and install them. This can often address compatibility issues and fix bugs that may be causing mail sync problems.
4. Reconfigure your email account: Remove and re-add your email account to the Mail app. This can refresh the connection and resolve any syncing issues.
5. Check your email account settings: Ensure that your email account settings are correctly configured. Double-check the server settings, including incoming and outgoing server addresses, username, and password.
6. Disable antivirus and firewall temporarily: Sometimes, antivirus software or firewall settings may interfere with mail syncing. Temporarily disable them and check if the problem persists. If the issue resolves, adjust the settings to allow mail syncing while maintaining security.
7. Clear the Mail app cache: Clearing the cache of the Mail app can help resolve sync problems. To do this, follow these steps:
a. Open the Mail app.
b. Click on the gear icon to open the Settings menu.
c. Select “Manage accounts.”
d. Choose your email account and click on “Change mailbox sync settings.”
e. Scroll down and click on “Delete account from this device.”
f. Confirm the deletion.
g. Restart your computer.
h. Add your email account again.
8. Check for conflicting software: Some third-party software or plugins can interfere with mail syncing. Temporarily disable or uninstall any recently installed software to see if it resolves the issue.
9. Contact your email service provider: If none of the above steps work, reach out to your email service provider for further assistance. They may be able to provide specific instructions or settings to resolve the mail sync problem.
Remember, these steps are specifically for troubleshooting mail sync problems on Windows 10. If you’re experiencing issues with other aspects of your Windows installation, such as file explorer or device drivers, additional troubleshooting steps may be required.
By following these steps, you can effectively troubleshoot and fix mail sync problems on your Windows 10 installation, ensuring a smooth and reliable email experience.
[Reference any relevant sources or resources here if necessary]
Persistent Old Problems
While troubleshooting and fixing Windows 10 installation errors, it’s important to address some persistent old problems that users may encounter. These issues have been around for a while and can still cause frustration during the installation process. Here are a few common problems and their solutions:
1. Compatibility Issues with Older Windows Versions:
If you’re upgrading from Windows 7 or Windows 8.1, you may encounter compatibility issues during the installation. To resolve this, try running the installation in compatibility mode. Right-click on the installation file and select “Properties.” Go to the “Compatibility” tab and check the box that says “Run this program in compatibility mode for” and select the appropriate Windows version from the drop-down menu.
2. Device Driver Incompatibility:
Outdated or incompatible device drivers can cause installation errors. To fix this, update your drivers before starting the installation process. Visit the manufacturer’s website and download the latest drivers for your hardware. If you’re unable to find the drivers, try using the built-in Windows Update feature to automatically install the necessary drivers.
3. Software Conflicts:
Sometimes, third-party software can interfere with the installation process. To troubleshoot this issue, try performing a clean boot. Press the Windows key + R, type “msconfig,” and hit Enter. In the System Configuration window, go to the “Services” tab, check the box that says “Hide all Microsoft services,” and click “Disable all.” Then, go to the “Startup” tab and click “Open Task Manager.” Disable all the startup items and restart your computer. Now, try installing Windows 10 again.
4. Insufficient Disk Space:
If you have limited disk space on your hard drive, the installation may fail. To resolve this, free up some space by deleting unnecessary files or programs. You can also try using an external storage device to temporarily store files and make room for the installation.
5. Internet Connectivity Issues:
A stable internet connection is crucial for a successful installation. Ensure that you’re connected to a reliable network and that there are no issues with your router or modem. If you’re using a wired connection, check the cables and ports for any damage. You may also consider temporarily disabling your firewall or antivirus software, as they can sometimes interfere with the installation process.
Exploring Additional Help Options
If you’re still encountering issues with your Windows 10 installation, there are several additional help options you can explore to troubleshoot and fix the errors. Here are some steps you can take:
1. Check for error messages: Pay attention to any error messages that appear during the installation process. These messages can provide valuable information about the specific issue you’re facing. Take note of the error codes or messages displayed, as you can search for them online to find specific solutions.
2. Search online forums and communities: Websites like Reddit and forums dedicated to Windows troubleshooting can be a great resource for finding solutions to common installation errors. Search for the specific error message or problem you’re encountering, and you’ll likely find discussions and solutions from others who have experienced the same issue.
3. Consult Microsoft support: Microsoft has a dedicated support website where you can find articles, guides, and resources to help you troubleshoot Windows 10 installation errors. Visit the Microsoft Support website and search for your specific error or problem to find step-by-step instructions and solutions.
4. Contact Microsoft customer support: If you’ve exhausted all other options and are still unable to resolve the installation errors, consider reaching out to Microsoft’s customer support. They have trained professionals who can assist you further and provide guidance tailored to your specific issue.
5. Utilize Windows 10 built-in troubleshooting tools: Windows 10 comes with several built-in tools that can help diagnose and fix installation errors. One such tool is the Windows Installer Troubleshooter, which can automatically detect and resolve common installation issues. To access this tool, go to the Control Panel and search for “troubleshoot” in the search bar. Then, select “Troubleshooting” and choose “View all” to see the complete list of available troubleshooting tools.
6. Seek professional help: If you’re still unable to resolve the installation errors on your own, consider seeking assistance from a professional. They can diagnose the problem more accurately and provide advanced troubleshooting techniques to fix the issue. Look for local computer repair services or contact the manufacturer of your device for further support.
F.A.Qs
How do I fix a Windows 10 installation that won’t boot?
To fix a Windows 10 installation that won’t boot, you can try the following steps: unplug all USB devices, start in Windows Safe Mode, check the battery and charger, disable Fast Boot, review BIOS/UEFI settings, perform a malware scan, and boot to the Command Prompt interface.
Why Windows 10 update failed to install?
The Windows 10 update failed to install because the Windows installation is severely corrupted. A recommended solution is to perform a repair upgrade using the Media Creation Tool, which will fix all Windows files, apps, services, and registry keys.
Why does Windows 10 installation keep failing?
The Windows 10 installation may keep failing due to various reasons. The most common cause is incompatibility between the Windows 8.1 to Windows 10 21H2 update and your computer’s hardware. Additionally, issues with the Windows Update service or the Windows 10 files can also contribute to the installation failure.
Why Windows 10 is not installing?
Windows 10 may not be installing due to insufficient available space on your PC, unsupported disk operations, or not meeting the minimum requirements. Additionally, it could be caused by the system being unable to find the specified file.

