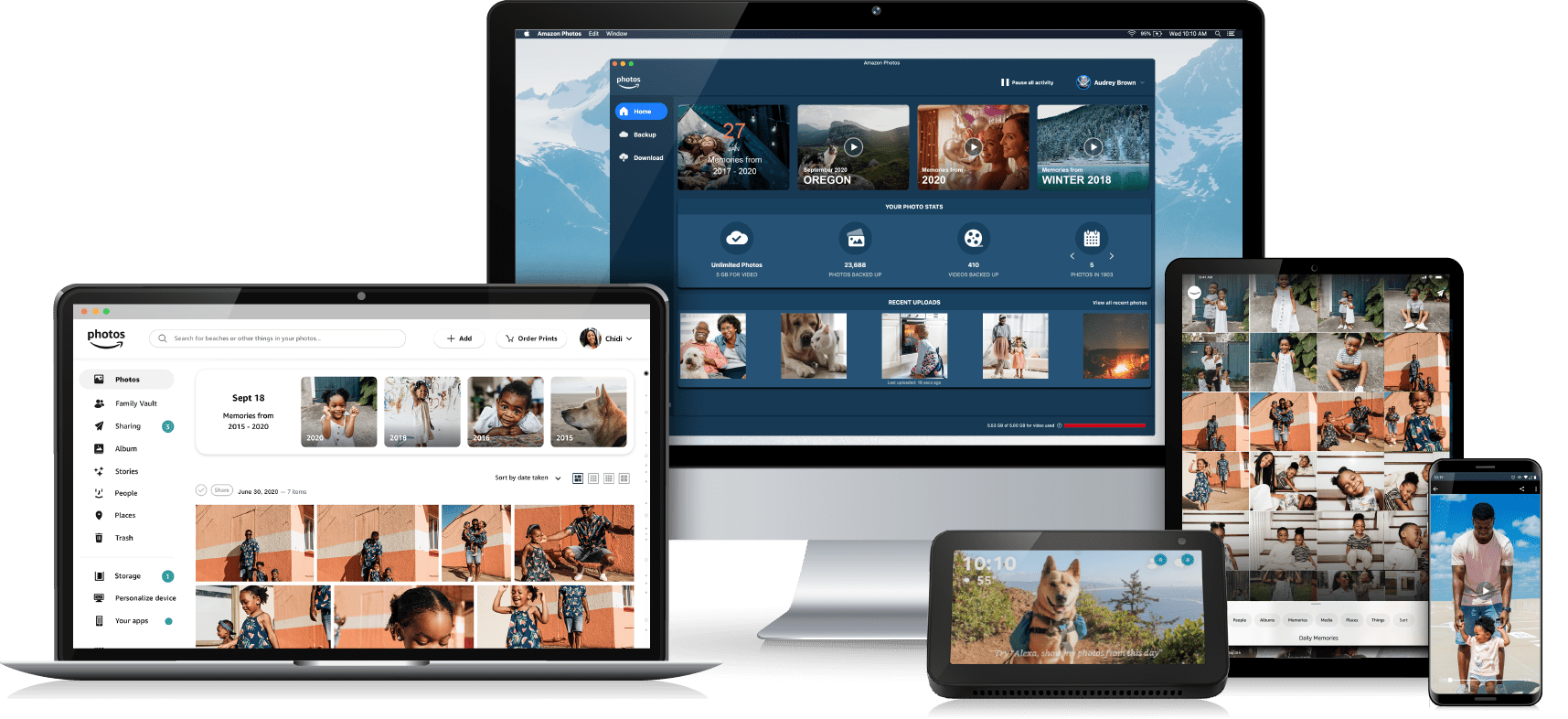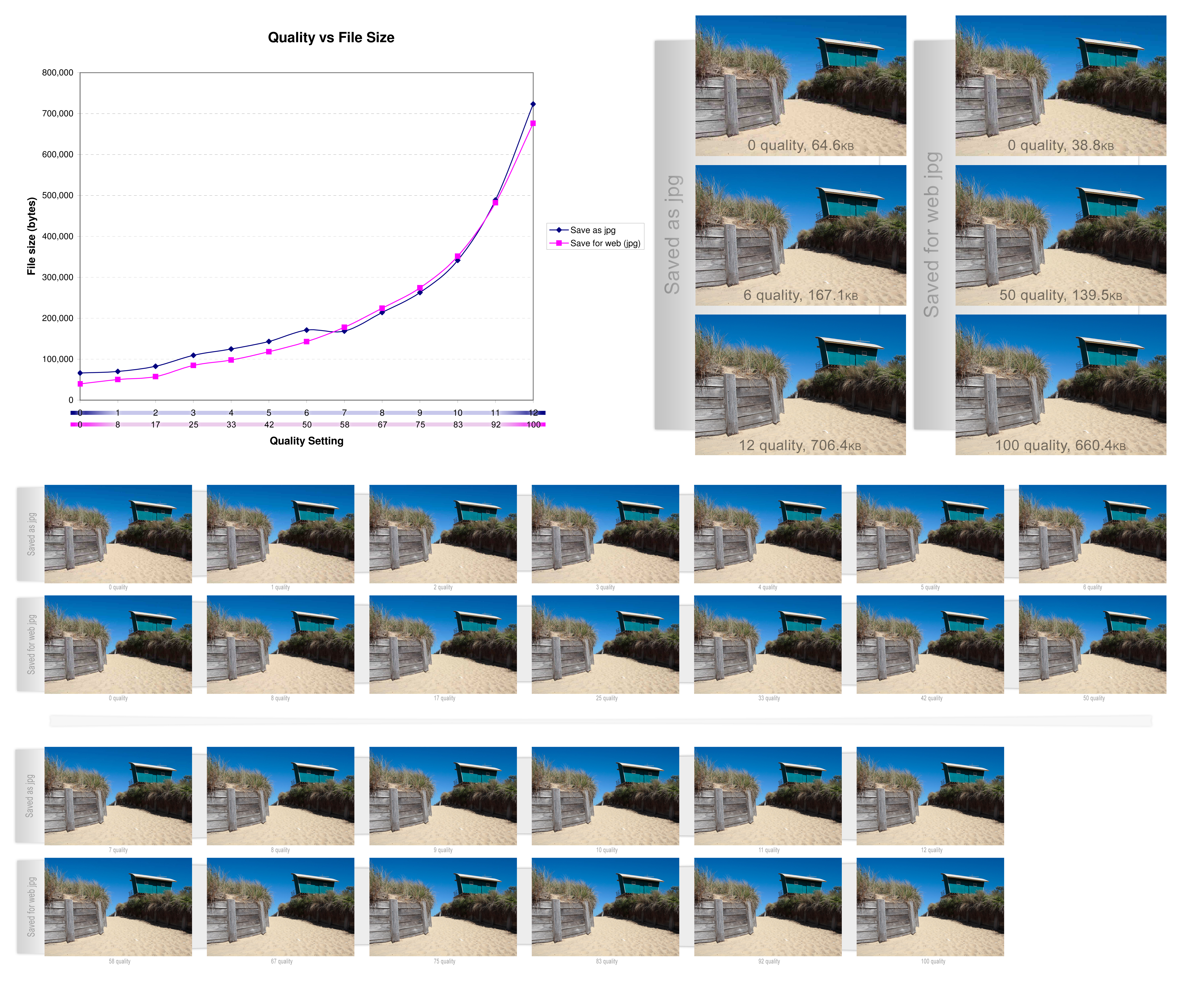Having trouble importing photos on Windows 10? Here are some solutions.
Understanding Microsoft Photos Import Failure
If you are experiencing import failure issues with Microsoft Photos on Windows 10, there are several solutions you can try to resolve the problem.
First, make sure that your device is properly connected to your computer. Check the USB cable or connection for any damage or loose connections.
Next, ensure that you have the latest version of Microsoft Photos installed on your computer. You can update the app through the Microsoft Store.
If you are importing photos from an iOS device, you may need to install the necessary drivers. Connect your iPhone or iPad to your computer and follow the on-screen prompts to install the drivers.
If you are still having trouble, try restarting your computer. This can help refresh the system and resolve any temporary glitches.
Additionally, check if any antivirus software or firewall is blocking the import process. Temporarily disable them and try importing the photos again.
If none of these solutions work, you can try using alternative software to import your photos. There are many third-party applications available that can handle photo import and organization.
Remember to always backup your photos before attempting any troubleshooting steps or using alternative software. This ensures that your precious memories are safe in case of any data loss.
Strategies to Resolve Photo Import Issues
- Open the Microsoft Store by clicking on the Start menu and searching for “Microsoft Store”.
- Click on the Microsoft Store app to open it.
- In the Microsoft Store, click on the three dots in the top-right corner to open the menu.
- Select “Downloads and updates” from the menu.
- Click on the “Get updates” button to check for updates for all your installed apps.
- If there is an update available for the Photos app, click on the “Update” button next to it to install the update.
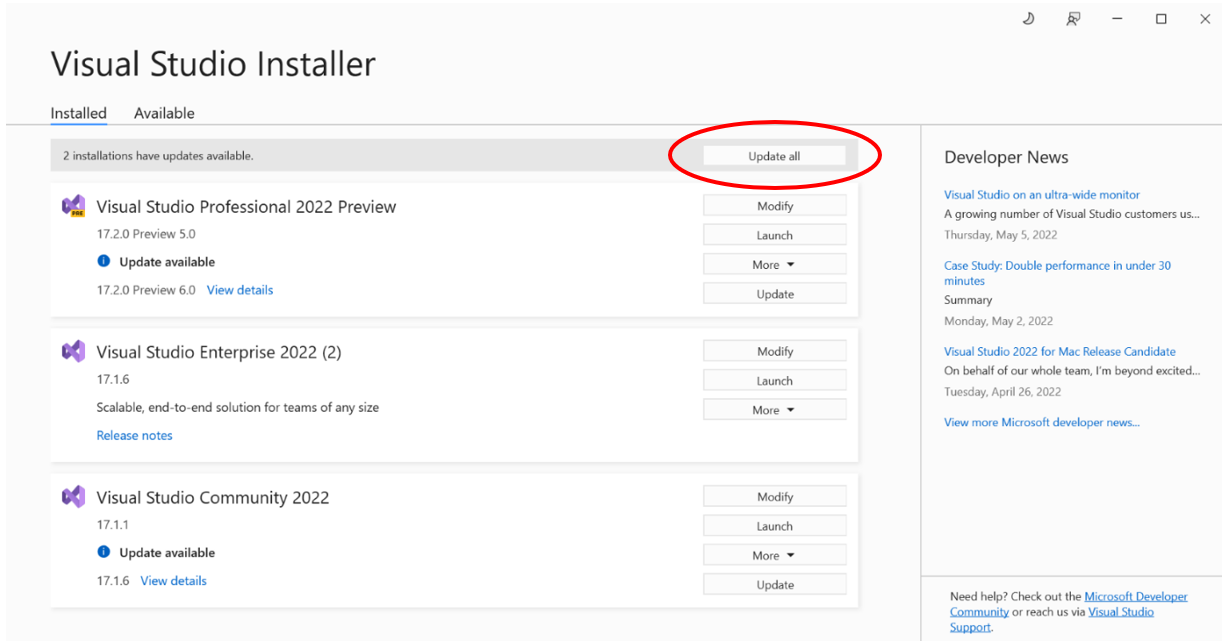
- Once the update is installed, restart your computer and try importing photos again.
Repair Method 2: Reset the Photos App
- Open the Settings app by clicking on the Start menu and selecting “Settings”.
- In the Settings app, click on “Apps” to open the Apps & features section.
- Scroll down and find the “Microsoft Photos” app in the list of installed apps.
- Click on “Microsoft Photos” and then click on the “Advanced options” link.
- Scroll down to the “Reset” section and click on the “Reset” button.
- A confirmation dialog will appear, click on the “Reset” button again to confirm.
- Once the reset is complete, restart your computer and try importing photos again.
Repair Method 3: Reinstall the Photos App
- Open the PowerShell app by right-clicking on the Start menu and selecting “Windows PowerShell” (Admin).
- In the PowerShell window, type the following command and press Enter: Get-AppxPackage *Microsoft.Windows.Photos* | Remove-AppxPackage
- Wait for the command to execute and complete the removal process.
- Once the Photos app is uninstalled, open the Microsoft Store app.
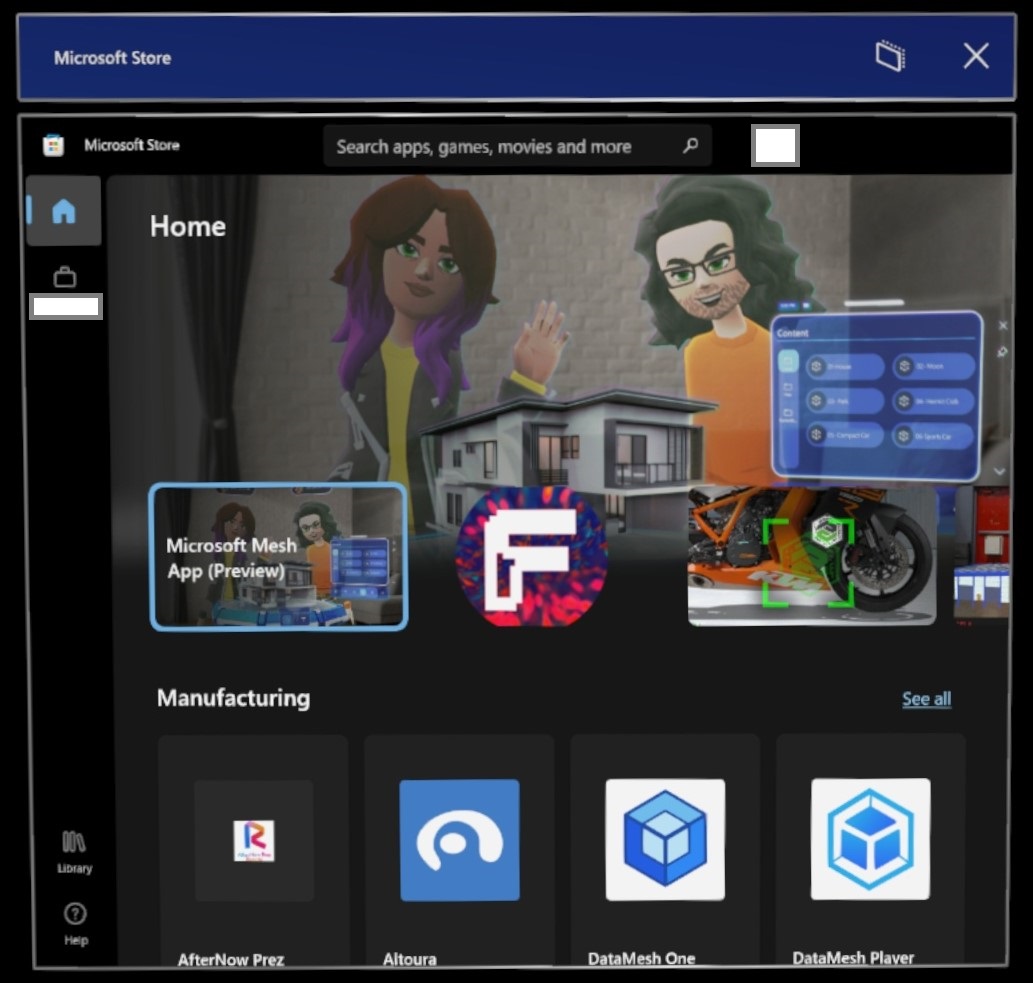
- In the Microsoft Store, search for “Microsoft Photos” and click on the “Install” button to reinstall the app.
- After the app is installed, restart your computer and try importing photos again.
Repair Method 4: Update Device Drivers
- Open the Device Manager by right-clicking on the Start menu and selecting “Device Manager”.
- In the Device Manager, expand the categories and locate the devices related to your photo importing, such as the USB ports or the SD card reader.
- Right-click on each device and select “Update driver”.
- Choose the option to search automatically for updated driver software and wait for the process to complete.
- Repeat the above step for all relevant devices.
- Once the drivers are updated, restart your computer and try importing photos again.
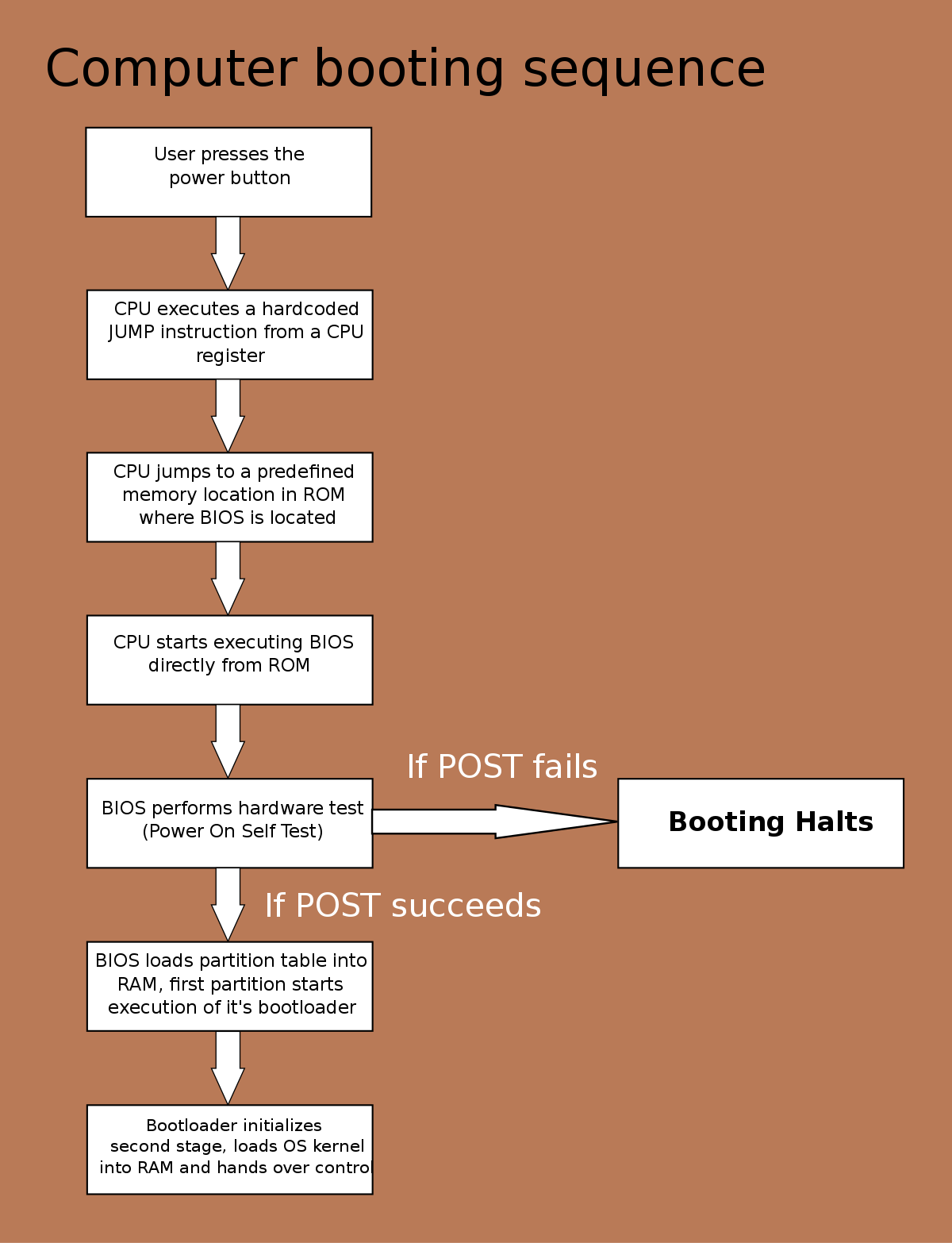
Alternative Methods for Importing Photos
![]()
If you’re experiencing issues with importing photos in Windows 10, there are alternative methods you can try to resolve the problem.
One solution is to use a different method to import your photos. Instead of using the Photos app, you can try importing photos directly from your device. Connect your device, such as an iPhone or iPad, to your Windows 10 PC using a USB cable. Open File Explorer, locate your device under “This PC,” and access the DCIM folder. From there, you can copy and paste your photos to a desired location on your computer.
Another option is to use third-party software to import your photos. There are various applications available that can help you transfer photos from your device to your computer. Some popular options include iTunes, iMazing, and Syncios. These software programs provide a user-friendly interface and allow you to easily transfer and manage your photos.
Additionally, you can consider enabling auto-play for your device. To do this, connect your device to your computer and open the Settings app. Go to Devices and select AutoPlay. From there, you can choose how you want Windows to handle your device when it’s connected, such as automatically importing photos.
Remember to check for software updates for both your Windows 10 PC and your device. Keeping your software up to date can help resolve any compatibility issues and ensure a smoother importing process.
By trying these alternative methods, you can overcome the importing issues you’re facing in Windows 10 and easily transfer your photos to your computer.
Utilizing Specialized Tools for Photo Transfer
| Specialized Tool | Description | Pros | Cons |
|---|---|---|---|
| 1. iCloud for Windows | A tool provided by Apple that allows seamless transfer of photos from an iPhone or iPad to a Windows 10 PC. |
|
|
| 2. Google Photos Backup and Sync | A tool provided by Google that allows automatic backup and syncing of photos between devices. |
|
|
| 3. Microsoft Photos Companion | An app developed by Microsoft that enables wireless transfer of photos from a mobile device to a Windows 10 PC. |
|
|
| 4. OneDrive | Microsoft’s cloud storage service that allows seamless photo transfer and syncing across devices. |
|
|
FAQ
Why won’t my computer let me upload photos?
Your computer may not be the issue if you’re unable to upload photos. Factors such as internet speed, photo size, server load, or the uploading tool being used can affect the process.
Why can’t I import photos to my PC?
You may not be able to import photos to your PC due to a connection problem. This could be caused by a broken USB cable, a malfunctioning USB port, or outdated drivers on your Windows PC.
Why aren t all my photos importing from iPhone to Windows 10?
All your photos may not be importing from your iPhone to Windows 10 because “iCloud Photos” might be turned on. To resolve this, go to “Settings,” tap on “Photos,” and check if “iCloud Photos” is enabled. If it is, you can either access and download the photos you need from icloud.com or use CopyTrans Cloudly to download all your iCloud photos at once.
Why are my pictures not loading on Windows 10?
Your pictures may not be loading on Windows 10 because the Photos App on your PC could be corrupted. To resolve this issue, you can try reinstalling the Photos App by removing it from your computer and then reinstalling it from the Microsoft Store.