Having trouble with the Windows 10 Update Assistant getting stuck at 99%? Here’s a complete guide to help you resolve the issue.
Preparation Tips Before Updating Your PC

1. Create a Backup: Before updating your PC, it is crucial to create a backup of all your important files and data. This ensures that you have a copy of your data in case of any issues during the update process.
2. Check for Compatibility: Make sure your PC meets the system requirements for the Windows 10 update. Check the hardware specifications and ensure that your computer is compatible with the new operating system.
3. Update Antivirus Software: Prior to updating, ensure that your antivirus software is up to date. This helps protect your PC from any potential malware or viruses that may be present during the update process.
4. Free Up Disk Space: Ensure that you have enough free disk space for the update. Delete unnecessary files, uninstall unused programs, and clear your recycle bin to free up space on your hard drive.
5. Disable Unnecessary Programs: Before starting the update, close all unnecessary programs and processes running in the background. This can help prevent any conflicts or issues during the update process.
6. Run System Maintenance: Perform a system maintenance check before updating your PC. This includes running disk cleanup, checking for disk errors, and defragmenting your hard drive if necessary.
7. Check for Windows Updates: Make sure you have installed all the available Windows updates before updating to Windows 10. This ensures that your PC is up to date and ready for the new operating system.
8. Disconnect External Devices: Before starting the update, disconnect any external devices such as printers, scanners, or USB drives. This can help avoid any potential conflicts during the update process.
Why the Update Assistant Might Get Stuck at 99%

If your Windows 10 Update Assistant is stuck at 99%, don’t panic. There are a few possible reasons why this may be happening, and we’re here to help you troubleshoot the issue.
One common reason for the Update Assistant getting stuck at 99% is a software bug. Sometimes, the update process encounters a glitch that prevents it from completing successfully. To resolve this, you can try restarting your computer and running the Update Assistant again. If that doesn’t work, you can also try running the Update Assistant in Safe Mode to minimize any potential conflicts with other applications or drivers.
Another potential cause for the issue could be a problem with your internet connection. If your internet connection is unstable or too slow, it can hinder the update process and cause it to get stuck. Make sure you have a stable and reliable internet connection before running the Update Assistant.
Additionally, a corrupted update file or a file system error on your computer could also be causing the problem. To address this, you can try running the Windows built-in tool called “System File Checker” to scan and repair any corrupted system files. You can do this by opening a command prompt as an administrator and typing “sfc /scannow” followed by pressing Enter.
If none of these solutions work, you can also try using the EaseUS Data Recovery Wizard to backup your important files before attempting the update again. This will help protect your data in case anything goes wrong during the update process.
Remember, it’s always a good idea to create a backup of your important files and perform a System Restore before running any major updates. This will allow you to revert back to a previous state in case of any unforeseen issues.
Steps to Fix the Stuck Update Issue
- Press Win + R to open the Run dialog box.
- Type services.msc and press Enter.
- Locate the Windows Update service.
- Right-click on it and select Restart.
- Wait for the service to restart and check if the update progresses.
Repair Method 2: Reset Windows Update Components
- Open the Command Prompt as an administrator.
- Type the following commands and press Enter after each one:
net stop wuauserv
net stop cryptSvc
net stop bits
net stop msiserver - Type the following commands to rename the SoftwareDistribution and Catroot2 folders:
ren C:\Windows\SoftwareDistribution SoftwareDistribution.old
ren C:\Windows\System32\catroot2 Catroot2.old - Type the following commands to restart the services:
net start wuauserv
net start cryptSvc
net start bits
net start msiserver - Close the Command Prompt and try updating again.
Repair Method 3: Disable Antivirus and Firewall Temporarily
- Open the Settings app.
- Go to Update & Security.
- Click on Windows Security in the left pane.
- Click on Virus & threat protection.
- Click on Manage settings under the Virus & threat protection settings.
- Toggle the switch under Real-time protection to turn it off.
- Go back to the main Windows Security screen.
- Click on Firewall & network protection.
- Click on the network profile currently in use.
- Toggle the switch under Windows Defender Firewall to turn it off.
- Try updating again.
Repair Method 4: Run Windows Update Troubleshooter
- Open the Settings app.
- Go to Update & Security.
- Click on Troubleshoot in the left pane.
- Scroll down and click on Windows Update.
- Click on Run the troubleshooter.
- Follow the prompts and let the troubleshooter detect and fix any issues.
- Restart your computer and check if the update progresses.
Repair Method 5: Use the Windows 10 Update Assistant Troubleshooter
- Download and run the Windows 10 Update Assistant Troubleshooter tool from the official Microsoft website.
- Follow the on-screen instructions to diagnose and fix any issues with the Update Assistant.
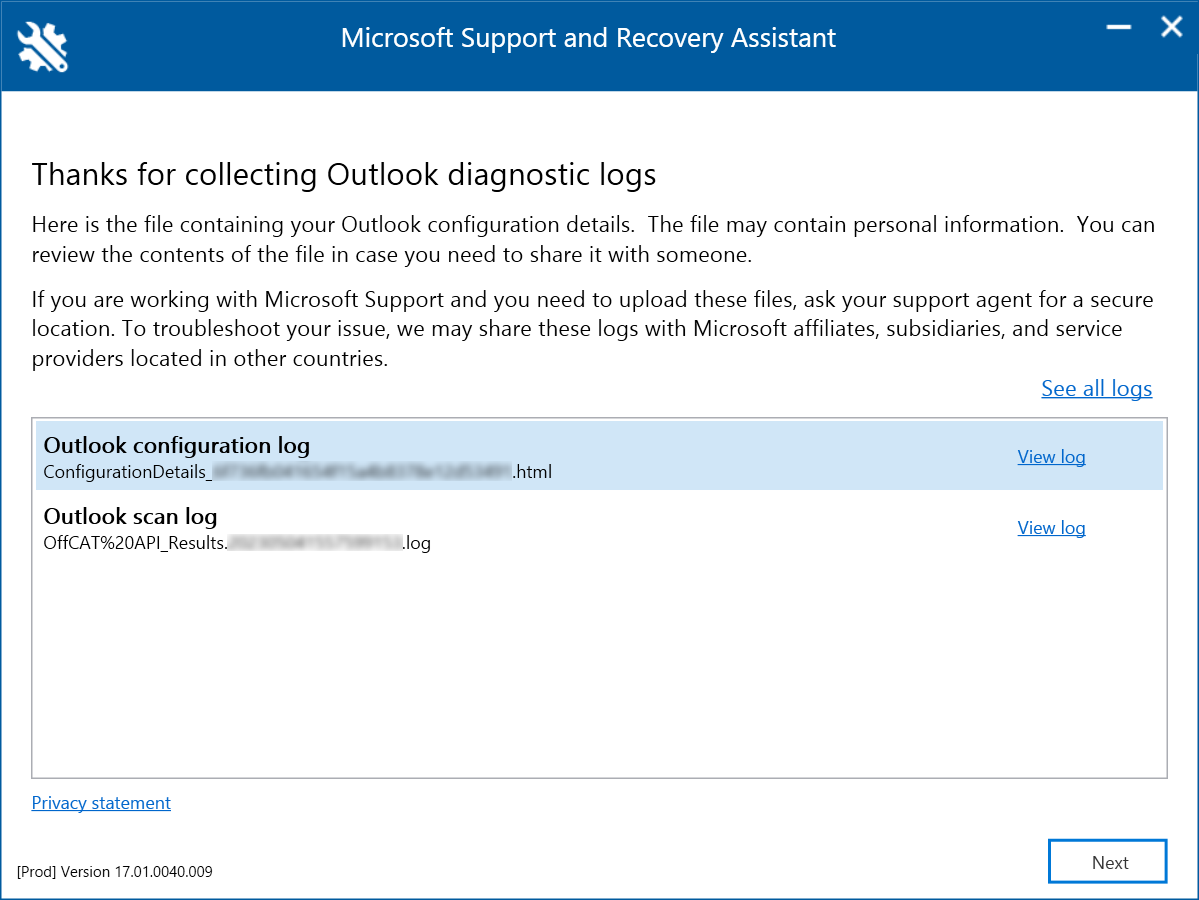
- Restart your computer and try updating again.
Utilize the Windows Update Troubleshooter
1. Press the Windows key + I to open the Settings app.
2. Click on “Update & Security”.
3. In the left pane, select “Troubleshoot”.
4. Scroll down and click on “Additional troubleshooters”.
5. Locate and click on “Windows Update”.
6. Click on the “Run the troubleshooter” button.
7. The troubleshooter will now scan your system for any issues with Windows updates and attempt to fix them.
8. Follow the on-screen instructions and provide any necessary input during the troubleshooting process.
9. Once the troubleshooter has completed its tasks, restart your computer.
10. Try running the Windows 10 Update Assistant again to see if the issue has been resolved.
If the Windows Update Troubleshooter does not resolve the problem, there may be other underlying issues causing the update to get stuck. Consider seeking further assistance from Microsoft support or exploring other troubleshooting options such as performing a System Restore or using third-party software like EaseUS Data Recovery Wizard to recover any lost data.
Considerations for Peripheral Devices and Internet Connection
![]()
1. Ensure that all peripheral devices are properly connected and functioning before starting the Windows 10 Update Assistant process. This includes printers, scanners, external hard drives, and any other devices connected to your computer.
2. Check your internet connection to ensure that it is stable and reliable. A slow or intermittent connection can cause the update process to get stuck at 99%. If possible, connect your computer to a wired internet connection for a more stable update process.
3. If you are using a wireless internet connection, try moving closer to your router or access point to improve the signal strength. Weak Wi-Fi signals can sometimes cause issues during the update process.
4. Disable any antivirus or firewall software temporarily before running the Windows 10 Update Assistant. Sometimes, these security programs can interfere with the update process and cause it to get stuck.
5. If your computer is connected to a VPN (Virtual Private Network), disconnect from it before running the update assistant. VPNs can sometimes interfere with the update process and cause it to hang at 99%.
6. If you have multiple user accounts on your computer, make sure you are logged in as an administrator before running the update assistant. Administrative privileges are required to perform system updates.
7. If the update assistant still gets stuck at 99%, try restarting your computer and running it again. Sometimes, a simple restart can resolve temporary issues that may be causing the update process to hang.
8. If none of the above steps work, you can try using the Windows 10 Media Creation Tool to create a bootable USB or DVD and perform a clean installation of Windows 10. This will erase all data on your computer, so make sure to back up any important files before proceeding.
Dealing with Third-Party Antivirus Software
If your Windows 10 Update Assistant is stuck at 99%, it’s possible that third-party antivirus software is causing the issue. Here’s a complete guide to dealing with this problem:
1. Disable your antivirus software: Open your antivirus program and look for an option to disable it temporarily. This will prevent it from interfering with the update process.
2. Pause Windows Defender: If you’re using Windows Defender as your antivirus, open it and go to the “Virus & threat protection” settings. Toggle off the “Real-time protection” option to temporarily disable it.
3. Restart the Windows 10 Update Assistant: Close the Update Assistant and restart it. This will refresh the update process and hopefully resolve the issue.
4. Install the update in Safe Mode: Restart your computer and press F8 repeatedly before the Windows logo appears. Select “Safe Mode” from the Advanced Boot Options menu. Once in Safe Mode, run the Update Assistant and see if the update completes.
5. Update in Clean Boot mode: Open the System Configuration tool by pressing Windows + R and typing “msconfig”. In the General tab, select “Selective startup” and uncheck the “Load startup items” box. Go to the Services tab, check the “Hide all Microsoft services” box, and click “Disable all”. Restart your computer and run the Update Assistant.
6. Uninstall third-party antivirus software: If none of the above steps work, it may be necessary to uninstall your antivirus software completely. Open the Control Panel, go to “Programs” or “Programs and Features”, and uninstall the antivirus program. Restart your computer and run the Update Assistant.
Restoration and Recovery Options
| Option | Description |
|---|---|
| 1. Restart your computer | Simply restarting your computer may resolve the issue and allow the update to complete. |
| 2. Use Windows Update Troubleshooter | Run the built-in Windows Update Troubleshooter to automatically detect and fix common update-related problems. |
| 3. Disable antivirus software temporarily | Antivirus programs can sometimes interfere with the update process. Temporarily disable your antivirus software and try updating again. |
| 4. Clear Windows Update cache | Deleting the contents of the Windows Update cache folder can help resolve issues with the update process. |
| 5. Perform a system restore | If none of the above options work, you can try performing a system restore to revert your computer back to a previous state before the update. |
| 6. Reset Windows Update components | Resetting the Windows Update components can help fix problems with the update assistant getting stuck. |
FAQs
Why does my Windows 10 upgrade keep failing?
Your Windows 10 upgrade may keep failing due to various reasons, such as insufficient storage space, outdated drivers, or missing Windows program files. Troubleshooting is crucial to resolve this issue promptly, as Windows Update is a critical aspect of the operating system.
How do I fix Windows 10 update stuck at 99?
To fix Windows 10 update stuck at 99, you can try the following solutions:
1. Run Setup from the Media Folder.
2. Stop and Restart the Windows Update Service.
3. Delete Update Cache in Safe Mode.
4. Disconnect Peripheral Devices Before Updating.
5. Run the Windows Update Troubleshooter.

