Having a black screen on startup can be a frustrating experience. In this article, I will share some effective methods to fix the Windows 7 black screen issue.
Disconnecting All External Devices

1. Start by shutting down your computer completely.
2. Unplug all external devices connected to your computer, such as USB flash drives, SD cards, headphones, and any other peripherals.
3. Once all the devices are disconnected, press the power button to turn on your computer.
4. If the black screen issue is resolved and your computer boots up normally, you can start connecting the devices back one by one, checking if the black screen problem reoccurs after connecting each device. This will help you identify the problematic device.
5. If the black screen issue persists even after disconnecting all external devices, you can try other troubleshooting steps such as booting into safe mode or performing a system restore.
Remember to keep your antivirus software up to date and run regular scans to ensure that your computer is not infected with any viruses or malware. Additionally, it’s always a good idea to backup your important data before attempting any troubleshooting steps to avoid any potential data loss.
By disconnecting all external devices, you can eliminate any potential conflicts and narrow down the cause of the black screen problem on your Windows 7 startup.
Utilizing Last Known Good Configuration Feature
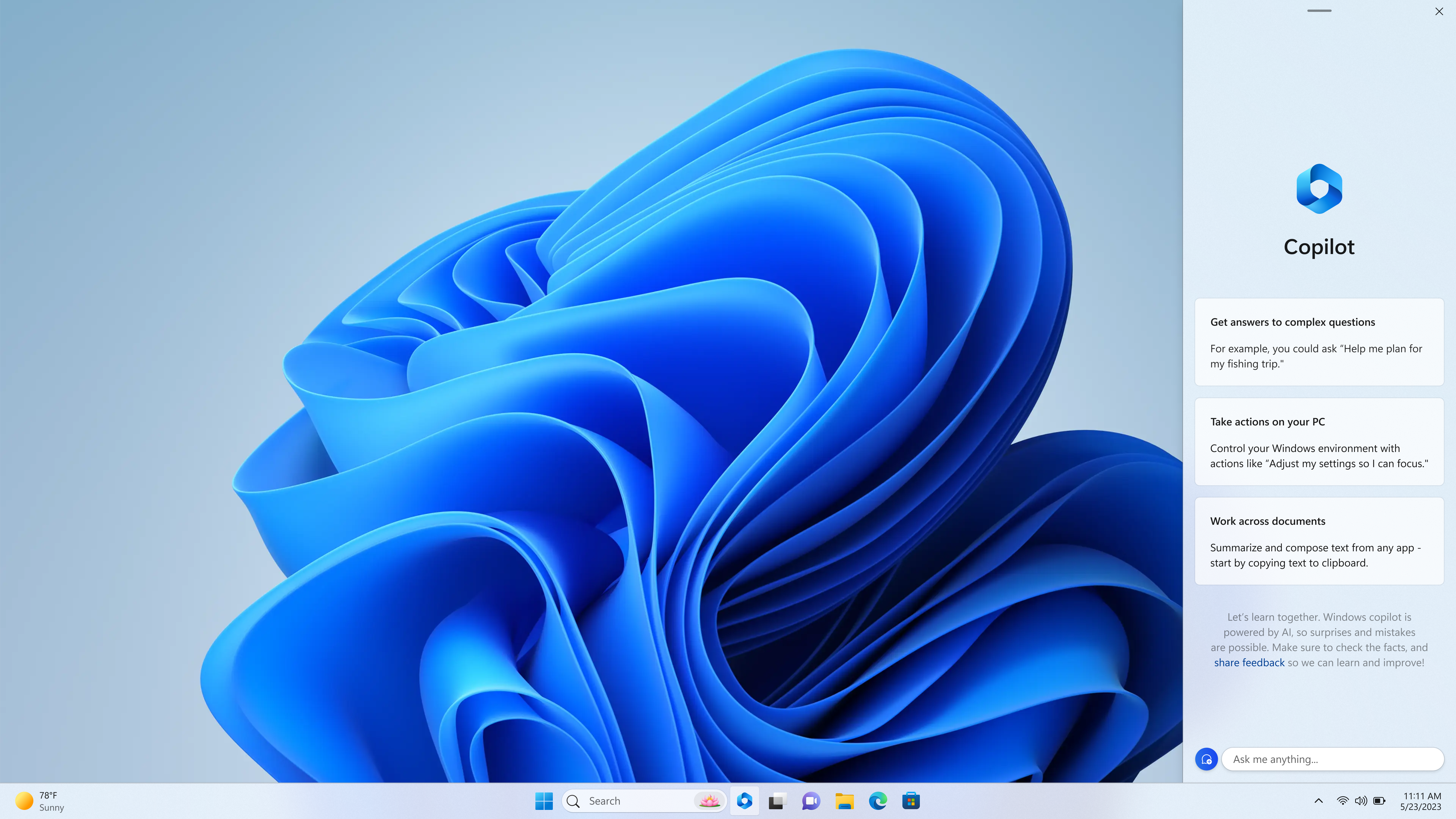
To fix the Windows 7 black screen on startup issue, you can utilize the Last Known Good Configuration feature. This feature allows you to revert your computer’s settings to a previous working state. Follow these steps:
1. Start your computer and continuously press the F8 key during the boot process.
2. This will bring up the Advanced Boot Options menu. Use the arrow keys to select “Last Known Good Configuration (advanced)” and press Enter.
3. Your computer will restart and attempt to load the last known good configuration.
4. If the black screen issue is resolved, you can continue using your computer normally.
5. However, if the problem persists, you may need to consider other troubleshooting methods, such as System Restore or checking for hardware issues.
Updating or Reinstalling Drivers
1. Start your computer in Safe Mode by pressing the F8 key repeatedly during boot-up.
2. Once in Safe Mode, press the Windows key + R to open the Run dialog box.
3. Type “devmgmt.msc” and press Enter to open the Device Manager.
4. Expand the “Display adapters” category to see your graphics card.
5. Right-click on your graphics card and select “Update driver software…”.
6. Choose the option to search automatically for updated driver software.
7. If Windows finds a newer driver, follow the on-screen instructions to install it.
8. If Windows doesn’t find an updated driver, you can try reinstalling the current driver.
9. Right-click on your graphics card again and select “Uninstall device”.
10. Restart your computer and Windows will automatically reinstall the driver.
Updating or reinstalling drivers can often fix compatibility issues and resolve the black screen problem on startup. If this doesn’t work, you may need to seek further assistance or consider other troubleshooting options.
Performing System Restore to a Previous Date
If you’re facing a black screen issue on startup with your Windows 7 computer, performing a System Restore to a previous date can help resolve the problem. Here’s how you can do it:
1. Start your computer and press the F8 key repeatedly until the Advanced Boot Options menu appears.
2. Use the arrow keys to select “Safe Mode with Command Prompt” and press Enter.
3. In the Command Prompt window, type “rstrui.exe” and press Enter. This will open the System Restore wizard.
4. Follow the on-screen instructions to choose a restore point from a date when your computer was working fine.
5. Confirm your selection and let the system restore process complete. Your computer will restart automatically.
Performing a System Restore can help revert any changes that might have caused the black screen issue. However, please note that this process will not affect your personal files but may uninstall recently installed programs.
Running Anti-Virus and Malware Removal Tools
1. Start by booting your computer into Safe Mode. Press the Ctrl + Alt + Delete keys simultaneously and select “Task Manager.” Then, click on the “File” tab, hold down the Ctrl key, and click “Run New Task.” Type “msconfig” and press Enter. In the System Configuration window, go to the “Boot” tab and check the “Safe boot” box. Click “Apply” and restart your computer.
2. Once in Safe Mode, open your antivirus software and perform a full system scan. Update the antivirus software before scanning to ensure it has the latest virus definitions. Follow the prompts to remove any detected threats.
3. After the antivirus scan, download and run a reputable malware removal tool, such as Malwarebytes. Update the tool and perform a full scan of your system. Remove any identified malware.
4. If the black screen issue persists, try using a different antivirus or malware removal tool to ensure comprehensive scanning.
By running these tools in Safe Mode, you can effectively detect and eliminate any viruses or malware that may be causing the black screen issue.
Uninstalling Recent Windows Security Updates
If you’re facing a black screen on startup after installing recent Windows security updates, you may need to uninstall those updates to resolve the issue. Here’s how you can do it:
1. Boot your computer and wait for the black screen to appear.
2. Press the Ctrl + Alt + Delete keys on your keyboard simultaneously.
3. Select “Task Manager” from the options.
4. In Task Manager, go to the “File” menu and click on “Run new task.”
5. Type “control panel” in the “Open” field and click “OK.”
6. In the Control Panel, set the “View by” option to “Category” and click on “Uninstall a program” under the “Programs” section.
7. Click on “View installed updates” on the left sidebar.
8. Locate the recent security updates that you want to uninstall. You can identify them by their KB numbers.
9. Right-click on the update and select “Uninstall” from the context menu.
10. Follow the on-screen instructions to complete the uninstallation process.
11. Once the updates are uninstalled, restart your computer to see if the black screen issue is resolved.
Running System File Checker (SFC) and CHKDSK Tools
To fix the Windows 7 black screen on startup issue, you can try running the System File Checker (SFC) and CHKDSK tools. These tools can help identify and repair any corrupted system files or disk errors that may be causing the black screen problem.
To run the System File Checker tool, follow these steps:
1. Press the Windows key and type “cmd” to open the Command Prompt.
2. Right-click on the Command Prompt and select “Run as administrator.”
3. In the Command Prompt window, type “sfc /scannow” and press Enter.
4. Wait for the scan to complete. If any corrupted files are found, the tool will attempt to repair them automatically.
To run the CHKDSK tool, follow these steps:
1. Open the Command Prompt as an administrator, as mentioned earlier.
2. In the Command Prompt window, type “chkdsk C: /f” and press Enter. Replace “C:” with the drive letter of the system drive if necessary.
3. You will be asked if you want to schedule the disk check for the next restart. Type “Y” and press Enter.
4. Restart your computer for the CHKDSK tool to scan and repair any disk errors.
Running these tools can help resolve the black screen issue on startup in Windows 7 by fixing any underlying system or disk problems.
Utilizing Safe Mode for Troubleshooting
Safe Mode is a powerful tool for troubleshooting and fixing the Windows 7 black screen issue on startup. To access Safe Mode, follow these steps:
1. Restart your computer.
2. Press and hold the F8 key before the Windows logo appears.
3. Use the arrow keys to select “Safe Mode” from the Advanced Boot Options menu.
4. Press Enter to boot into Safe Mode.
Once in Safe Mode, you can troubleshoot the black screen issue using the following methods:
1. Update graphics drivers: Open Device Manager, expand the “Display adapters” category, right-click on your graphics card, and select “Update driver software.”
2. Scan for malware: Run a full system scan using a reliable antivirus program to check for any viruses or malware that may be causing the black screen.
3. Disable startup programs: Open the Task Manager, go to the “Startup” tab, and disable any unnecessary programs from starting up with Windows.
4. Perform a system restore: Open System Restore and restore your computer to a previous point in time when it was functioning properly.
5. Check for Windows updates: Open Windows Update and install any pending updates, as they may contain bug fixes for the black screen issue.
Rescuing Files and Clean Installation
If you are experiencing a black screen on startup with your Windows 7 computer, there are a few steps you can take to fix the issue. First, try rescuing your files by accessing them through Safe Mode. To do this, restart your computer and press the F8 key repeatedly until the Advanced Boot Options menu appears. From there, select Safe Mode and log in. Once you’re in Safe Mode, you can copy your important files onto a USB flash drive or an external hard drive.
If rescuing your files doesn’t solve the problem, you may need to perform a clean installation of Windows 7. To do this, you’ll need a Windows 7 installation disc or a USB flash drive with the Windows 7 installation files. Insert the disc or plug in the USB drive, restart your computer, and press any key when prompted to boot from the installation media. Follow the on-screen instructions to perform a clean installation of Windows 7.
Remember to back up any important files before performing a clean installation, as it will erase all data on your computer. Additionally, make sure you have the necessary product key for Windows 7.
Regular System Backup as a Preventive Measure
- Performing regular system backups can help prevent potential issues and data loss.
- Backing up your important files and documents ensures that you have a copy in case of any unforeseen problems.
- This preventive measure can save you time and effort in the long run.
- Regular backups provide a safety net in case of system failure or corruption.
- Having a recent backup allows for easy restoration of your computer to a stable state.
- With a backup, you can quickly recover from a black screen issue without losing your data.
- It is recommended to use external storage devices or cloud services for backups.
- Remember to schedule automatic backups to ensure consistency and convenience.
- By implementing regular backups, you can minimize the impact of unexpected startup issues.
- Backing up your system is a proactive step towards maintaining a healthy and reliable computer.
FAQ
How do I fix a black screen on Windows 7 not genuine?
To fix a black screen on Windows 7 not genuine, start by clicking on the start menu and typing cmd in the search field. Then, type SLMGR -REARM and press Enter. Finally, restart your PC and the “This copy of Windows is not genuine” message should no longer appear.
Why is my computer coming on but the screen is black?
Your computer may be turning on, but if the screen remains black, it could be due to a loose connection or malfunctioning components such as the CPU, motherboard, RAM, power supply, or graphics card. To troubleshoot the issue, try reseating these components and check if they are properly connected. Alternatively, you can test them in another computer to ensure they are working correctly.
How do I fix a black screen on Windows 7?
To fix a black screen on Windows 7, you can try the following steps:
– Check the monitor’s connection and ensure the video cable is not damaged.
– Refresh the screen using a Windows key sequence.
– Roll back the display driver/adapter by accessing Safe Mode.
– Prompt a System Restore using the Automatic Repair mode.

