Facing issues with Windows 7 not shutting down? Let’s delve into the possible solutions.
Modify Power Settings for Devices
1. Click on the “Start” button and select “Control Panel” from the menu.
2. In the Control Panel, click on the “System and Security” category.
3. Under the “Power Options” section, click on “Change when the computer sleeps.”
4. On the next screen, you will see options to adjust the sleep and display settings for your computer. Click on “Change advanced power settings.”
5. A new window will open with a list of power settings for various devices and components. Scroll down and expand the “USB settings” section.
6. Within the “USB settings” section, you will find options for “USB selective suspend setting” and “USB root hub.” Expand these options and set them to “Disabled” using the drop-down menus.
7. Next, expand the “PCI Express” section and set the “Link State Power Management” option to “Off.”
8. Click “Apply” and then “OK” to save the changes.
9. Restart your computer and check if the issue is resolved.
By modifying the power settings for devices, you can ensure that they do not interfere with the shutdown process. This can help resolve the problem of Windows 7 not shutting down properly.
Use Command Prompt and Run Box Techniques
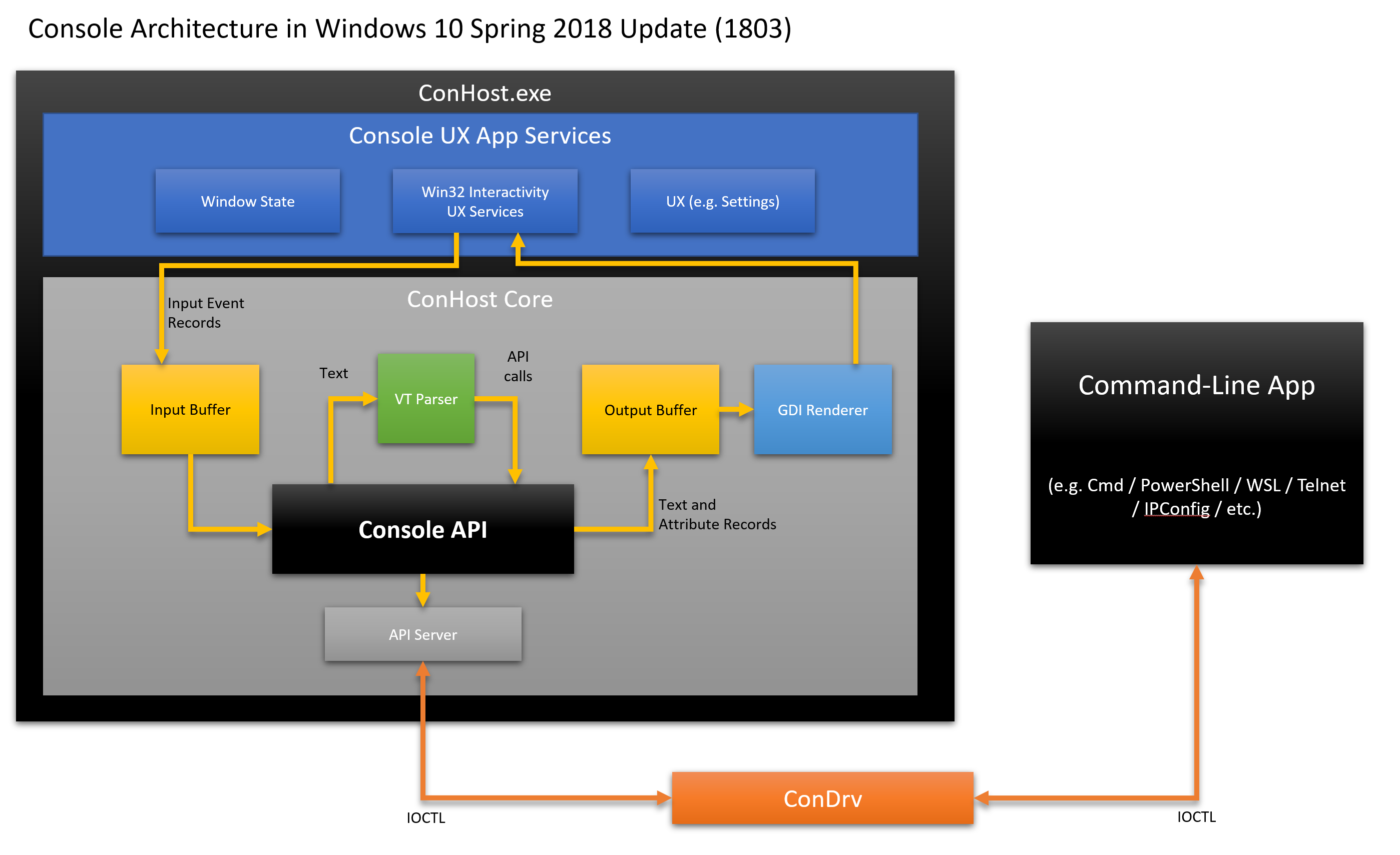
If you’re experiencing the frustrating issue of Windows 7 not shutting down properly, there are a few techniques you can try using the Command Prompt and Run Box to fix the problem. These methods can help resolve the issue without the need for any additional software or complicated solutions.
1. Restart Windows Explorer:
– Press Ctrl + Shift + Esc to open Task Manager.
– In the Processes tab, locate explorer.exe and click on it.
– Click the Restart button in the bottom-right corner of the Task Manager window.
– Wait for Windows Explorer to restart, and then try shutting down your computer again.
2. Use the Command Prompt:
– Press the Windows key + R to open the Run Box.
– Type cmd and press Enter to open the Command Prompt.
– In the Command Prompt window, type shutdown /s /f /t 0 and press Enter.
– This command will force a shutdown without any delay or warning messages. Your computer should shut down properly.
3. Check for pending updates:
– Open the Run Box by pressing the Windows key + R.
– Type control and press Enter to open the Control Panel.
– In the Control Panel, click on Windows Update.
– Click on Check for updates and install any pending updates.
– After the updates are installed, try shutting down your computer again.
4. Disable Fast Startup:
– Open the Run Box by pressing the Windows key + R.
– Type powercfg.cpl and press Enter to open the Power Options window.
– Click on Choose what the power buttons do on the left side of the window.
– Click on Change settings that are currently unavailable.
– Under the Shutdown settings section, uncheck the box next to Turn on fast startup (recommended).
– Click Save changes and try shutting down your computer again.
These techniques should help resolve the issue of Windows 7 not shutting down properly. If you’re still experiencing problems, it may be worth considering additional troubleshooting steps or seeking help from a professional.
Quit Open Apps and Disable Fast Startup
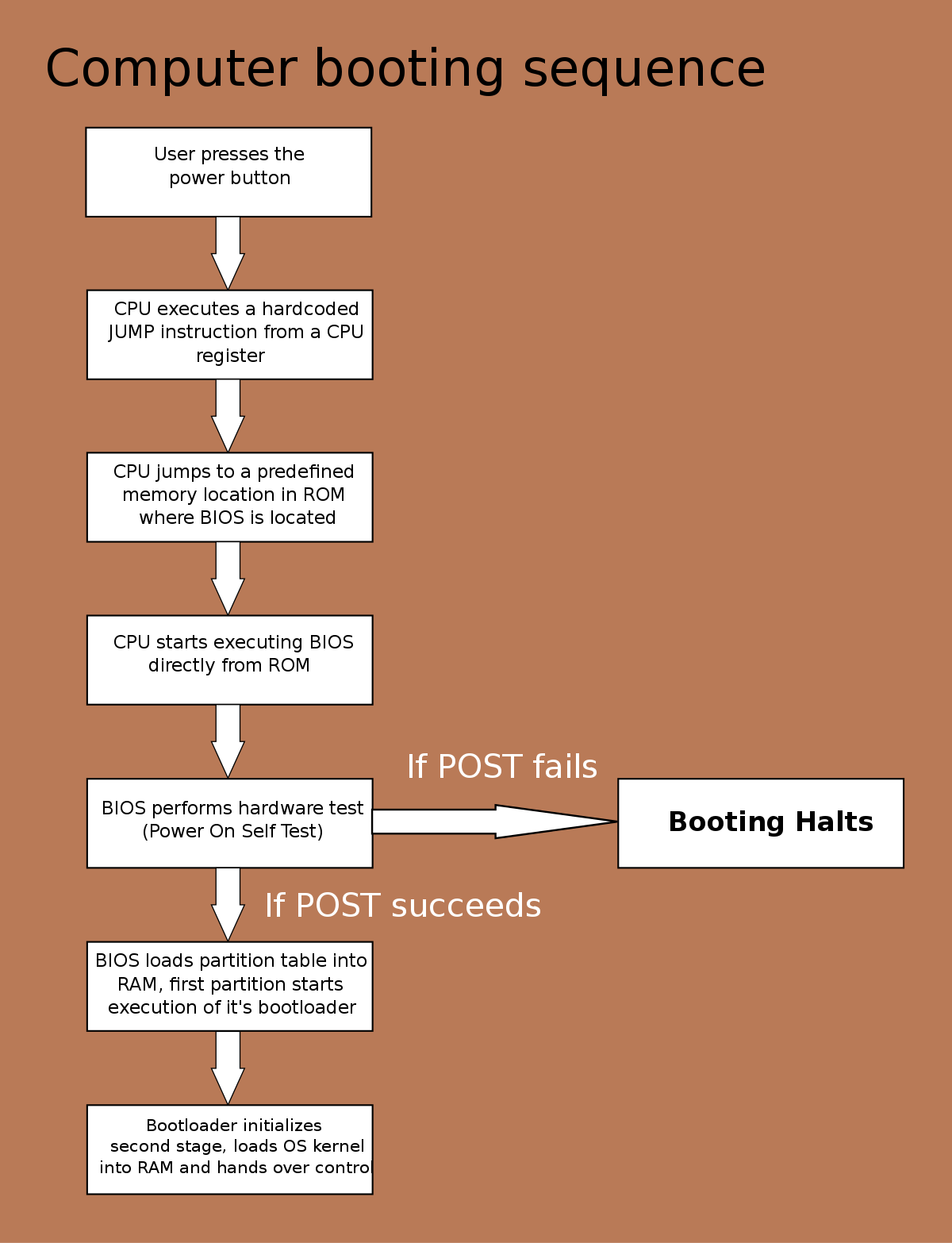
To fix the Windows 7 won’t shut down problem, there are two key steps you can take: quitting open apps and disabling fast startup.
First, make sure to quit any open apps before shutting down your computer. Sometimes, open apps can prevent your computer from shutting down properly. To quit open apps, simply follow these steps:
1. Save any unsaved work in your open apps.
2. Close each app one by one by clicking on the ‘X’ button in the top right corner of each window.
3. Once you have closed all your apps, you can proceed to shut down your computer.
Next, you should disable fast startup. Fast startup is a feature in Windows 7 that allows your computer to start up faster after being shut down. However, it can sometimes cause issues with shutting down properly. To disable fast startup, follow these steps:
1. Press the Windows key + R on your keyboard to open the Run dialog box.
2. Type powercfg.cpl in the Run dialog box and press Enter.
3. In the Power Options window, click on ‘Choose what the power buttons do’ on the left side.
4. Click on ‘Change settings that are currently unavailable’.
5. Under the ‘Shutdown settings’ section, uncheck the box next to ‘Turn on fast startup (recommended)’.
6. Click on ‘Save changes’ to apply the new settings.
After following these steps, try shutting down your computer again to see if the issue has been resolved. If you’re still experiencing problems, you may need to explore other troubleshooting options or seek further assistance from Microsoft or online communities like Reddit or Superuser.
Remember to always keep your computer protected from malware and viruses by regularly updating your antivirus software and running scans. You can also use tools like Malwarebytes or CCleaner to further enhance your computer’s security.
Employ the Troubleshooter and Reboot Methods
1. Troubleshooter Method:
– Press the Windows key + R to open the Run dialog box.
– Type “control” and hit Enter to open the Control Panel.
– In the Control Panel, click on “Troubleshooting” and select “View all” on the left-hand side.
– Scroll down and click on “Power” to open the Power Troubleshooter.
– Follow the on-screen instructions to diagnose and fix any power-related issues.
– Once the troubleshooter completes, restart your computer and check if the shutdown problem is resolved.
2. Reboot Method:
– Press the Windows key + R to open the Run dialog box.
– Type “shutdown /r /f /t 0” (without quotes) and hit Enter.
– This command will force a restart of your computer without any delay.
– After the computer restarts, try shutting it down normally and see if the issue persists.
If the Troubleshooter and Reboot methods don’t solve the problem, you can try the following additional steps:
– Check for any pending updates from Microsoft. Install them and restart your computer.
– Scan your computer for malware using reputable antivirus software, such as Malwarebytes.
– Disable any unnecessary startup programs that might be causing conflicts.
– Check for any recently installed software or hardware that might be causing the issue.
– Reset the Windows power settings to their default values.
– Update your device drivers, especially those related to power management.
– If you have recently made changes to your Group Policy settings, revert them to default.
– Temporarily disable any third-party security software and check if the shutdown problem persists.
– Consider using a system optimization tool like CCleaner to clean up junk files and optimize your computer’s performance.
If none of these steps resolve the issue, it may be helpful to seek assistance from online communities such as Reddit, Superuser, or Bleeping Computer. You can also reach out to Microsoft support for further guidance.
Create a Batch File for Shutdown
![]()
1. Open Notepad by pressing the Windows key and typing “Notepad.” Press Enter to open the application.
2. In Notepad, type the following command: shutdown /s /f /t 0
3. Save the file with a “.bat” extension. For example, you can name it “shutdown.bat”.
4. Double-click on the batch file to execute the shutdown command.
5. Your computer will now shut down immediately without any prompts or delays.
If you encounter any issues with Windows 7 not shutting down properly, there are a few potential solutions you can try:
1. Check for malware or viruses on your computer using reliable antivirus software like Microsoft Defender or third-party tools like Malwarebytes.
2. Disable unnecessary startup programs that may interfere with the shutdown process by opening the Task Manager (Ctrl + Shift + Esc), navigating to the “Startup” tab, and disabling any programs that are not essential.
3. Verify that your power settings are correctly configured. Go to the Control Panel, select “Power Options,” and ensure that the settings are appropriate for your needs.
4. Update your drivers and operating system. Outdated drivers or operating system files can sometimes cause shutdown problems. Visit the manufacturer’s website or use Windows Update to install the latest updates.
5. Check for any pending updates or installations. Sometimes, Windows 7 may not shut down if there are pending updates or installations. Restart your computer and let the updates complete before attempting to shut down again.
6. If you are part of a network or using a domain network, Group Policy settings may be preventing your computer from shutting down. Contact your network administrator for assistance.
Remember to always save your work before initiating a shutdown to avoid data loss. Additionally, if you frequently encounter shutdown issues, it may be beneficial to consider upgrading to a newer version of Windows, such as Windows 10, which offers improved stability and performance.
FAQ
Why wont my computer force shut down?
Your computer may not force shut down because there is a program still running. To resolve this, you can use Task Manager to locate and close any applications causing the issue. To force-quit programs with Task Manager, press Ctrl + Alt + Del simultaneously.
How do I fix Windows not shutting down?
To fix Windows not shutting down, you can try a few steps. First, press and hold the power button on your computer until it turns off. Then, unplug all power cables (battery, power cord wires) for 5 to 10 minutes. Finally, re-plug all the power cables and restart your computer.
How do I force shutdown Windows 7?
To force shutdown Windows 7, press and hold the Power button until your PC shuts down. If needed, press the Power button again to restart. If recurring app freezes persist, it’s recommended to identify and address the underlying issue.
How do I fix Windows 7 not shutting down?
To fix Windows 7 not shutting down, you can try enabling the “User Account Control: Run all administrators in Admin approval” setting. Open the Run dialog by pressing Windows+R, type “gpedit.msc”, and navigate to Computer Settings > Windows Settings > Security Settings > Local Policies > Security Options. Set the mentioned option to ENABLE. Then, open Run again and execute “gpupdate /force”.

