Having trouble with the Windows 8 App Store? Here are some solutions.
Check Your Antivirus Software
1. Open your antivirus software and navigate to the settings or preferences section.
2. Look for any options related to application or program blocking or filtering.
3. Make sure that the Windows 8 App Store or any related apps are not on the block or filter list. If they are, remove them from the list.
4. If you are unsure how to find these settings, refer to the user manual or online documentation for your antivirus software.
5. After making any changes, restart your computer and try accessing the App Store again.
Note: It is important to have antivirus software installed on your computer to protect against malware and other security threats. However, sometimes these programs can be overly cautious and block legitimate apps or services. By checking your antivirus software settings, you can ensure that it is not causing any issues with the App Store.
If the App Store still does not work after checking your antivirus software, there may be other factors at play. It is worth considering other troubleshooting steps, such as checking your internet connection, clearing the cache, or resetting the Microsoft Store cache. These steps can help resolve common issues with the App Store.
Create a New User Account
1. Press the Windows key + X on your keyboard to open the Power User Menu.
2. Click on “Control Panel” from the menu.
3. In the Control Panel window, search for “User Accounts” and click on it.
4. Click on “Manage another account” option.
5. Click on “Add a new user in PC settings” option.
6. Click on “Add a user” under the “Other users” section.
7. Enter the required details for the new user account, such as the username and password.
8. Choose whether the account should be a standard user or an administrator (choose administrator if you want full control).
9. Click on “Next” and then “Finish” to create the new user account.
10. Log out of the current user account and log in with the newly created user account.
By creating a new user account, you can troubleshoot issues with the Windows 8 App Store. This allows you to isolate any problems that may be specific to your user profile. Additionally, creating a new user account can help resolve issues related to spyware, malware, and other potential security threats.
Remember to log in with the newly created user account and check if the Windows 8 App Store is now working properly. If the issue persists, you may need to further troubleshoot or seek additional solutions.
Creating a new user account is a simple and effective solution for resolving problems with the Windows 8 App Store.
Switch to a Local Account
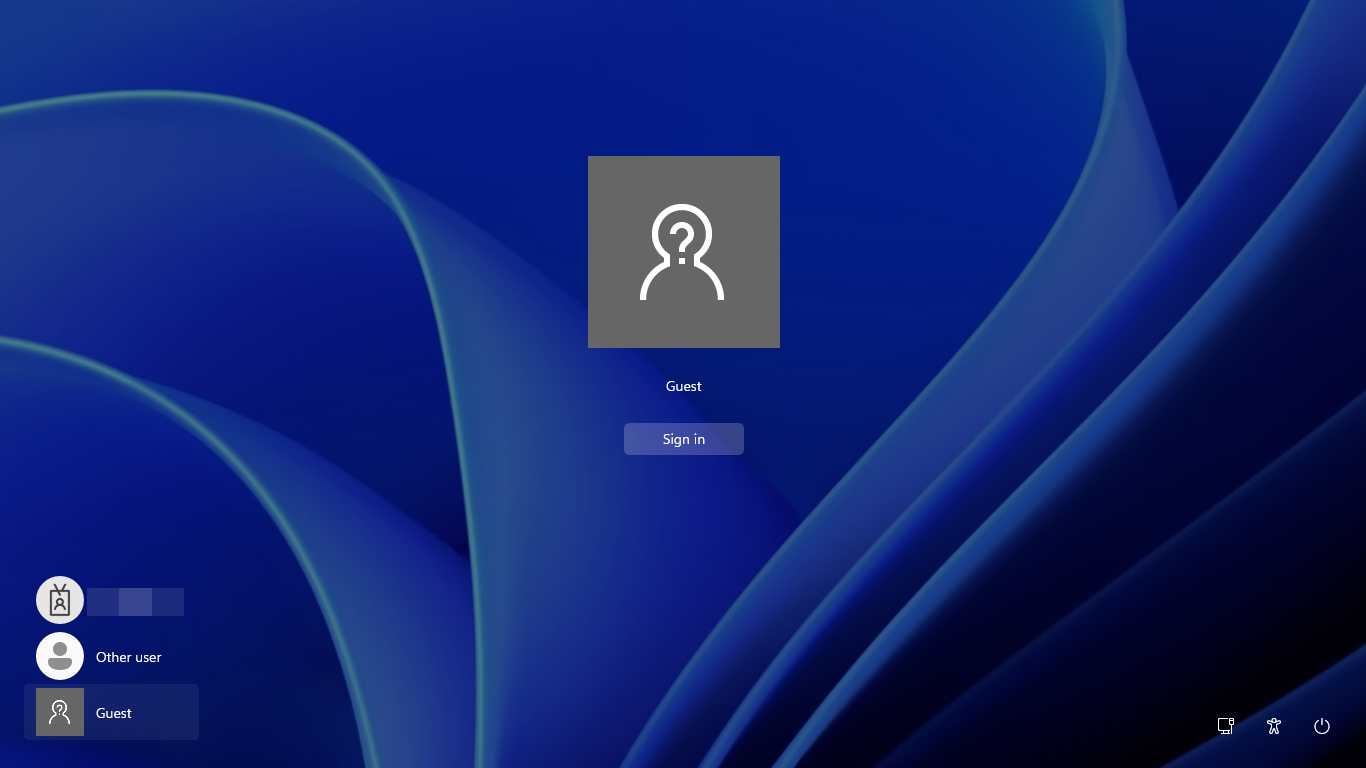
1. Open the Start menu and click on the user icon at the top right corner.
2. Select “Change account settings” from the drop-down menu.
3. Under the “Your info” section, click on the “Sign in with a local account instead” link.
4. Enter your current Microsoft account password when prompted.
5. Choose a username and password for your local account. You can also set up a password hint for added security.
6. Click on the “Next” button and then click on the “Sign out and finish” button.
7. Sign in to your computer using the newly created local account.
By switching to a local account, you can bypass any issues you may be experiencing with the Windows 8 App Store tied to your Microsoft account. This can help resolve problems related to app downloads, updates, or general functionality.
Remember, switching to a local account means you won’t have access to certain features and services that require a Microsoft account, such as syncing data across devices or accessing Universal Windows Platform apps from the Microsoft Store. However, it can be a useful troubleshooting step if you’re encountering issues with the App Store.
If you ever want to switch back to using a Microsoft account, simply follow the same steps outlined above, but choose the option to “Sign in with a Microsoft account” instead.
Switching to a local account is a straightforward process that can help resolve problems with the Windows 8 App Store. Give it a try if you’re experiencing issues and see if it helps improve your app store experience.
Clear the Windows Store Cache
1. Press the Windows key + R on your keyboard to open the Run dialog box.
2. Type “wsreset.exe” (without quotes) and press Enter. This will clear the Windows Store cache and open the Windows Store app automatically.
If the above steps don’t solve the issue, you can try resetting the Windows Store app using PowerShell:
1. Press the Windows key + X and select “Windows PowerShell (Admin)” from the context menu.
2. In the PowerShell window, type “Get-AppXPackage *WindowsStore* -AllUsers | Foreach {Add-AppxPackage -DisableDevelopmentMode -Register “$($_.InstallLocation)\AppXManifest.xml”}” (without quotes) and press Enter. This will re-register the Windows Store app and may resolve any issues.
If the Windows Store still isn’t working, you can also try the following:
1. Check for any updates for Windows and install them. Sometimes, outdated software can cause conflicts with the Windows Store.
2. Disable any antivirus or firewall software temporarily, such as Avast or McAfee, as they may be blocking the Windows Store from functioning properly.
3. Make sure your user account has administrative privileges. You can check this by going to the Control Panel and selecting “User Accounts”.
4. If you’re using a VPN or proxy, try disabling it temporarily and see if the Windows Store starts working.
5. Ensure that your internet connection is stable and not experiencing any issues.
6. If none of the above solutions work, you may need to consider performing a system restore or reinstalling Windows.
Use PowerShell Commands
If you are experiencing issues with the Windows 8 App Store not working, there are several PowerShell commands that you can use to troubleshoot and resolve the problem.
First, open PowerShell by right-clicking on the Start button and selecting “Windows PowerShell” from the context menu.
To check if there are any issues with your user account that may be causing the App Store to not work, you can use the following command:
Get-AppXPackage -AllUsers | Foreach {Add-AppxPackage -DisableDevelopmentMode -Register “$($_.InstallLocation)\AppXManifest.xml”}
This command will re-register all the App Store components for all users on your computer and may resolve any issues with your user account.
If the App Store is still not working, you can try resetting it using the following command:
Get-AppXPackage *WindowsStore* -AllUsers | Foreach {Add-AppxPackage -DisableDevelopmentMode -Register “$($_.InstallLocation)\AppXManifest.xml”}
This command will reinstall the Windows Store app and may fix any issues with its functionality.
If none of the above commands resolve the issue, you can try clearing the cache of the Windows Store using the following command:
wsreset
This command will clear the cache of the Windows Store and may resolve any issues related to cached data.
If you suspect that malware or spyware may be causing the issue, you can use a trusted antivirus program to scan your computer for any infections. Make sure to update the antivirus program and perform a full system scan.
Additionally, you can check if the issue is related to your internet connection by temporarily disabling any virtual private network (VPN) or proxy settings and trying to access the App Store again.
By using these PowerShell commands and following the steps outlined above, you should be able to troubleshoot and resolve any issues with the Windows 8 App Store not working.
Change Your DNS Address
To change your DNS address on Windows 8, follow these steps:
1. Press the Windows key + X and select “Control Panel” from the menu that appears.
2. In the Control Panel, click on “Network and Internet” and then “Network and Sharing Center.”
3. On the left side of the Network and Sharing Center window, click on “Change adapter settings.”
4. Right-click on your active network connection (usually labeled “Local Area Connection” or “Wireless Network Connection”) and select “Properties.”
5. In the Properties window, scroll down and double-click on “Internet Protocol Version 4 (TCP/IPv4).”
6. In the TCP/IPv4 Properties window, select the option to “Use the following DNS server addresses.”
7. Enter the following DNS server addresses:
Preferred DNS server: 1.1.1.1
Alternate DNS server: 1.0.0.1
8. Click “OK” to save your changes and close the windows.
9. Restart your computer and try accessing the Windows 8 App Store again.
Changing your DNS address can help resolve issues with your internet connection and potentially fix problems with the App Store not working properly.
Disable Proxy Servers/VPNs
To disable proxy servers or VPNs in Windows 8 App Store, follow these steps:
1. Press the Windows key + R to open the Run dialog box.
2. Type “inetcpl.cpl” and press Enter to open the Internet Properties window.
3. In the Internet Properties window, go to the Connections tab.
4. Click on the “LAN settings” button.
5. In the Local Area Network (LAN) Settings window, uncheck the box that says “Use a proxy server for your LAN.”
6. Click OK to save the changes and close the windows.
Note: Disabling proxy servers or VPNs may require administrative privileges on your computer. Make sure you have the necessary permissions to make these changes.
If the Windows 8 App Store still doesn’t work after disabling proxy servers or VPNs, you can try the following additional solutions:
1. Reset the Windows Store cache:
– Press the Windows key + R to open the Run dialog box.
– Type “wsreset.exe” and press Enter. This will clear the Windows Store cache and restart the Windows Store app.
2. Check your internet connection:
– Ensure that you have a stable internet connection.
– Disable any VPN or proxy settings on your network connection.
3. Disable User Account Control (UAC):
– Press the Windows key + X and select “Control Panel” from the menu.
– In the Control Panel, search for “User Account Control” and click on “Change User Account Control settings.”
– Move the slider to the lowest level, which is “Never notify.”
– Click OK to save the changes.
4. Disable third-party security software:
– If you have antivirus software or firewall programs installed, temporarily disable them.
– Some security software may interfere with the Windows Store app.
Important: Remember to re-enable your security software after troubleshooting.
Run the Windows Store Apps Troubleshooter
![]()
To run the Windows Store Apps Troubleshooter, follow these steps:
1. Press the Windows key + R on your keyboard to open the Run dialog box.
2. Type “msdt.exe /id WindowsStoreDiagnostic” into the Run dialog box and press Enter.
3. The troubleshooter will now open and begin scanning your system for any issues related to the Windows Store.
4. Follow the on-screen instructions to complete the troubleshooting process.
5. Once the troubleshooter has finished scanning and fixing any issues, restart your computer.
6. After restarting, check if the Windows 8 App Store is now working properly.
Running the Windows Store Apps Troubleshooter can often resolve common issues such as app installation errors, connectivity problems, and corrupted files. It is a helpful tool that can save you time and frustration when trying to fix issues with the App Store.
If the Windows Store Apps Troubleshooter does not resolve the problem, there may be other underlying issues that require further troubleshooting. It may be helpful to check for any updates for your operating system, ensure that your internet connection is stable, and scan your computer for malware or viruses using a reliable antivirus program such as Avast or McAfee.
Additionally, make sure that there are no conflicting programs or settings that could be causing the issue. Some antivirus software or firewall settings may interfere with the functioning of the App Store. If you suspect this may be the case, try temporarily disabling any security software and see if the App Store starts working.
Reset the Microsoft Store
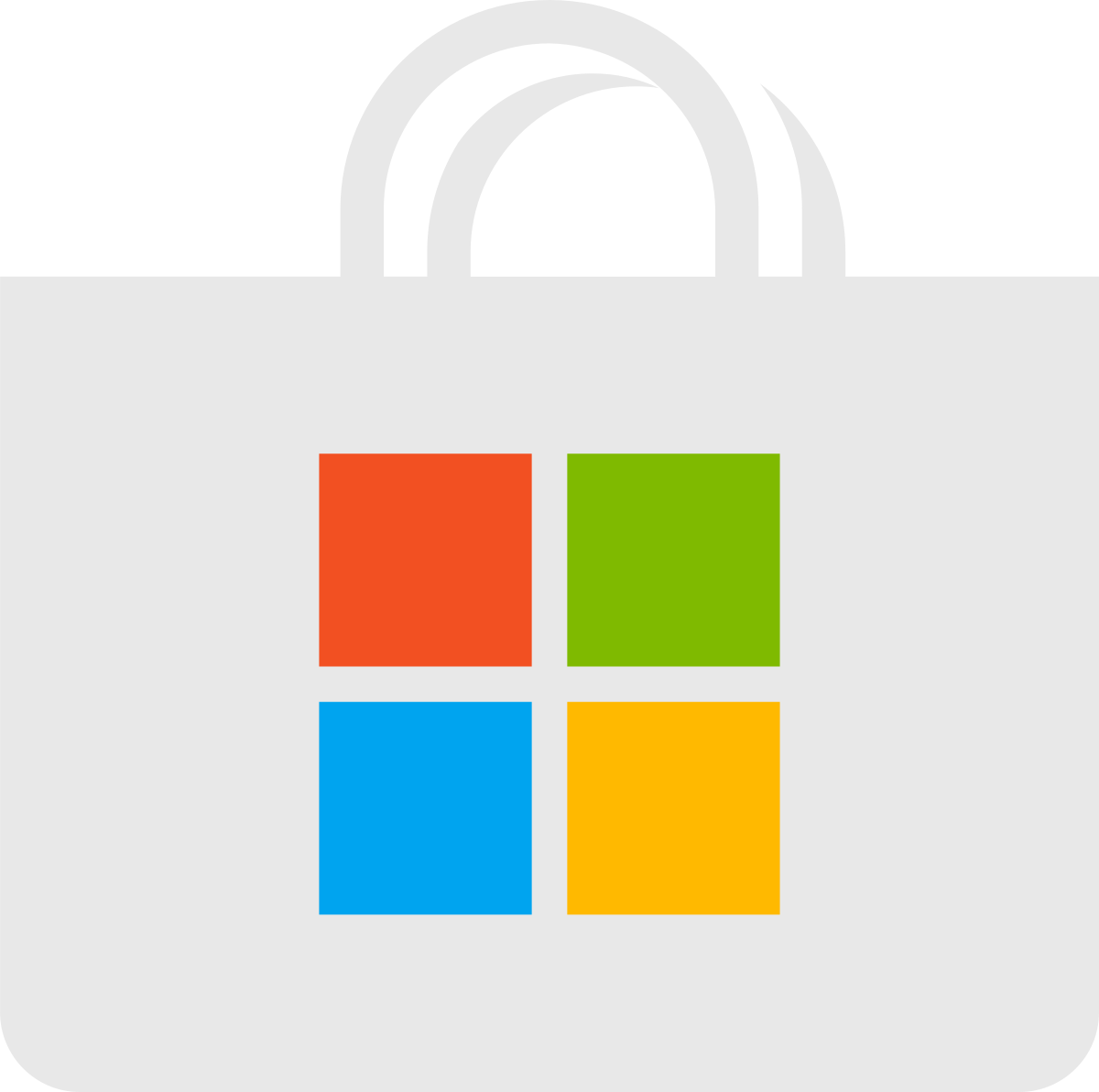
1. Open the “Run” dialog box by pressing the Windows key + R.
2. Type “wsreset.exe” (without the quotes) and press Enter.
3. A Command Prompt window will open and the Microsoft Store will automatically reset. This process may take a few moments.
4. Once the reset is complete, the Microsoft Store should be working properly again.
If resetting the Microsoft Store doesn’t resolve the issue, you can also try clearing the cache:
1. Press the Windows key + R to open the “Run” dialog box.
2. Type “wsreset.exe” (without the quotes) and press Enter.
3. This will clear the cache for the Microsoft Store and may fix any issues you’re experiencing.
If neither of these solutions work, you can try reinstalling the Microsoft Store:
1. Press the Windows key + X and select “Windows PowerShell (Admin)” from the menu.
2. In the PowerShell window, type “Get-AppXPackage *WindowsStore* -AllUsers | Foreach {Add-AppxPackage -DisableDevelopmentMode -Register “$($_.InstallLocation)\AppXManifest.xml”}” (without the quotes) and press Enter.
3. This will reinstall the Microsoft Store and may resolve any issues.
It’s important to note that resetting or reinstalling the Microsoft Store will not delete any installed apps or personal data. However, it’s always a good idea to back up your important files before making any changes to your system.
If you’re still experiencing issues with the Microsoft Store, it may be worth considering other factors such as network connectivity, firewall settings, or the need to update your operating system.
Troubleshoot Your Internet Access
If you’re having trouble accessing the Windows 8 App Store, here are some solutions to try:
1. Check your internet connection: Ensure that you have a stable internet connection by testing other websites or applications. If your internet is not working, troubleshoot your network or contact your internet service provider.
2. Clear the cache: Sometimes, clearing the cache can resolve issues with the App Store. To do this, press the Windows key + R and type “wsreset.exe“. This will clear the cache and restart the App Store.
3. Update Windows: Make sure that your Windows 8 operating system is up to date. Updates often include bug fixes and improvements that can resolve app store issues. To update Windows, go to Settings > Update & Security > Windows Update.
4. Disable antivirus and firewall temporarily: Sometimes, antivirus software or firewall settings can interfere with the App Store. Temporarily disable them and check if the App Store starts working. If it does, adjust your antivirus or firewall settings to allow the App Store.
5. Reset the Windows Store: If none of the above solutions work, you can try resetting the Windows Store. Press the Windows key + X and select “Command Prompt (Admin)”. In the command prompt, type “wsreset.exe” and press Enter. This will reset the Windows Store and may resolve any underlying issues.
FAQs
Why is my Windows App Store not working?
Your Windows App Store may not be working for various reasons. One possible solution is to run the troubleshooter. To do this, go to Start > Settings > Update & Security > Troubleshoot, and then select Windows Store apps > Run the troubleshooter.
Is Windows 8 store shut down?
No, the Windows 8 store is not shut down. However, support for Windows 8.1 ended on January 2023, and most of the apps in the current Microsoft Store require Windows 10 as a minimum.
Does the Microsoft Store still work on Windows 8?
The Microsoft Store is no longer functional on Windows 8.
Why is the store in Windows 8 not working?
The store in Windows 8 may not be working due to various reasons. To troubleshoot the issue, you can try running the Windows Store apps Troubleshooter or resetting the Store cache. If these steps do not resolve the problem, you can also try resetting the Microsoft Store settings through the Settings > Apps menu. After resetting, restart your PC and see if the issue is resolved.

