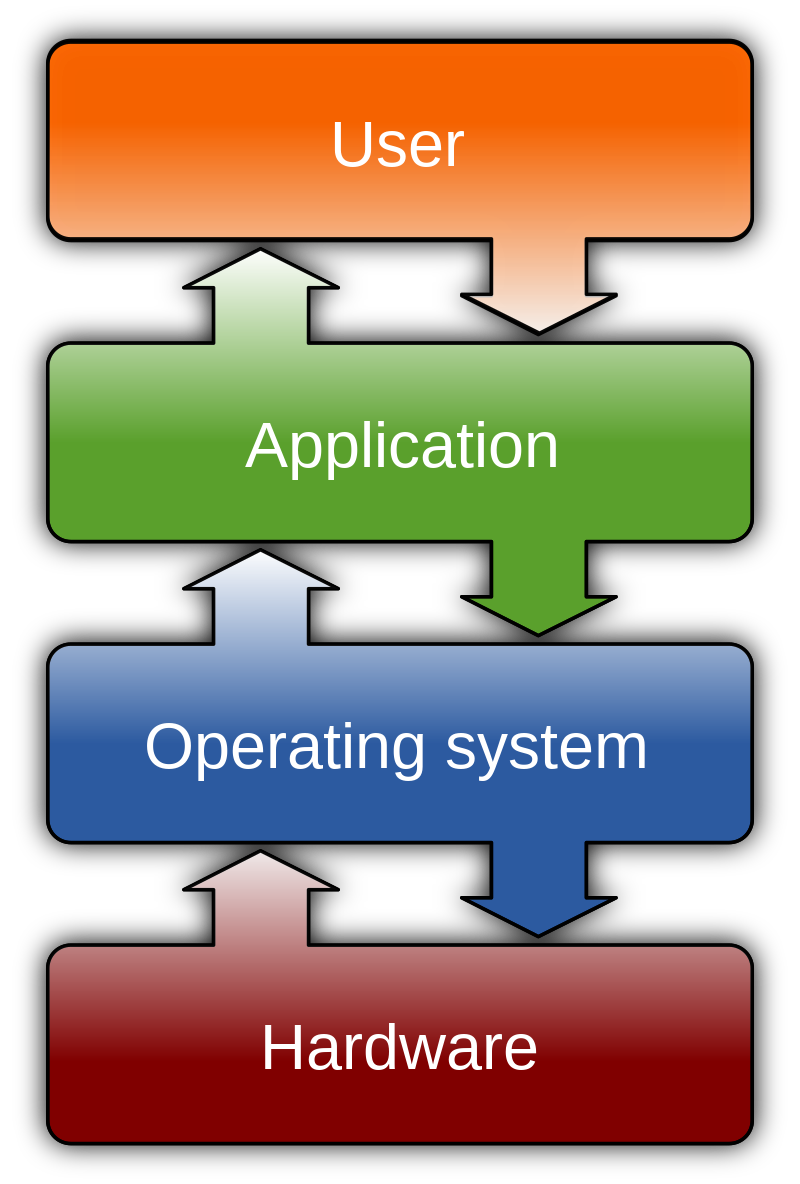If you’re experiencing slow program opening times on your Windows 8 computer, this article will provide you with effective solutions to boost performance and speed up your system.
Disable Unnecessary Startup Programs

To speed up slow performance issues in Windows 8, one of the main culprits to address is unnecessary startup programs. These are programs that automatically launch when you boot up your computer, causing it to take longer to start and slowing down the overall performance.
To disable unnecessary startup programs in Windows 8, follow these steps:
1. Open the Task Manager by right-clicking on the taskbar and selecting “Task Manager” from the context menu.
2. In the Task Manager window, click on the “Startup” tab.
3. You will see a list of programs that are set to launch during startup. Look for any programs that you don’t need or use regularly.
4. Right-click on the program you want to disable and select “Disable” from the context menu. Repeat this step for any other unnecessary programs.
5. Restart your computer to apply the changes.
By disabling unnecessary startup programs, you can significantly improve the speed and performance of your Windows 8 computer. This will help programs open faster and reduce overall system slowness.
Remember to only disable programs that you are familiar with and confident that you don’t need during startup. If you’re unsure about a program, it’s best to leave it enabled or do some research before disabling it.
In addition to disabling startup programs, it’s also important to regularly scan your computer for spyware and viruses. Make sure you have reliable antivirus software, such as Microsoft Security Essentials, installed and up to date.
Taking these steps and maintaining your computer’s hardware can help optimize its performance and ensure a faster and more efficient user experience.
Optimize Visual and Animation Settings
To optimize the visual and animation settings in Windows 8 and fix slow performance issues, follow these steps:
1. Adjust your visual settings:
– Right-click on the desktop and select “Personalize.”
– Click on “Window Color and Appearance.”
– Choose the “Best Performance” option to disable all visual effects.
– Click “Apply” and then “OK.”
2. Disable unnecessary animations:
– Press the Windows key + X and select “System.”
– Click on “Advanced system settings.”
– Under the “Performance” section, click on “Settings.”
– Choose the “Adjust for best performance” option or manually uncheck specific animations.
– Click “Apply” and then “OK.”
3. Manage startup programs:
– Press Ctrl + Shift + Esc to open the Task Manager.
– Go to the “Startup” tab.
– Disable any unnecessary programs from starting up with Windows.
– Right-click on the program and select “Disable.”
4. Check for malware and spyware:
– Install a reliable antivirus software such as Microsoft Security Essentials.
– Run a full system scan to detect and remove any threats.
5. Update your software and drivers:
– Make sure you have the latest updates for Windows 8.1.
– Update your drivers for computer hardware, such as graphics cards and network adapters.
6. Optimize your hard drive:
– Run the built-in Disk Cleanup utility to remove unnecessary files.
– Defragment your hard drive using the built-in Disk Defragmenter.
Increase Disk Space Efficiency
- Optimize disk usage: Delete unnecessary files and programs to free up disk space.
- Run disk cleanup tool: Use the built-in disk cleanup tool to remove temporary files, system files, and other unnecessary data.
- Uninstall unused programs: Remove programs that you no longer use or need to free up disk space.
- Disable startup programs: Prevent unnecessary programs from automatically starting when you boot up your computer.
- Use disk defragmentation: Defragment your hard drive to optimize file placement and improve access speed.
- Clear browser cache: Regularly clear your browser cache to free up disk space and improve browsing performance.
- Store files in the cloud: Move files to cloud storage services like Dropbox or Google Drive to free up local disk space.
- Manage system restore points: Limit the amount of disk space used by system restore points to avoid excessive usage.
- Use external storage: Move files to external hard drives or USB flash drives to free up disk space on your computer.
Adjust System for Better Performance
| Adjust System for Better Performance | |
|---|---|
| Issue Description: | Windows 8 is very slow to open programs, causing slow performance issues. |
| Potential Causes: |
|
| Solution: |
|
F.A.Q.
Why is everything so slow to open on my computer?
Everything is slow to open on your computer because your hard drive may be full or nearly full, which slows down the computer’s performance. When the operating system doesn’t have enough free space to work properly, it causes your PC to run slow and your files to take longer to open. To improve your computer’s performance, try freeing up some disk space.
How do I fix slow performance on Windows 8?
To fix slow performance on Windows 8, you can try the following steps:
-Uninstall any extra antivirus programs.
-Close unnecessary programs running in the notification area at startup.
-Check and manage startup items.
-Consider changing or removing unnecessary programs.
-Clean up disk errors.
-Defragment your hard disk.
-Clean your hard disk by removing unnecessary files.
-Turn off visual effects to improve performance.
Why is my computer taking so long to open a program?
Your computer may be taking a long time to open a program due to potential software-related issues, such as virus infections, problematic programs, outdated applications, or system file damage. Additionally, hardware problems like a full system partition or an old HDD/computer with poor performance could also contribute to the slow opening speed.
Why is my PC so slow all of a sudden Windows 8?
Your PC may be slow all of a sudden on Windows 8 because there could be a process consuming excessive CPU resources or an application with a memory leak causing high memory usage. This can lead to your PC having to swap data to disk, resulting in slower performance.