Having trouble with the “Windows Application Not Found” error? Here’s how to fix it.
Understanding the “Application Not Found” Error
When encountering the “Application Not Found” error on your Windows computer, there are a few steps you can take to fix the issue.
First, check if the application is still installed on your computer. Go to the Start menu and search for the application’s name. If it doesn’t appear in the search results, you may need to reinstall it.
If the application is installed but still not found, it could be due to a problem with the Windows Registry. To fix this, you can use a registry cleaner like CCleaner to scan for and fix any registry errors.
Another possible cause of the error is a file association problem. You can try resetting the file associations for the application by following these steps:
1. Press the Windows key + R to open the Run dialog box.
2. Type “control” and press Enter to open the Control Panel.
3. In the Control Panel, go to “Default Programs” and then click on “Set Associations.”
4. Scroll down the list and find the file extension associated with the application that is not found.
5. Click on the file extension and then click on “Change program.”
6. Select the correct application from the list or browse for it manually.
7. Click on “OK” to save the changes.
If none of the above solutions work, it’s possible that the application’s files are corrupted or missing. You can try reinstalling the application or restoring it from a backup if you have one.
In some cases, the error may be caused by a computer virus or malware. It’s recommended to run a full scan of your computer using a reliable antivirus program to check for any infections.
Diagnosing the Causes of Application Launch Failures
When encountering application launch failures on Windows, it is important to diagnose the underlying causes in order to find a solution. Several factors can contribute to this issue, including problems with the Start menu, Windows Registry, drive letter assignment, or even a computer virus.
One common cause of application launch failures is a corrupted or missing application file. To fix this, you can try reinstalling the application or restoring it from a backup. Additionally, using a program like CCleaner to clean up your system and fix registry errors might help resolve the issue.
Another potential culprit is an incorrect file association. If a file format is not associated with the correct application, it can lead to launch failures. To fix this, you can right-click on the file, select “Open with,” and choose the appropriate application from the list. You can also change the default program for a particular file type in the Control Panel.
It is also worth checking if the application is compatible with your version of Windows. Some older applications may not work properly on newer operating systems. In such cases, you can try running the application in compatibility mode by right-clicking on the application’s icon and selecting the appropriate compatibility settings.
If none of these solutions work, it might be helpful to troubleshoot the issue using the Event Viewer. The Event Viewer provides detailed information about application errors, which can help identify the root cause of the problem.
Configuring Autoplay and USB Settings
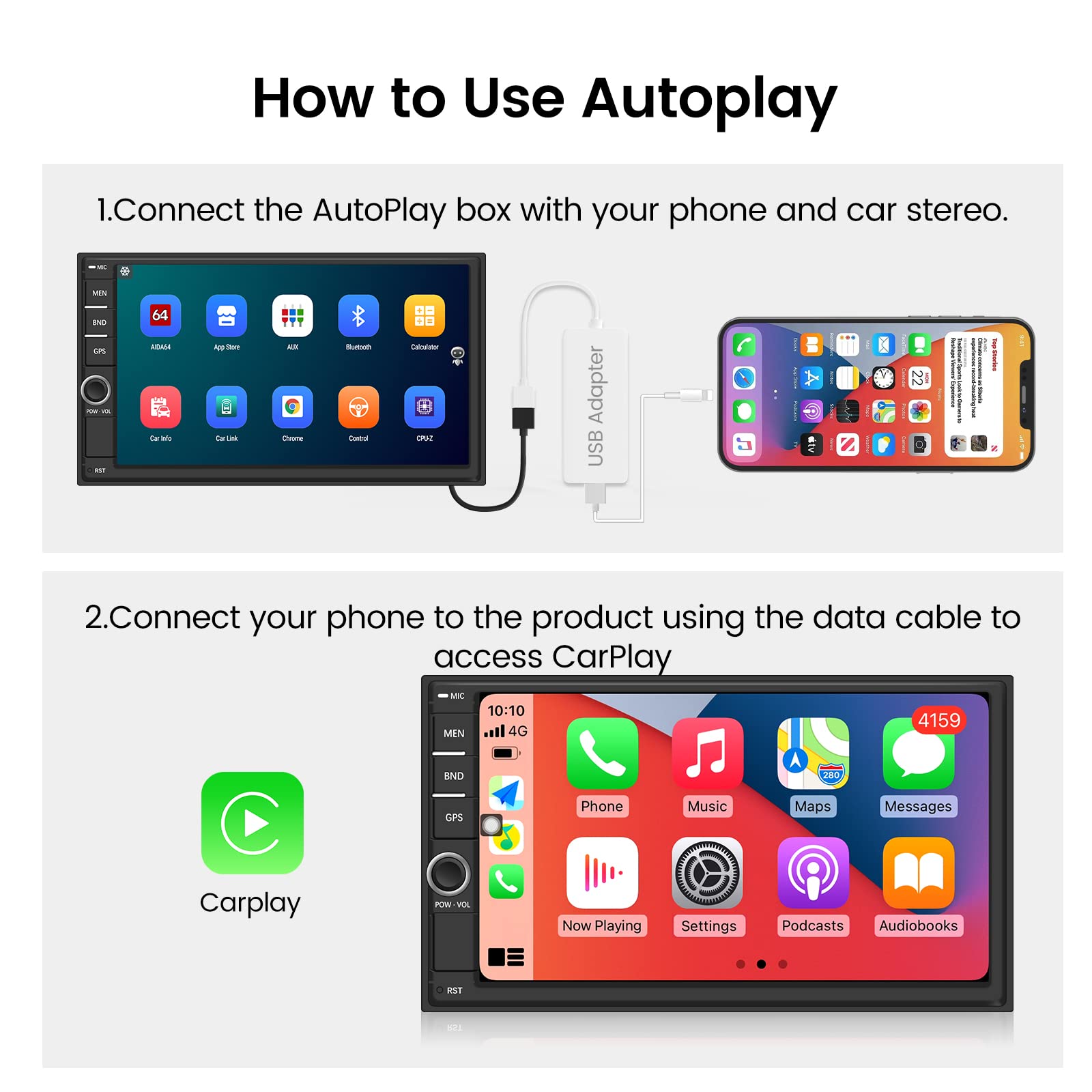
To configure autoplay and USB settings in Windows, follow these steps:
1. Open the Control Panel by clicking on the Start button, typing “Control Panel,” and selecting it from the search results.
2. In the Control Panel, click on “Hardware and Sound” and then “AutoPlay.”
3. In the AutoPlay window, you can configure the settings for various types of media, such as CDs, DVDs, and USB drives. For each media type, select an action from the drop-down list or choose “Take no action” to disable autoplay for that type.
4. To configure USB settings specifically, scroll down to find the “Removable drives” section. Here, you can choose whether to use autoplay for USB flash drives and other removable media.
5. After making your desired changes, click “Save” to apply the settings.
Updating Drivers and Editing the Registry
Updating Drivers:
To fix the “Windows Application Not Found” error, it’s important to ensure that your drivers are up to date. Outdated or incompatible drivers can cause various issues, including this error.
1. Identify the drivers that may be causing the problem. Look for any hardware or devices that are not functioning properly or are displaying error messages in Device Manager.
2. Visit the manufacturer’s website for each problematic hardware or device and download the latest driver available. Make sure to download the correct driver for your specific operating system.
3. Once downloaded, double-click on the driver file to initiate the installation process. Follow the on-screen instructions to complete the installation.
Editing the Registry:
If updating drivers doesn’t resolve the “Windows Application Not Found” error, you may need to edit the Windows Registry. However, it’s important to proceed with caution as editing the registry incorrectly can cause serious system issues.
1. Press the Windows key + R to open the Run dialog box. Type “regedit” and hit Enter to open the Registry Editor.
2. Before making any changes, it’s recommended to create a backup of the registry. Click on File in the top menu and select Export. Choose a location to save the backup file and give it a descriptive name.
3. Navigate to the following registry key: HKEY_CLASSES_ROOT\exefile\shell\open\command.
4. In the right-hand pane, double-click on the (Default) value.
5. In the Edit String dialog box, you will see a value data similar to “C:\Windows\system32\NOTEPAD.EXE %1”. Make sure that the data is correct and points to the correct path of the application.
6. If the data is incorrect, modify it by adding the correct path to the application executable. For example, if the application is located in C:\Program Files\Application, the value data should be “C:\Program Files\Application\application.exe” %1.
7. Click OK to save the changes and exit the Registry Editor.
Adjusting Default Programs and Media Features
To adjust default programs and media features on your Windows computer, follow these steps:
1. Open the Control Panel on your computer. You can do this by pressing the Windows key + X and selecting “Control Panel” from the menu that appears.
2. In the Control Panel, click on “Programs” or “Programs and Features” depending on your Windows version.
3. Look for the option that says “Default Programs” and click on it.
4. In the Default Programs window, you will see several options to choose from. To change the default program for a specific file type, click on “Set your default programs.”
5. A list of installed programs will appear. Select the program you want to set as the default for a specific file type and click on “Set this program as default.”
6. If you want to change the default program for all file types associated with a certain program, click on “Choose defaults for this program.” A list of file types will appear. Check the box next to each file type you want to associate with the program and click on “Save.”
7. To adjust media features, go back to the Default Programs window and click on “Set program access and computer defaults.”
8. In the Set Program Access and Computer Defaults window, you can choose the default media player. Click on the drop-down list next to “Choose a default media player” and select the desired program.
9. Click on “OK” to save the changes and exit the window.
Utilizing Troubleshooting Tools and Clearing Cache
Troubleshooting Tools and Clearing Cache can be effective in fixing the “Windows Application Not Found” issue. To begin, open the Control Panel and navigate to the Programs section. From there, select Programs and Features to view a list of installed applications.
If the application causing the error is listed, right-click on it and select Uninstall to remove it from your system. If the application is not listed or cannot be uninstalled, you can try clearing the cache to resolve the issue.
To clear the cache, open File Explorer and navigate to the folder where the application is installed. Look for any temporary files or cache folders associated with the application. Delete these files to clear the cache.
Additionally, you can try reinstalling the application to ensure that all necessary files are present. Download the latest version of the application from the official website and follow the installation instructions.
If the issue persists, it may be worth checking for updates for both the application and your operating system. Updates often include bug fixes and improvements that can resolve compatibility issues.
In some cases, the error may be caused by a corrupted file association. You can reset the file association by following these steps:
1. Right-click on the file type that is associated with the application.
2. Select Open With and then Choose another app.
3. Choose the correct application from the list or browse for its executable file.
4. Check the box that says “Always use this app to open .[file extension] files”.
5. Click OK to save the changes.
Remember to restart your computer after making any changes to ensure that they take effect.
By utilizing troubleshooting tools and clearing cache, you can effectively resolve the “Windows Application Not Found” error and get your application running smoothly again.
Repairing and Resetting Problematic Applications
To repair and reset problematic applications in Windows, follow these steps:
1. First, try restarting your computer. Sometimes, a simple restart can resolve application issues.
2. If restarting doesn’t work, check if the application is properly installed. Go to the Control Panel and open the “Programs and Features” or “Add or Remove Programs” section. Look for the problematic application in the list and select it. Choose the option to repair or uninstall the application, depending on the available options. Follow the on-screen instructions to complete the process.
3. If the application is not listed in the Control Panel, it might be a portable or standalone application. In this case, try reinstalling the application from the original source or download it again from a trusted website.
4. If the application still doesn’t work, you can try resetting its settings. Right-click on the application’s shortcut or executable file and select “Properties” from the context menu. In the properties window, go to the “Compatibility” tab and check the box that says “Run this program in compatibility mode for.” Choose a compatible operating system from the drop-down menu and click “Apply” and then “OK.”
5. Another option is to use the command-line interface to repair the application. Open the command prompt by pressing the Windows key + R, type “cmd” and press Enter. In the command prompt, type “sfc /scannow” and hit Enter. This command will scan and repair any system files that might be causing issues with the application.
6. If all else fails, you can try reinstalling the Windows operating system. This should be done as a last resort, as it will erase all your data and applications. Make sure to back up your important files before proceeding with a reinstallation.
Refreshing or Resetting Windows Installation
If you are experiencing issues with applications not being found on your Windows installation, a refreshing or resetting of your system may help resolve the problem. This process can help fix any errors or corruptions that may be causing the issue.
To refresh your Windows installation, follow these steps:
1. Open the Control Panel on your computer. You can do this by searching for “Control Panel” in the Start menu or by pressing the Windows key + X and selecting “Control Panel” from the menu.
2. In the Control Panel, click on “Recovery” or “System and Security” and then select “Recovery.”
3. In the Recovery options, click on “Refresh your PC” or “Get started” under the “Reset this PC” section.
4. Follow the on-screen instructions to complete the refreshing process. This will reinstall Windows while keeping your personal files and some settings intact.
If refreshing your Windows installation doesn’t resolve the issue, you can try resetting your PC. This will remove all your personal files, apps, and settings, so make sure to back up any important data before proceeding.
To reset your Windows installation, follow these steps:
1. Open the Control Panel on your computer.
2. In the Control Panel, click on “Recovery” or “System and Security” and then select “Recovery.”
3. In the Recovery options, click on “Remove everything” or “Get started” under the “Reset this PC” section.
4. Choose whether you want to remove files only or remove files and clean the drive. Cleaning the drive will take longer but ensures that your data cannot be recovered.
5. Follow the on-screen instructions to complete the resetting process. This will reinstall Windows and remove all your personal files and settings.
Final Tips for Resolving Application Issues

- Check the application shortcut: Verify that the shortcut or icon used to launch the application is not broken or pointing to the wrong location.
- Restart your computer: Sometimes, a simple restart can resolve application issues by clearing temporary files and refreshing system processes.
- Update the application: Ensure that you have the latest version of the application installed, as older versions may have compatibility issues with your current Windows version.
- Run the application as an administrator: Right-click on the application icon and select “Run as administrator” to grant it necessary permissions.
- Scan for malware: Run a thorough scan of your system using reliable antivirus software to detect and remove any malicious programs that may be interfering with the application.
- Reinstall the application: If all else fails, uninstall the application and then reinstall it from a trusted source to ensure a clean installation.
- Check for Windows updates: Make sure your Windows operating system is up to date, as updates often include bug fixes and improvements that can resolve application issues.
- Contact application support: If none of the above steps work, reach out to the application’s support team for further assistance in troubleshooting and resolving the issue.
F.A.Q.
Why are my Windows applications not working?
Your Windows applications may not be working due to various reasons. These can include corrupted system files, registry errors, underlying issues, viruses, malware, insufficient system resources, or low memory.
How do I fix an application that wont launch?
To fix an application that won’t launch, you can try the following steps:
– Restart your computer.
– Check for updates.
– Reinstall the app.
– Run the app in compatibility mode.
– Verify if the app meets the system requirements.
– Reach out to the app developer for assistance.
How do I fix Windows application error?
To fix a Windows application error, go to Start > Settings > Apps > Apps & features. Then, find the app you want to fix and select the More icon next to it. Look for the Advanced options link and click on it. If available, select the Repair option to fix the app.
Why is my application not found?
Your application may not be found because the default program-handling settings on your computer have been changed due to registry corruption caused by a third-party program or a virus. This can result in a message from Windows stating that the application cannot be found when you try to open it.

