Having a Windows black screen crash can be a frustrating experience. Here’s how I resolved it.
Diagnosing the Cause: Hardware vs. Software
When dealing with a Windows black screen crash, it is crucial to diagnose whether the cause lies within the hardware or software. This distinction is important as it directs the troubleshooting process towards the appropriate solution.
To determine if the issue is hardware-related, start by checking the physical components of your computer. Ensure that all cables are securely connected and that there are no loose connections. Examine the power supply unit (PSU) to ensure it is functioning correctly. If you suspect a faulty graphics card, consider replacing it with a known working one to see if the problem persists.
If the hardware appears to be functioning properly, the black screen crash may be caused by software issues. To address this, start by booting your computer in safe mode. This mode loads only essential drivers and services, eliminating potential conflicts. To do this, follow these steps:
1. Press and hold the Ctrl key while your computer is booting. This should bring up the Advanced Boot Options menu.
2. Select “Safe Mode” from the menu using the arrow keys and press Enter.
Once in safe mode, you can troubleshoot software-related problems. Begin by checking for any recent software or hardware changes, such as a Windows Update or a newly installed program. If you suspect a specific program to be causing the issue, uninstall it using the Control Panel or an uninstaller tool.
In some cases, a black screen crash can be caused by a corrupt or outdated device driver. To address this, open the Device Manager and look for any devices with a yellow exclamation mark. Right-click on the device and select “Update Driver Software” to update it to the latest version.
If the problem persists, it may be necessary to perform a system restore to a previous point when your computer was working correctly. This can help revert any recent changes that may have caused the black screen crash.
Effective Troubleshooting Steps
- Perform a Power Cycle:
- Unplug the power cord from the computer.
- Remove the battery (if applicable).
- Press and hold the power button for 30 seconds.
- Reconnect the power cord (and battery, if applicable).
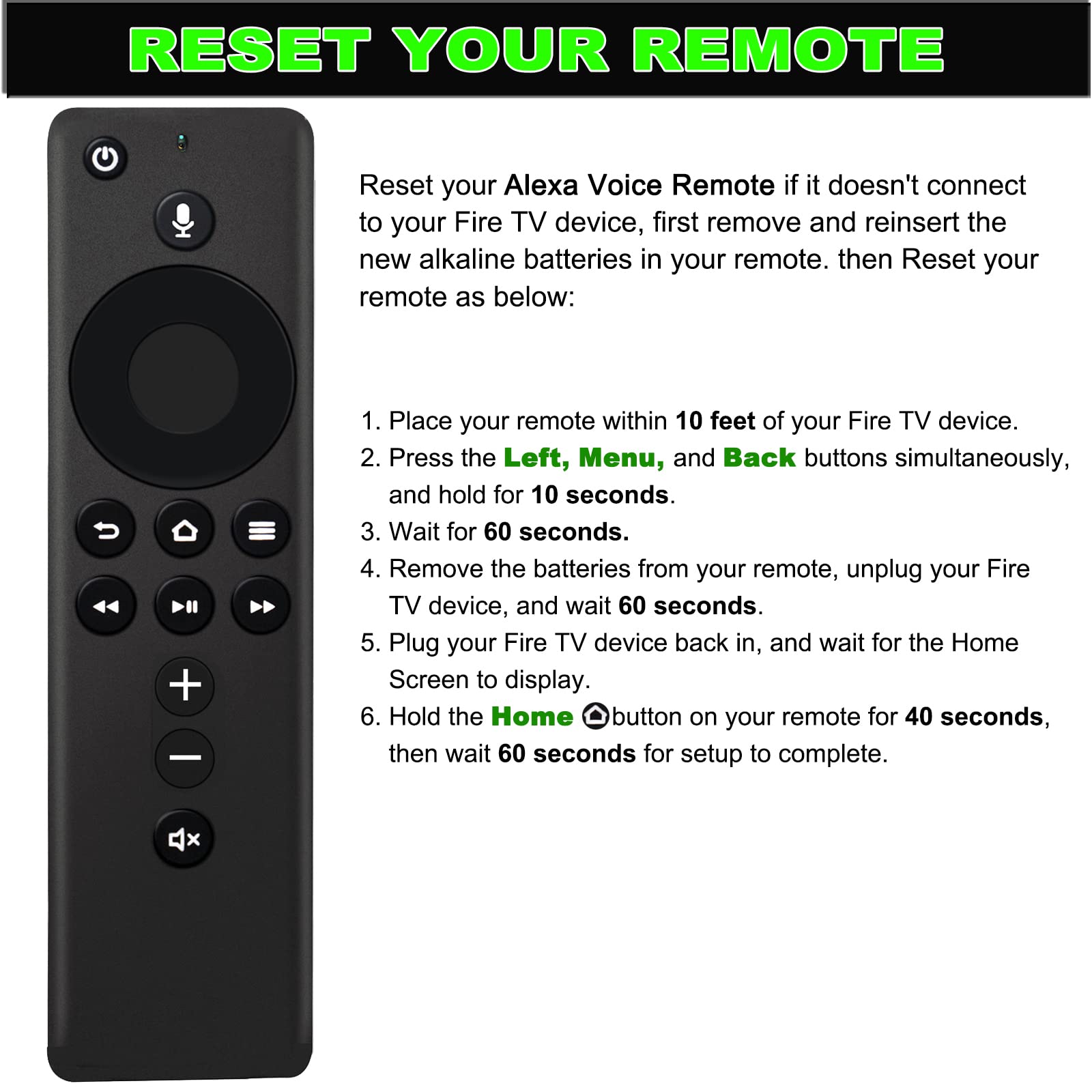
- Turn on the computer.
- Boot into Safe Mode:
- Restart the computer.
- Repeatedly press the F8 key before the Windows logo appears.
- Select “Safe Mode” from the Advanced Boot Options menu.
- Once in Safe Mode, troubleshoot the black screen issue.
- Update Graphics Drivers:
- Open Device Manager by pressing Win + X and selecting “Device Manager” from the menu.
- Expand the “Display adapters” category.
- Right-click on the graphics card driver and select “Update driver.”
- Choose the option to search automatically for updated driver software.
- Follow the on-screen instructions to complete the driver update process.
- Run System File Checker (SFC) Scan:
- Open Command Prompt as an administrator by pressing Win + X and selecting “Command Prompt (Admin)” from the menu.
- Type sfc /scannow and press Enter.
- Wait for the scan to complete and fix any corrupted system files.
- Restart the computer and check if the black screen issue is resolved.
- Disable Fast Startup:
- Open Control Panel by pressing Win + X and selecting “Control Panel” from the menu.
- Click on “Power Options.”
- Click on “Choose what the power buttons do” from the left sidebar.
- Click on “Change settings that are currently unavailable.”
- Scroll down to the “Shutdown settings” section and uncheck “Turn on fast startup.”
- Click “Save changes” to apply the settings.
- Restart the computer and check if the black screen issue persists.
- Perform a System Restore:
- Boot into Safe Mode (refer to Step 2).
- Open System Restore by pressing Win + R to open the Run dialog box, then type rstrui and press Enter.
- Follow the on-screen instructions to restore your system to a previous working state.
- Restart the computer and check if the black screen problem is resolved.
Updating or Reinstalling Drivers and Applications
1. Update Drivers:
– Press the Windows key + X and select Device Manager from the context menu.
– Expand the categories to find the device drivers you want to update.
– Right-click on the driver and select Update driver.
– Choose the option to automatically search for updated driver software.
– Follow the on-screen instructions to complete the update.
2. Reinstall Drivers:
– Open Device Manager as mentioned earlier.
– Locate the device driver you want to reinstall.
– Right-click on the driver and select Uninstall device.
– Restart your computer.
– Windows will automatically reinstall the driver upon reboot.
3. Reinstall Applications:
– Press the Windows key + I to open the Settings app.
– Go to Apps.
– Scroll through the list of installed applications and select the one causing the black screen crash.
– Click on Uninstall and follow the prompts to remove the application.
– Once uninstalled, visit the application’s official website and download the latest version.
– Install the application again following the provided instructions.
It’s important to note that before updating or reinstalling drivers and applications, you should ensure that your computer is connected to a stable power supply and is not running on battery or experiencing any power-related issues.
Hardware Checks: Power and Connections
| Hardware Component | Check | Status |
|---|---|---|
| Power Supply | Ensure power cables are securely connected to the power supply unit and the wall outlet. | OK |
| Monitor | Check the power cable and video cable connections between the monitor and the computer. | OK |
| Graphics Card | Inspect the graphics card for any loose connections or damaged cables. | OK |
| RAM Modules | Verify that the RAM modules are properly seated in their slots. | OK |
| Hard Drive | Check the SATA or power cables connecting the hard drive to the motherboard and power supply. | OK |
| Motherboard | Inspect the motherboard for any signs of damage or blown capacitors. | OK |
| Other Peripherals | Ensure all other peripherals such as keyboard, mouse, and speakers are connected correctly. | OK |
System Recovery Options: Repair and Restore
To fix the Windows black screen crash, you can utilize the System Recovery Options feature in Microsoft Windows. This powerful tool allows you to repair and restore your operating system, resolving any issues that may be causing the black screen problem.
Here’s how you can use System Recovery Options:
1. Restart your computer and press the designated key (usually F8 or F11) to access the advanced boot options menu.
2. From the menu, select “Repair Your Computer” and press Enter.
3. Choose your language preferences and click “Next.”
4. Select the operating system that you want to repair and click “Next.”
5. In the System Recovery Options menu, you will find several options to troubleshoot and fix your computer.
6. Start with the “Startup Repair” option, which will automatically scan and repair any issues preventing your computer from booting properly.
7. If the black screen issue persists, you can try using the “System Restore” option. This allows you to revert your computer’s settings and system files to a previous point in time when it was functioning correctly.
8. Another option is “System Image Recovery,” which allows you to restore your computer from a previously created system image.
9. If none of the above options work, you can try using the “Command Prompt” option. This allows you to manually execute commands to troubleshoot and fix the black screen issue.
10. Once you have completed the necessary repairs, restart your computer and check if the black screen problem has been resolved.
Remember, it’s crucial to keep your operating system and drivers up to date to avoid encountering such issues. Additionally, make sure your computer is free from malware or viruses that can cause system crashes.
By utilizing System Recovery Options, you can effectively repair and restore your Windows operating system, getting rid of the frustrating black screen crash.
Preventive Measures and Data Recovery Tips
- Backup your data regularly to an external storage device or cloud service.
- Install reliable antivirus software and keep it up to date.
- Update your Windows operating system regularly to ensure security patches are in place.
- Avoid downloading files or software from unknown or suspicious sources.
- Be cautious with email attachments and verify the sender before opening them.
- Enable automatic updates for all your installed programs and applications.
- Regularly clean up your computer by removing unnecessary files and programs.
- Avoid clicking on suspicious links or pop-up ads while browsing the internet.
- Create strong and unique passwords for your Windows account and other online accounts.
- Enable the Windows firewall or use a reliable third-party firewall software.
- Use a surge protector to safeguard your computer from power fluctuations and outages.
- Keep your hardware drivers up to date to ensure compatibility and stability.
- Enable system restore to easily revert changes in case of a crash or error.
- Regularly check your hard drive for errors using the built-in Windows tool.
- Use reliable data recovery software to recover lost or deleted files.
F.A.Qs
How do I fix black screen of death on Windows?
To fix the black screen of death on Windows, you can restart your computer and enter Safe Mode by pressing the F8 key or Shift and F8 keys during startup. This should help resolve the problem.
Why is my Windows screen suddenly black?
Your Windows screen may suddenly turn black due to various reasons, such as hardware or software issues. Potential causes include graphics driver problems, overheating, loose cable connections, or malware. To address this, try updating your graphics drivers.
Can corrupted Windows cause black screen?
Corrupted Windows can indeed cause a black screen, either before or after login. This can be attributed to issues such as corrupted system files, power supply problems, or errors during the installation or update of Windows.
Why is my computer booting to a black screen?
Your computer may be booting to a black screen due to various reasons, with the most common one being a failure of the graphics card (GPU) to initialize properly. This can occur due to a corrupt driver or a faulty startup of the GPU.

