Resize Windows Display easily with these simple steps.
Adjust Screen Resolution
To adjust the screen resolution on your Windows computer, follow these steps:
1. Right-click on an empty area of your desktop and select “Display settings” from the context menu.
2. In the Display settings window, scroll down to the “Scale and layout” section.
3. Under the “Display resolution” heading, you’ll see a slider. Use this slider to adjust the screen resolution to your desired level.
4. As you move the slider, the display resolution will change in real-time. You can try different resolutions until you find one that suits your needs.
5. Keep in mind that the native resolution of your computer monitor is usually the best choice for optimal display quality. However, you can experiment with different resolutions to find the one that works best for you.
6. Once you’ve found the desired resolution, click on the “Apply” button to save the changes.
7. If you’re using multiple monitors, you can adjust the screen resolution for each one individually by selecting the desired monitor from the drop-down menu under the “Select and rearrange displays” section.
8. If you encounter any issues or glitches after changing the screen resolution, you can revert to the previous settings by clicking on the “Revert” button within 15 seconds of applying the changes.
Update Display Drivers
To update your display drivers in Windows 10, follow these steps:
1. Open the Device Manager by right-clicking the Start button and selecting “Device Manager” from the context menu.
2. In the Device Manager window, expand the “Display adapters” category to see the graphics card installed on your computer.
3. Right-click on your graphics card and select “Update driver” from the context menu.
4. Choose the option to automatically search for updated driver software. Windows will then search for the latest driver available and install it.
5. If Windows couldn’t find a suitable driver, you can visit the manufacturer’s website (such as Nvidia, Intel, or AMD) and download the latest driver manually. Make sure to select the correct driver for your specific graphics card model and Windows version.
6. Once the driver is downloaded, run the installer and follow the on-screen instructions to install the updated driver.
7. After the installation is complete, restart your computer to apply the changes.
Updating your display drivers can help resolve issues with graphics glitches, improve performance, and ensure compatibility with the latest software and games.
If you have any further questions or encounter any problems during the update process, refer to the manufacturer’s support website or consult the FAQ section for additional information.
Resize Icons and Text
1. Right-click on an empty space on your desktop and select “Display settings” from the drop-down menu.
2. In the Display settings window, under the “Scale and layout” section, you’ll see a slider labeled “Change the size of text, apps, and other items.”
3. Adjust the slider to increase or decrease the size of the text and icons. You can preview the changes in real-time.
4. If you have multiple monitors connected to your computer, you can choose to change the size of text and icons for each monitor individually by selecting it from the drop-down menu under “Change the size of text, apps, and other items.”
5. If the changes you made are not satisfactory, you can try selecting a different screen resolution from the “Resolution” drop-down menu. This will also affect the size of the text and icons on your display.
6. Once you’re happy with the changes, click “Apply” and then “Keep changes” to save the settings.
Remember, resizing the display may cause some applications or websites to appear differently or not fit properly on the screen. If you encounter any issues, you can try adjusting the zoom level in your web browser or checking for updates for your display drivers.
For more information and troubleshooting tips, refer to the FAQ section or consult the support documentation for your specific hardware and software.
Use Keyboard Shortcuts
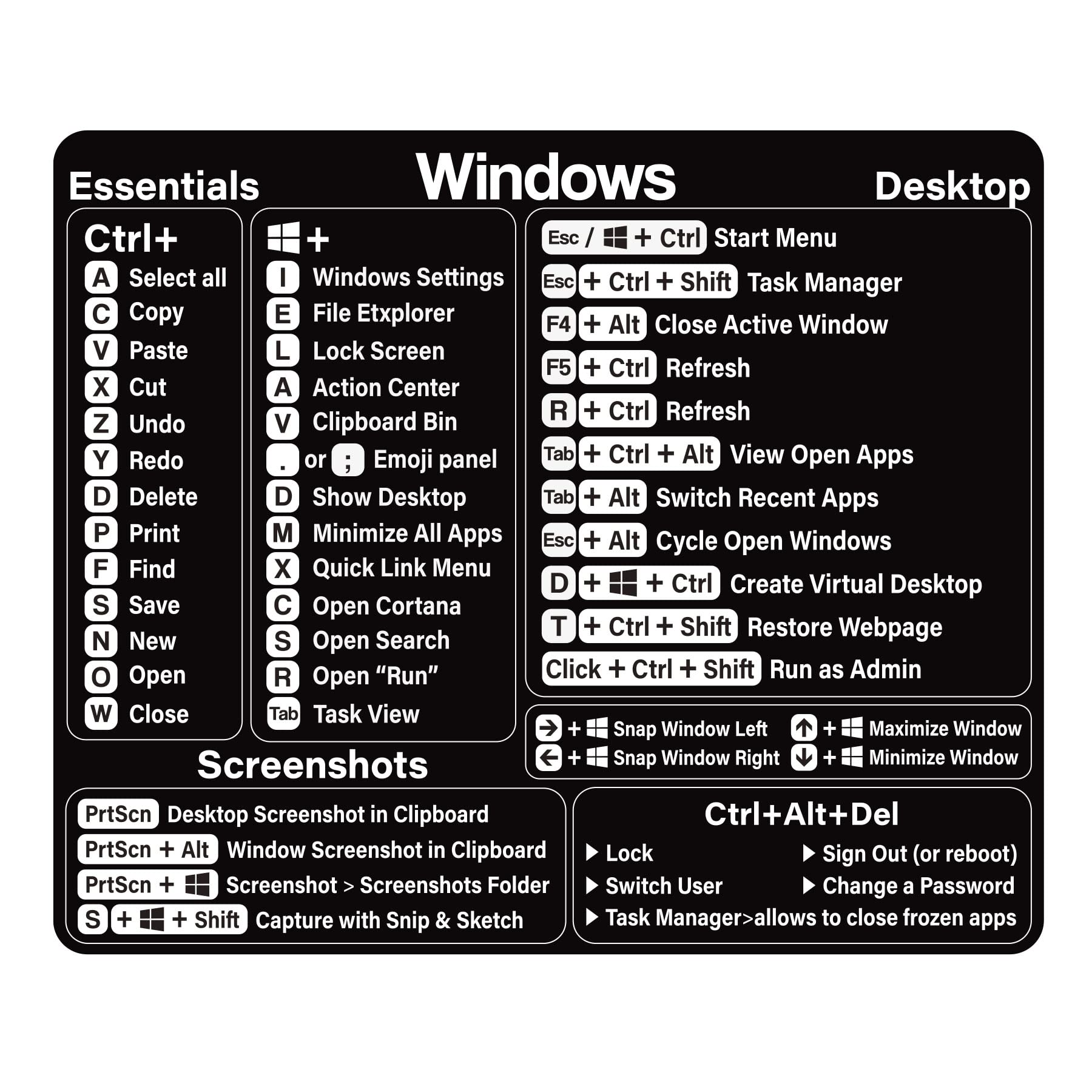
- Maximize window: Press Win + ? key combination.
- Minimize window: Press Win + ? key combination.
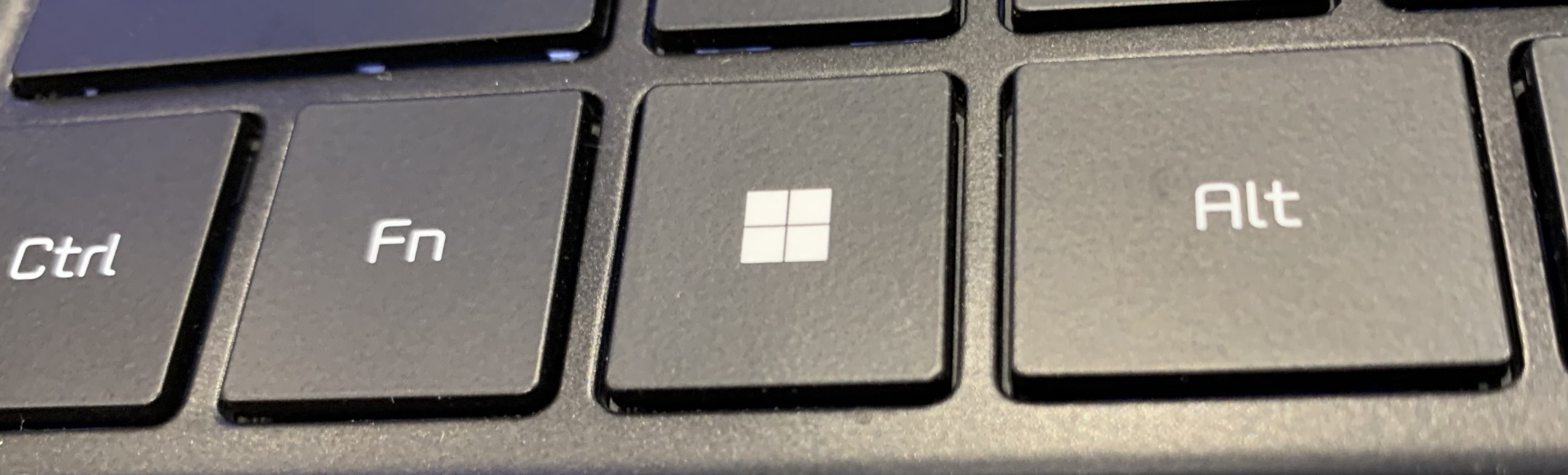
- Restore window: Press Win + ? key combination when the window is maximized.
- Switch between open windows: Press Alt + Tab keys.
- Move window: Press Win + Shift + ?/?/?/? key combinations.
- Resize window: Press Win + ?/?/?/? key combinations.
- Snap window to left or right side: Press Win + ?/? key combinations.
- Switch between virtual desktops: Press Ctrl + Win + ?/? key combinations.

- Close current window: Press Alt + F4 keys.
Enable Small Taskbar Buttons
1. Right-click on an empty space on the taskbar and select “Taskbar settings” from the context menu.
2. In the Taskbar settings window, scroll down to the “Taskbar appearance” section.
3. Look for the “Taskbar buttons” option and click on the drop-down menu next to it.
4. Choose the “Never combine” option if you want each open window to have its own taskbar button. This will make the buttons smaller.
5. Alternatively, you can choose the “Combine when taskbar is full” option if you prefer having small buttons only when the taskbar is crowded.
6. Close the Taskbar settings window to apply the changes.
By enabling small taskbar buttons, you can maximize the available space on your desktop computer’s taskbar. This is particularly useful when you have multiple applications open at the same time.
Note that the steps may vary slightly depending on your version of Windows. If you encounter any issues or glitches, make sure to check for updates for your display driver or consult the documentation provided by your computer hardware manufacturer.
Now you can enjoy a more compact and efficient taskbar on your Windows 10 personal computer.
FAQs
How do I resize my Windows screen?
To resize your Windows screen, go to Start > Settings > System > Display. Adjust the scale option from the drop-down menu to change the size of your text and apps. To change the screen resolution, use the drop-down menu next to Display resolution.
Why is my desktop suddenly huge?
Your desktop may suddenly appear huge if your computer is outputting the image at a resolution that is too high for your monitor to display properly. This can result in only a small portion of the desktop being visible, making it difficult to work effectively.
How do I get my Windows screen back to normal size?
To get your Windows screen back to normal size, right-click on your desktop and select “Display settings.” Then, scroll down to the “Scale and layout” section and adjust the slider to your preferred size. You can also click on the “Recommended” button for optimal settings.
How do I fix my screen is too wide?
To fix a screen that is too wide, you can adjust the resolution settings. Right-click on your desktop and select Display Settings. From there, go to Advanced display settings and choose the appropriate resolution from the drop-down menu. Apply the changes and your screen should be fixed.

