I have successfully solved the LiveKernelEvent 141 hardware error on Windows 10/11.
Repair and Update System Components

1. Check for Overclocking or Underclocking: If you have overclocked or underclocked your CPU or GPU, revert them to their default clock rates. Make sure to reset the clock rates to default settings.
2. Update Device Drivers: Outdated or incompatible device drivers can cause hardware errors. Update all your device drivers to the latest versions available from the manufacturer’s website.
3. Clean Dust and Apply Thermal Paste: Overheating can trigger the LiveKernelEvent 141 error. Clean any accumulated dust from your computer components, especially the CPU and GPU fans. If necessary, apply new thermal paste to ensure proper heat transfer.
4. Check for Hardware Issues: Perform a thorough check of your hardware components. Ensure all cables are securely connected and there are no loose connections. If possible, test your hardware on another system to identify any faulty components.
5. Update Windows and Software: Keep your Windows operating system and software up to date. Run Windows Update to install the latest patches and updates. Also, update all your software applications to their latest versions.
6. Disable Unnecessary Programs and Services: Some background programs or services may conflict with your hardware, causing the LiveKernelEvent 141 error. Disable any unnecessary programs or services running in the background.
7. Seek Technical Support: If the issue persists, consider seeking technical support from the manufacturer, Microsoft support forums, or online communities like YouTube, Google, or Twitch. Provide as much detail as possible about the error and the steps you have already taken.
Maximize Hardware Compatibility
- Open Device Manager by pressing Win + X and selecting Device Manager from the menu.
- Expand the relevant category (e.g., Display adapters, Network adapters) to see the list of devices.
- Right-click on the specific device causing the LiveKernelEvent 141 error and select Update driver.
- Choose the option to Search automatically for updated driver software and follow the on-screen instructions to complete the driver update process.
- Restart your computer to apply the changes.
2. Disable Overclocking
- Access your computer’s BIOS/UEFI settings by restarting your computer and pressing the corresponding key (e.g., Delete, F2, F10) during the boot process.
- Navigate to the Overclocking or Performance section in BIOS/UEFI.
- Disable any overclocking options such as Overclock CPU, XMP, or RAM overclocking.
- Save the changes and exit BIOS/UEFI.
- Restart your computer and check if the LiveKernelEvent 141 error persists.
3. Run System File Checker (SFC) Scan
- Open Command Prompt as an administrator by searching for it in the Start menu, right-clicking, and selecting Run as administrator.
- Type the command sfc /scannow and press Enter.
- Wait for the scan to complete. It may take some time to scan and repair any corrupted system files.
- Once the scan finishes, restart your computer.
4. Check for Windows Updates
- Open Settings by pressing Win + I or searching for it in the Start menu.
- Select Update & Security.
- Click on Check for updates to search for available updates.
- If any updates are found, download and install them.
- Restart your computer to apply the updates.
5. Remove Recently Installed Hardware or Software
- Open Control Panel by searching for it in the Start menu.
- Select Programs or Programs and Features.
- Locate the recently installed hardware or software that might be causing the LiveKernelEvent 141 error.
- Click on it and select Uninstall.
- Follow the on-screen instructions to complete the uninstallation process.
- Restart your computer and check if the error persists.
Optimize Graphics and Memory Performance
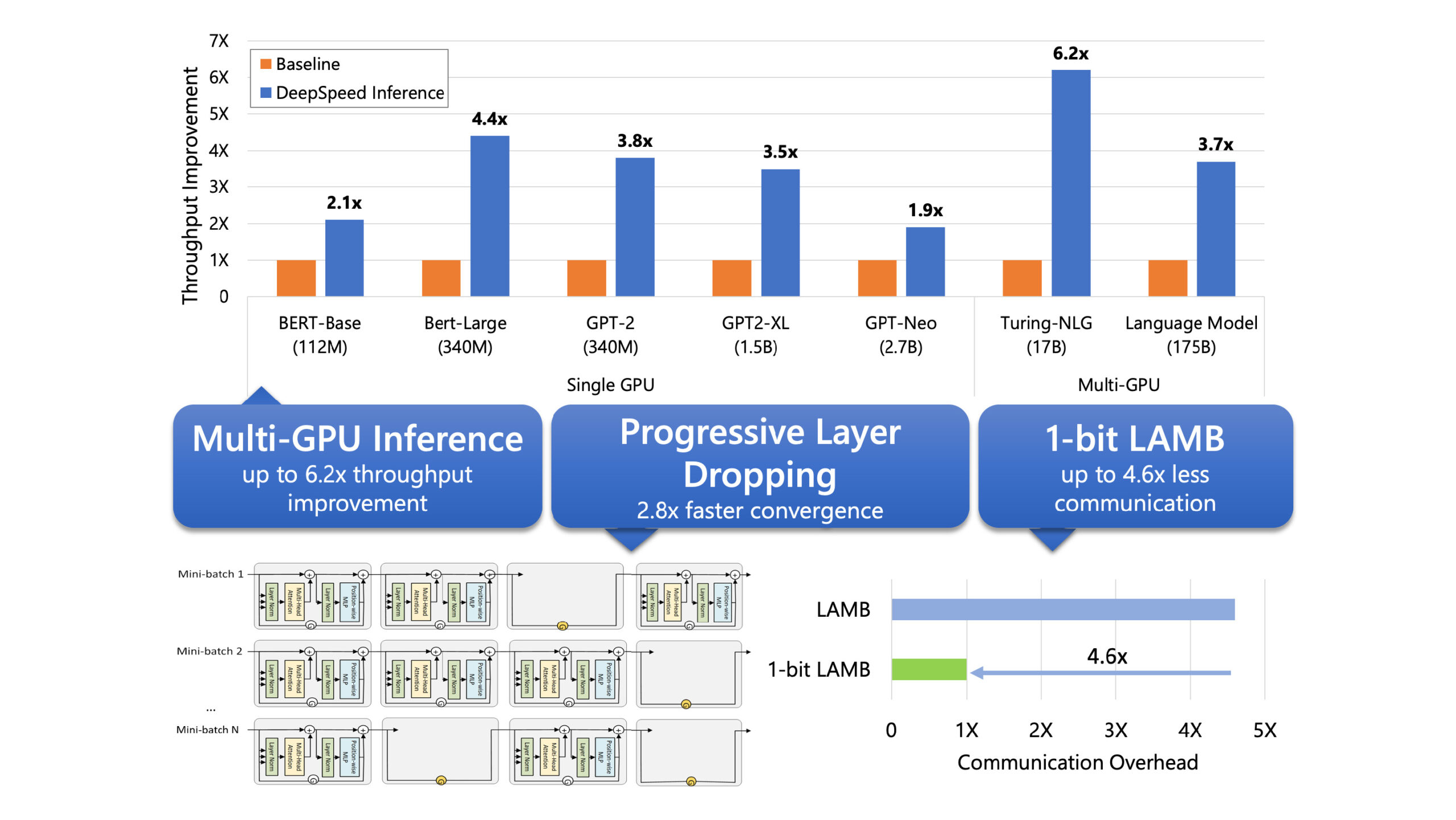
1. Update your device drivers: Make sure all your drivers, especially those related to graphics and memory, are up to date. Check the manufacturer’s website or use a reliable driver updater tool to ensure you have the latest versions installed.
2. Adjust your graphics settings: If you are experiencing crashes or freezes, try lowering your graphics settings. Reduce the resolution, disable anti-aliasing, and lower other graphics options to lighten the load on your GPU and memory.
3. Use software like RivaTuner or Afterburner: These tools allow you to monitor and adjust your GPU’s clock rate and fan speed. Underclocking your GPU slightly can help improve stability and prevent hardware errors.
4. Close unnecessary applications: Running too many programs simultaneously can strain your hardware and memory. Close any unnecessary applications, especially resource-intensive ones like games or video streaming services.
5. Disable unnecessary startup programs: Some programs automatically start with your operating system, consuming valuable system resources. Use the Task Manager or a program like CCleaner to disable unnecessary startup programs.
6. Check for Windows updates: Regularly checking for and installing Windows updates can fix bugs and improve overall system stability. Go to Settings > Update & Security > Windows Update to check for any available updates.
7. Clean up your hard drive: Free up disk space by deleting unnecessary files and running disk cleanup tools. A full hard drive can slow down your system and impact graphics and memory performance.
8. Restart your computer: Performing a simple restart can sometimes resolve hardware errors and improve system performance.
Maintain System Health with Regular Updates
Maintaining the health of your system is essential for smooth and uninterrupted operation. Regular updates play a crucial role in ensuring that your computer functions optimally. Whether you are using Windows 10 or Windows 11, keeping your system up to date can help prevent various issues, including the LiveKernelEvent 141 hardware error.
Updating your system regularly helps in resolving bugs, security vulnerabilities, and compatibility issues. It also ensures that your drivers are up to date, which can often be a common cause of hardware errors. To maintain system health and fix the LiveKernelEvent 141 hardware error on Windows 10/11, follow these steps:
1. Open the Windows Update settings by clicking on the “Start” button and typing “Windows Update” in the search bar. Select “Windows Update settings” from the results.
2. Check for updates and install any available updates for your system. This will ensure that you have the latest bug fixes and security patches.
3. Additionally, update your device drivers. To do this, right-click on the “Start” button and select “Device Manager.” Expand the categories and right-click on the specific device, such as your graphics card or sound card, and select “Update driver.”
4. Consider using reliable driver update software, such as NVIDIA’s GeForce Experience or AMD’s Radeon Software. These programs can automatically detect and update your drivers.
5. It’s also a good practice to regularly clean up your system. Remove any unnecessary files or programs that may be causing conflicts or consuming system resources.
Streamline Startup Processes
- Open Task Manager by pressing Ctrl+Shift+Esc.
- This will open the Task Manager window, which displays the running processes on your computer.
- Click on the Startup tab at the top of the Task Manager window.
- This tab displays a list of programs and processes that automatically start when your computer boots up.
- Identify any unnecessary or suspicious programs listed in the Startup tab.
- Look for programs that you don’t recognize or that seem unrelated to your computer’s functionality.
- Make a note of these programs for further action.
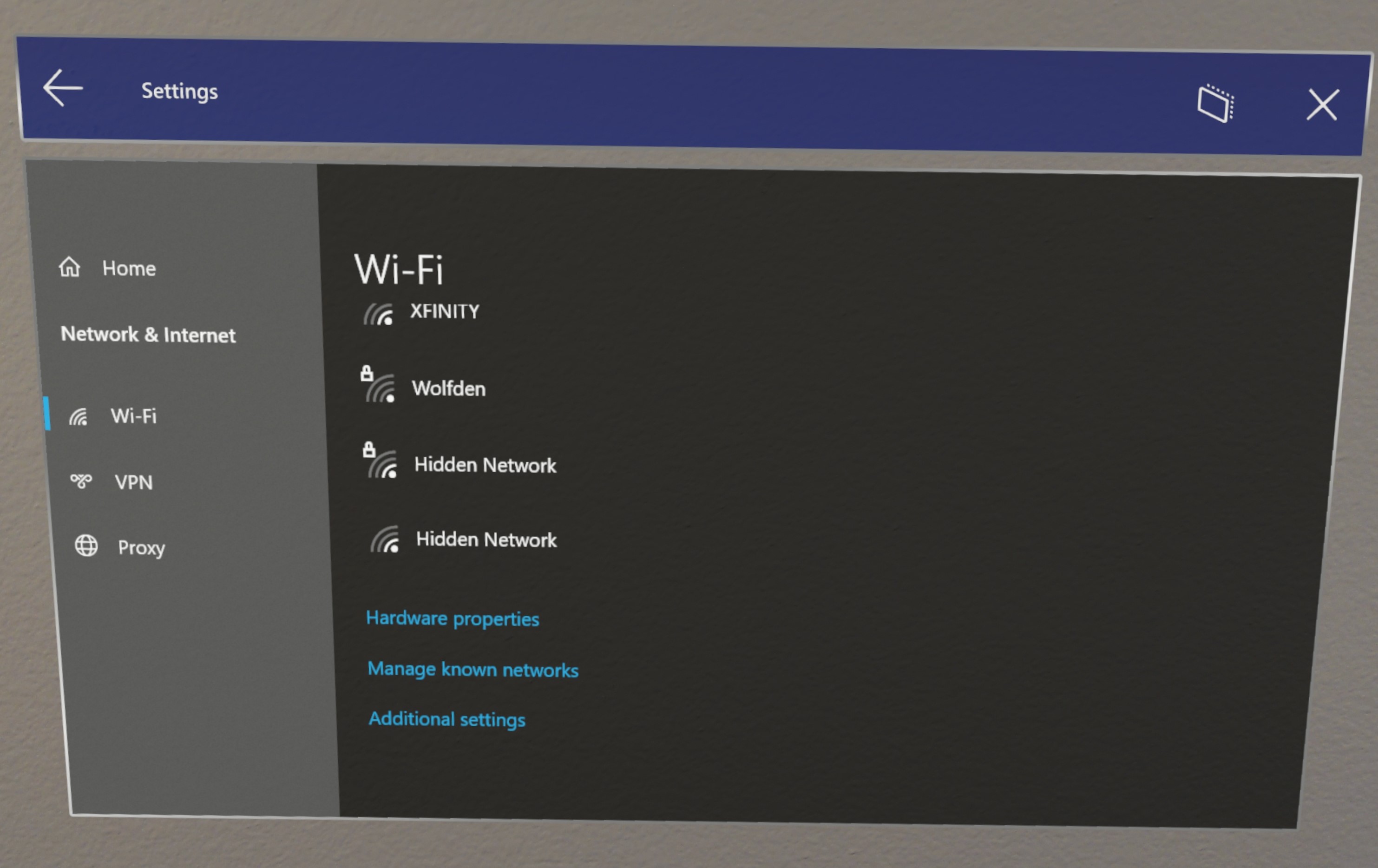
- Right-click on the unnecessary or suspicious program and select Disable.
- This will prevent the program from starting up automatically when you boot your computer.
- Disabling unnecessary programs can help streamline the startup process and potentially resolve the LiveKernelEvent 141 hardware error.
- Repeat step 5 for each unnecessary or suspicious program in the Startup tab.
- Disable as many unnecessary programs as possible to optimize your computer’s startup performance.
- Restart your computer for the changes to take effect.
- After disabling unnecessary startup programs, a reboot is necessary for the changes to be applied.
F.A.Q.
How do I fix error code 141?
To fix error code 141, you can try the following steps:
1. Go to Updates & Security.
2. Select Troubleshoot.
3. Double click on Hardware and Devices.
4. Run the troubleshooter.
5. Restart your computer.
6. Check if the error code 141 still persists.
How do I fix error code 193?
To fix error code 193, you can try the following methods:
1. Run the Hardware and Devices Troubleshooter.
2. Run the System File Checker (SFC Scan).
3. Uninstall NordVPN (if applicable).
4. Update the Intel Wi-Fi Driver (Windows 10).
5. Update your chipset drivers.
6. Update your BIOS drivers.

