Disable Windows Help and Support Popup on Startup. Having the Windows Help and Support popup appear every time you start your computer can be frustrating. Here’s how I resolved this annoyance.
Perform a Clean Boot & Troubleshoot

Performing a clean boot and troubleshooting can help disable the Windows Help and Support popup on startup. Here’s how to do it:
1. Press the Windows key + R to open the Run dialog box.
2. Type msconfig and press Enter to open the System Configuration window.
3. In the System Configuration window, go to the Services tab.
4. Check the box that says “Hide all Microsoft services” to prevent disabling essential Windows services.
5. Click on the “Disable all” button to disable all non-Microsoft services.
6. Go to the Startup tab in the System Configuration window.
7. Click on the “Open Task Manager” link to open the Task Manager.
8. In the Task Manager, go to the Startup tab.
9. Disable any startup programs that you suspect may be causing the Windows Help and Support popup.
10. Close the Task Manager and go back to the System Configuration window.
11. Click on the “OK” button to apply the changes and restart your computer.
12. After the restart, check if the Windows Help and Support popup still appears on startup. If it doesn’t, one of the disabled services or startup programs was causing the issue.
13. To identify the specific service or program causing the problem, enable one service or startup program at a time and restart your computer each time.
14. Repeat this process until you identify the culprit. Once you do, you can either keep it disabled or uninstall it to permanently disable the Windows Help and Support popup.
Performing a clean boot and troubleshooting can help resolve various startup issues, including the Windows Help and Support popup. Remember to re-enable any essential services or startup programs that you disabled during the troubleshooting process.
If you’re still experiencing the issue after performing a clean boot, you may need to seek further assistance or consider other troubleshooting methods such as using the Windows Registry, System Restore, or Group Policy settings.
Check Your Startup Programs
- Startup Programs: Review the list of programs that launch automatically when your computer starts up.
- Open Task Manager: Press Ctrl + Shift + Esc to open the Task Manager.
- Select the Startup tab:
- Identify the program(s) related to Windows Help and Support in the list.
- Disable the program(s) by right-clicking on each entry and selecting “Disable”.
- Restart your computer to apply the changes.
Address Compatibility Issues
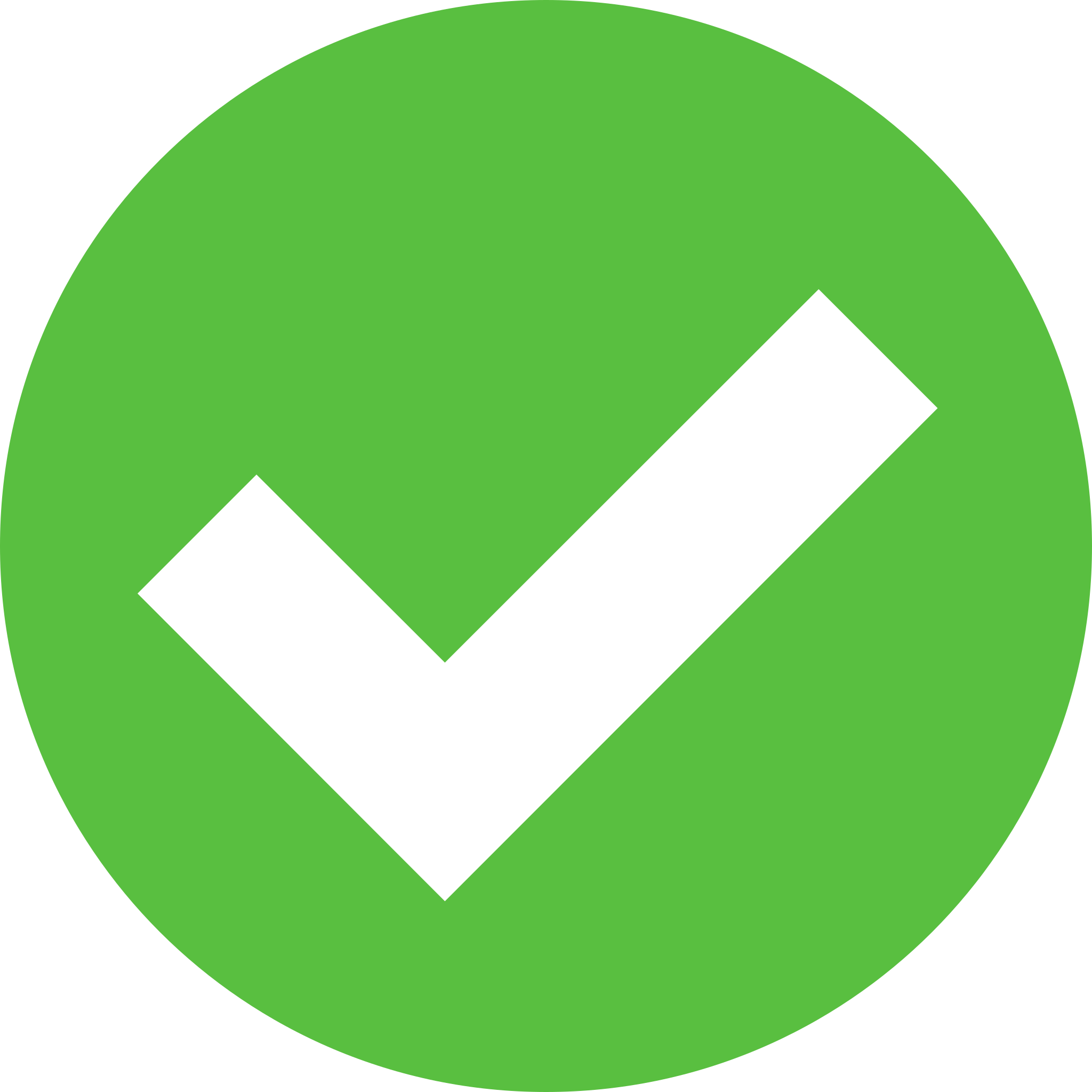
1. Open the Windows Registry by pressing the Windows key + R, typing “regedit” and pressing Enter.
2. Navigate to the following registry key: HKEY_CURRENT_USER\Software\Microsoft\Windows\CurrentVersion\Policies\Explorer.
3. Right-click on the Explorer key and select New > DWORD (32-bit) Value.
4. Name the new value “NoWindowsHelp”.
5. Double-click on the NoWindowsHelp value and set its data to 1.
6. Click OK to save the changes.
7. Restart your computer for the changes to take effect.
By following these steps, you can prevent the Windows Help and Support popup from appearing on startup, which can help improve compatibility and reduce distractions.
Note: Modifying the Windows Registry can have serious consequences if done incorrectly. It is recommended to create a backup of your registry before making any changes. If you encounter any issues, you can restore your system using System Restore or seek assistance from a professional.
Disable Sticky or Filter Keys
To disable the Windows Help and Support popup on startup, you can follow these simple steps:
1. Open the Start menu and type “Control Panel” to access the Control Panel settings.
2. In the Control Panel window, search for “Ease of Access Center” and click on it.
3. Within the Ease of Access Center, click on “Make the keyboard easier to use.”
4. Look for the “Set up Sticky Keys” and “Set up Filter Keys” options and uncheck both of them if they are enabled. These features can sometimes trigger the Help and Support popup on startup.
5. Click on “Apply” and then “OK” to save your changes.
By disabling Sticky Keys and Filter Keys, you can prevent the Windows Help and Support popup from appearing every time you start your computer. This will allow for a smoother and uninterrupted startup experience.
Turn Off Windows Search
![]()
1. Open the Start menu and type “Control Panel”.
2. Press the Enter key to open the Control Panel.
3. In the Control Panel, click on “Programs” or “Programs and Features”.
4. Scroll down and find “Windows Search” in the list of installed programs.
5. Right-click on “Windows Search” and select “Uninstall” or “Change”.
6. Follow the prompts to complete the uninstallation process.
By disabling Windows Search, you can prevent the Windows Help and Support Popup from appearing on startup. This can be helpful if you find the popup to be unnecessary or annoying.
Please note that turning off Windows Search may affect the search functionality in your computer. If you rely heavily on search, you may want to consider alternative methods or tools for searching files and programs on your PC.
Additionally, it’s worth mentioning that disabling Windows Search is not recommended if you suspect your computer may be infected with malware. In such cases, it’s important to run a thorough antivirus scan to ensure your system is secure.
If you ever need to enable Windows Search again, you can follow the same steps outlined above, but instead of selecting “Uninstall” or “Change”, choose the option to reinstall or enable Windows Search.
Remember, it’s always a good practice to regularly update your antivirus software and keep your computer protected against potential threats.
Access Windows Startup Settings
1. Start your computer and wait for the Windows logo to appear.
2. Press and hold the Shift key on your keyboard.
3. While holding the Shift key, click on the Restart option in the Windows Start menu.
4. Your computer will restart and a blue screen with options will appear.
5. Select Troubleshoot from the menu.
6. Then, choose Advanced options.
7. From the Advanced options menu, select Startup Settings.
8. Click on the Restart button to continue.
9. After your computer restarts again, you will be presented with a list of startup settings.
10. Press the number key that corresponds to the option Disable Windows Help and Support Popup.
11. Your computer will then start with the selected startup setting and the Windows Help and Support popup will be disabled on startup.
Note: If you are unable to access the Startup Settings using this method, you can also try using the System Configuration tool or modifying the Group Policy settings. However, these methods require more advanced knowledge and may not be suitable for everyone.
Advanced Solutions for Users
| Solution | Description |
|---|---|
| Using Registry Editor | 1. Press Win + R to open the Run dialog box. 2. Type “regedit” and press Enter to open Registry Editor. 3. Navigate to the following key: HKEY_CURRENT_USER\Software\Microsoft\Windows\CurrentVersion\Explorer\Advanced 4. Create a new DWORD value named “NoStartMenuHelp” and set its value to 1. 5. Restart your computer to apply the changes. |
| Using Group Policy Editor | 1. Press Win + R to open the Run dialog box. 2. Type “gpedit.msc” and press Enter to open Group Policy Editor. 3. Navigate to User Configuration > Administrative Templates > Start Menu and Taskbar. 4. Double-click on “Remove Help and Support” policy. 5. Select “Enabled” and click Apply, then OK. 6. Restart your computer to apply the changes. |
| Using Task Scheduler | 1. Press Win + R to open the Run dialog box. 2. Type “taskschd.msc” and press Enter to open Task Scheduler. 3. Click on “Create Basic Task” in the Actions pane. 4. Follow the on-screen instructions to create a task that runs a script or program to disable the Help and Support popup on startup. 5. Make sure to set the trigger to “At startup”. 6. Save and exit Task Scheduler. |
F.A.Qs
How do I open windows Help system and get help from it?
To open the Windows Help system and get help from it, you can go to support.microsoft.com/windows. There you can find answers to more complex problems, browse support content in different categories, and contact support. Additionally, you can select the “Get help” link within the Settings to learn more about the specific setting you’re using and find answers to your questions.
How do I get rid of startup pop up windows?
To get rid of startup pop-up windows, go to the Settings app, select Personalization, click on Start, and then disable the “Show suggestions occasionally in Start” setting. This will prevent ads and promotional material from appearing in the Start menu and causing pop-ups.
Why do pop up windows keep appearing?
Pop-up windows keep appearing because they are generated by the operating system in response to system events or notifications. They serve the purpose of providing information or alerts regarding system updates, security issues, or app notifications.
What is windows Help and Support?
Windows Help and Support is a built-in system that allows software developers to provide immediate assistance to users of Windows applications. It can be accessed by pressing F1 or selecting the Help menu within the application. The help windows can be kept open while following instructions, allowing users to try out different actions.

