In this article, I will guide you through the process of restarting a Windows service using Task Scheduler.
Identifying Your Service
To restart a Windows service using Task Scheduler, you first need to identify the specific service you want to restart. This can be done by following these steps:
1. Open the Windows Task Scheduler by searching for it in the Start menu or using the “taskschd.msc” command in the Run dialog.
2. In the Task Scheduler window, expand the Task Scheduler Library on the left-hand side and navigate to the folder where you want to create the new task.
3. Right-click on the folder and select “Create Task” to open the Create Task dialog.
4. In the General tab, provide a name and description for the task to easily identify it later.
5. Switch to the Triggers tab and click “New” to add a trigger for the task. Choose the appropriate schedule or event that will trigger the restart of the service.
6. In the Actions tab, click “New” to add a new action. Select “Start a program” and enter the following command in the Program/script field: net stop [service name] & net start [service name]. Replace [service name] with the actual name of the service you want to restart.
7. Configure any additional settings or conditions for the task if needed, and click OK to save the task.
Crafting a Restart Batch File

1. Open Notepad or any text editor.
2. Type the following command: net stop [ServiceName]. Replace [ServiceName] with the name of the service you want to restart. For example, net stop Spooler for the Print Spooler service.
3. Press Enter to add a new line.
4. Type the following command: net start [ServiceName]. Again, replace [ServiceName] with the name of the service you want to restart.
5. Save the file with a .bat extension, such as “RestartService.bat”.
Now that you have the restart batch file, you can schedule it to run automatically using the Windows Task Scheduler. Open the Task Scheduler and follow these steps:
1. Click on “Create Basic Task” or “Create Task”.
2. Give the task a name and description.
3. Choose the frequency and time you want the task to run.
4. Select “Start a program” as the action to perform.
5. Browse and select the restart batch file you created.
6. Click “Finish” to save the task.
Now, the Windows service specified in the restart batch file will be automatically restarted according to your schedule.
Scheduling the Restart Task
To schedule the restart task for a Windows service using Task Scheduler, follow these steps:
1. Open Task Scheduler by typing “Task Scheduler” in the Windows search bar and selecting it from the results.
2. In the Task Scheduler window, click on “Create Basic Task” in the right-hand pane.
3. Give your task a name and description, then click “Next.”
4. Select the frequency at which you want the task to run (e.g., daily, weekly, etc.), and click “Next.”
5. Choose the start date and time for the task, and click “Next.”
6. Select “Start a program” as the action for the task, and click “Next.”
7. In the “Program/script” field, enter the command to restart the Windows service. Enclose the command in tags.
8. Click “Finish” to create the scheduled task.
Now, the Windows service will automatically restart according to the schedule you set in Task Scheduler.
Enhancements and Utilities for Reliability
- Task Scheduler: A powerful tool built into Windows that allows you to schedule tasks, including restarting Windows services.
- Enhancements: Additional features and improvements that can enhance the reliability of restarting Windows services.
- Utilities: Useful software programs or tools that can assist in managing and automating the process of restarting Windows services.
- Reliability: Ensuring the stability and consistency of Windows services by implementing the right enhancements and utilities.
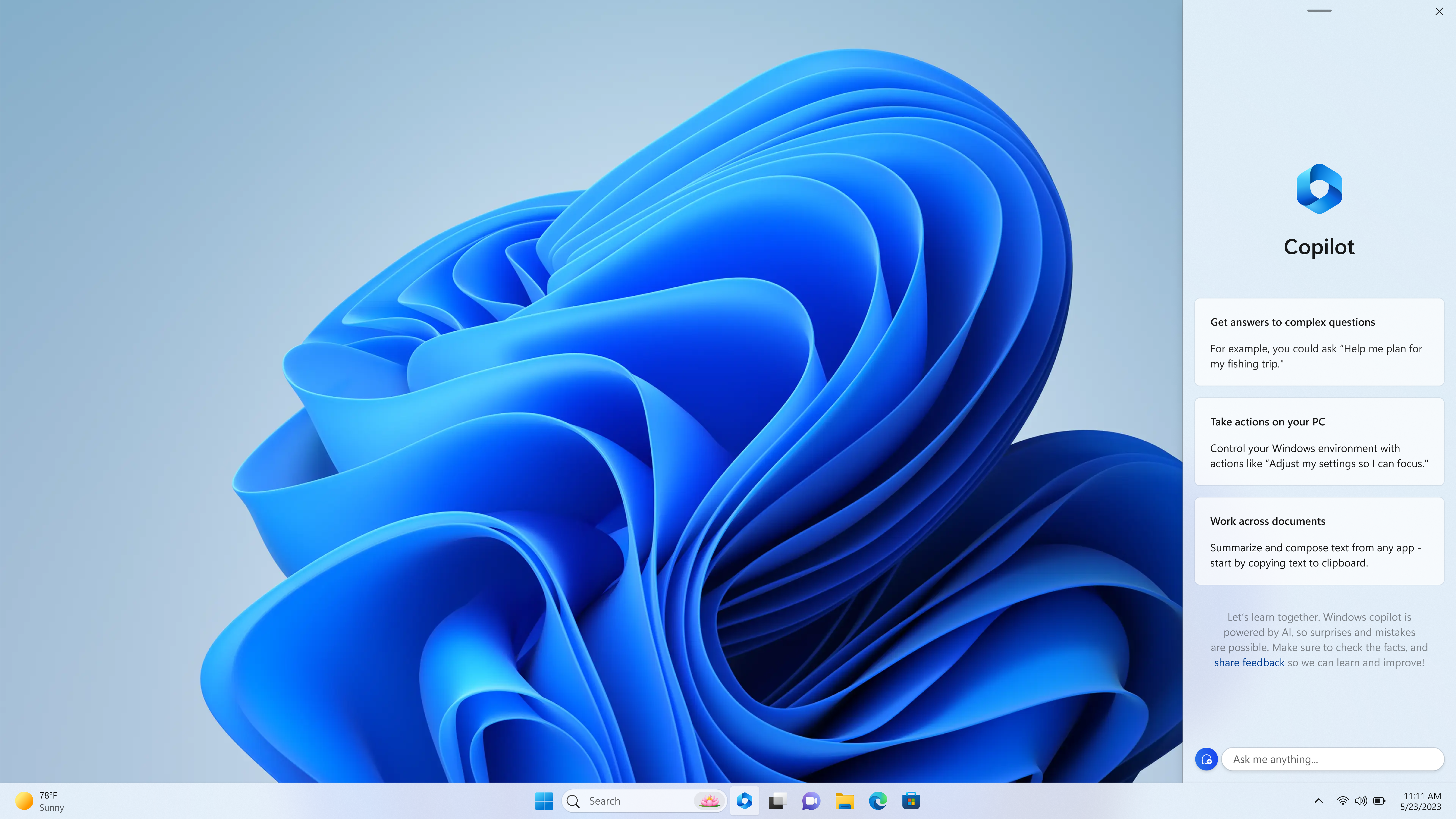
- Restarting: The action of stopping and starting a Windows service to resolve issues or apply changes.
- Windows Service: A background process that performs specific functions in the Windows operating system.
- Automation: The process of automatically performing tasks without manual intervention, such as automatically restarting Windows services.
- Scheduled Tasks: Tasks that are set to run at specific times or intervals using the Task Scheduler.
- Monitoring: Keeping track of the status and performance of Windows services to ensure they are running smoothly.
- Alerts: Notifications or warnings that can be configured to notify you when a Windows service fails or requires a restart.
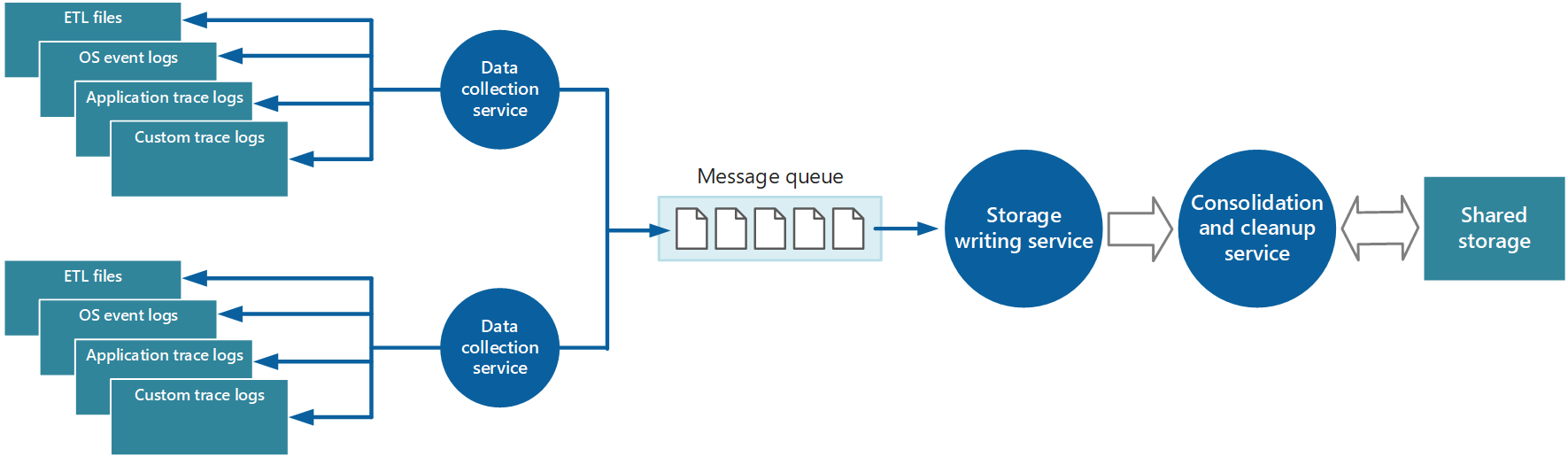
F.A.Qs
How do I restart Windows Service in Task Manager?
To restart a Windows Service in Task Manager, first open Task Manager by pressing the Windows Key + X and selecting Task Manager or by pressing Ctrl + Shift + Esc. Once Task Manager is open, click on the Services tab. From there, you can locate the specific Service that you want to start, stop, or restart.
How do I set Task Scheduler to restart?
To set Task Scheduler to restart, you can follow these steps:
– Press win + r to open the run box.
– Type taskschd.msc and press enter to launch Task Scheduler.
– Right-click on Task Scheduler Library and choose New Folder.
– Expand Task Scheduler Library, select Schedule Reboot folder.
– Right-click on it and select Create Basic Task.
How do I stop and start Task Scheduler service?
To stop and start the Task Scheduler service, you can follow these steps:
1. Go to Control Panel.
2. Open Administrative Tools.
3. Launch Task Scheduler.
4. In the left-hand navigation menu, locate the scheduled task.
5. Select the task and note the action menu on the right.
6. Use the start/stop action button in the action menu to either start or stop the Task Scheduler service.
How do I schedule a Windows restart service?
To schedule a Windows restart service, follow these steps:
1. Open the Windows search and type “Task Scheduler.”
2. Right-click on Task Scheduler and select “New Folder.”
3. Give a name to the folder, such as “Service reset,” and click “OK.”
4. This will create a separate folder for managing your tasks.
5. Right-click on the newly created folder and choose “Create Task.”
6. Provide a name for the task.
7. Proceed with configuring the specific settings and triggers for the restart service.
8. Save the task, and it will be scheduled to restart the Windows service according to your specified settings.

