If you encounter the Windows Script Host error upon starting up your Windows 10 device, here are some effective solutions to address this issue.
Understanding the Causes
One common cause of this error is a computer virus or malware infection. These malicious programs can corrupt or modify the Windows Script Host files, leading to error messages during startup. Running a thorough antivirus scan can help identify and remove any infections.
Another possible cause is a problem with the Windows Registry. The Windows Script Host relies on certain registry entries to function properly. If these entries are corrupted or missing, you may encounter the error. Using the System File Checker tool or restoring a previous registry backup can help resolve this issue.
Active Scripting, a feature of the Windows operating system, allows scripts to run on webpages and other applications. If Active Scripting is disabled or not working correctly, it can cause the Windows Script Host Error. Ensure that Active Scripting is enabled in your browser settings and check for any related updates.
Sometimes, the error can occur due to conflicts or compatibility issues with installed software or drivers. Updating your operating system, drivers, and applications to their latest versions can help resolve these conflicts. Additionally, checking for and installing any available Windows updates can fix known issues and improve system stability.
If you suspect that a specific script or script file is causing the error, you can try running the CHKDSK utility to scan and repair any file system errors on your hard drive. This can help fix any issues related to the script or script file.
In some cases, the error may be caused by a corrupted or missing system file. Running the System File Checker tool can help repair or replace any damaged system files.
If you are comfortable working with command-line tools, you can try creating and running a batch file to fix the error. A batch file is a script that contains a series of commands. Running the batch file can automate the process of fixing the Windows Script Host Error.
If none of the above solutions work, you can try starting your computer in Safe Mode. Safe Mode starts your computer with a minimal set of drivers and services, which can help identify and resolve any software conflicts causing the error.
Run System and Malware Scans
To run a system scan, follow these steps:
1. Open the Command Prompt by pressing the Windows key + R, then typing “cmd” and pressing Enter.
2. In the Command Prompt window, type “sfc /scannow” and press Enter. This will initiate the System File Checker tool, which will scan for and restore any corrupted system files.
3. Wait for the scan to complete. This may take some time, so be patient.
4. Once the scan is finished, restart your computer and check if the Windows Script Host Error is resolved.
In addition to the system scan, it is also recommended to run a malware scan to ensure that your computer is free from any viruses or malware. You can use a trusted antivirus software to perform this scan. Follow the instructions provided by your antivirus software to initiate the scan and remove any detected threats.
By running both system and malware scans, you can effectively troubleshoot and resolve the Windows Script Host Error on Windows 10 startup.
Use the System File Checker
![]()
1. Open the Command Prompt as an administrator. You can do this by right-clicking the Start button and selecting “Command Prompt (Admin)” from the context menu.
2. In the Command Prompt window, type “sfc /scannow” and press Enter. This command will initiate the scanning process.
3. The System File Checker will now scan your system files for any corruption and automatically repair them if possible. This process may take some time, so be patient and do not interrupt it.
4. Once the scan is complete, you will see a message indicating whether any corrupted files were found and repaired. If any files were repaired, restart your computer to apply the changes.
Using the System File Checker can help resolve various issues, including the Windows Script Host Error. It checks the integrity of system files and replaces any corrupted files with a cached copy that is located in a compressed folder at %WinDir%\System32\dllcache. This can help resolve issues related to missing or corrupted system files.
If the Windows Script Host Error persists after running the System File Checker, you may need to further troubleshoot the issue or seek additional assistance.
Check and Repair Hard Disk Errors
| Step | Description |
|---|---|
| 1 | Press the Windows key + X and select “Command Prompt (Admin)” from the menu. |
| 2 | Type “chkdsk C: /f” and press Enter. |
| 3 | Wait for the disk checking process to complete. It may take some time. |
| 4 | If prompted, schedule a disk check for the next system restart by typing “Y” and press Enter. |
| 5 | Restart your computer to initiate the disk check. |
| 6 | Allow the disk check to complete. It will automatically fix any errors found. |
Modify Registry Entries
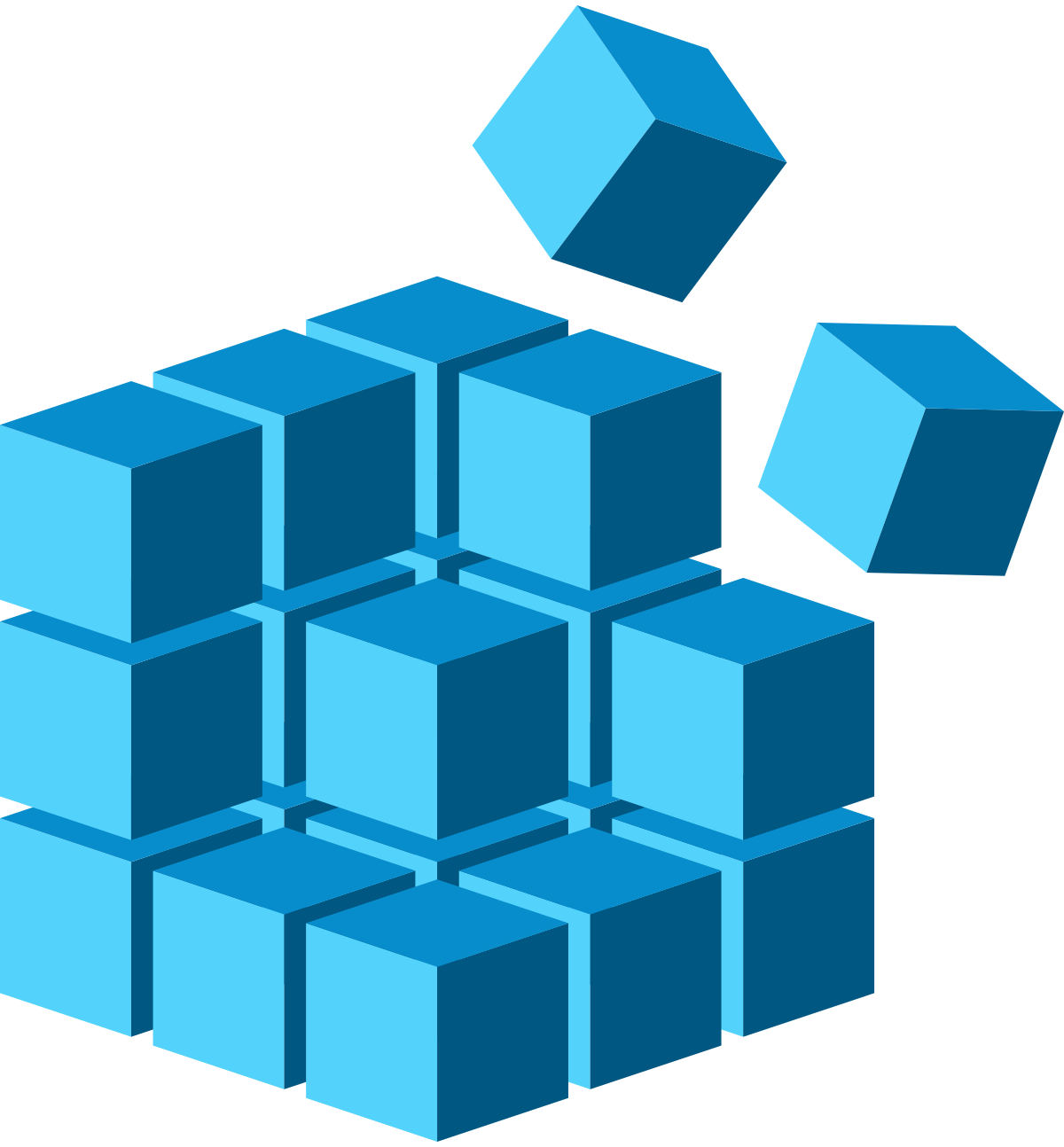
Step 1: Press the “Windows” key and “R” key simultaneously to open the Run dialog box.
Step 2: Type “regedit” in the Run dialog box and press Enter. This will open the Windows Registry Editor.
Step 3: In the Registry Editor, navigate to the following location: HKEY_LOCAL_MACHINE\SOFTWARE\Microsoft\Windows Script Host\Settings
Step 4: Right-click on the “Settings” folder and select “New” > “DWORD (32-bit) Value”.
Step 5: Name the new DWORD value as “Enabled” and set its value to “0” to disable Windows Script Host.
Step 6: Close the Registry Editor.
Step 7: Restart your computer for the changes to take effect.
Perform a Clean Boot

1. Press the Windows key + R to open the Run dialog box.
2. Type “msconfig” and press Enter to open the System Configuration window.
3. In the General tab, select “Selective startup” and uncheck the box next to “Load startup items.”
4. Go to the Services tab and check the box next to “Hide all Microsoft services.”
5. Click on “Disable all” to disable all non-Microsoft services.
6. Go to the Startup tab and click on “Open Task Manager.”
7. In the Task Manager window, disable all the startup items by right-clicking on each one and selecting “Disable.”
8. Close the Task Manager and go back to the System Configuration window.
9. Click on “OK” and then restart your computer.
By performing a clean boot, you are disabling unnecessary startup programs and services that may be causing conflicts with the Windows Script Host. This can help identify the root cause of the error and allow you to troubleshoot further if needed.
Remember to re-enable the startup programs and services after troubleshooting to restore normal functionality.
If the Windows Script Host Error persists after performing a clean boot, it may be necessary to seek further assistance from a system administrator or technical support.
Restore Default Script Settings
1. Open the command prompt as an administrator by pressing the Windows key + X, then selecting “Command Prompt (Admin)” from the menu.
2. In the command prompt window, type “reg delete HKCU\Software\Microsoft\Windows Script Host\Settings /f” and press Enter. This command will delete the current settings for Windows Script Host.
3. Next, type “reg add HKCU\Software\Microsoft\Windows Script Host\Settings” and press Enter. This command will add the default settings back to Windows Script Host.
4. Close the command prompt window and restart your computer for the changes to take effect.
FAQs
Do I need Windows script host?
You may need Windows Script Host if you require simple, powerful, and flexible scripting capabilities on the Windows 32-bit platform. It is particularly useful for non-interactive scripting tasks like logon scripting, administrative scripting, and machine automation.
How do I fix script error in Windows?
To fix script errors in Windows, you can try the following steps:
– Ensure that your PC is not blocking crucial scripting features.
– Delete temporary internet files.
– Allow pop-ups in your browser.
– Update your software.
– Check your security software.
– Reset all settings in your browser.
How do I fix Windows script host error?
To fix the Windows script host error, you can try the following steps:
– Run the System File Checker.
– Scan your hard disk for problematic sectors using the CHKDSK utility.
– Run a full malware scan.
– Run the Microsoft Safety Scanner.
– Perform a clean boot.
– Return the default value of Windows Script Host settings.

