Having trouble with the Windows Snap-In Error? Let’s explore effective solutions to fix it.
Identifying Symptoms
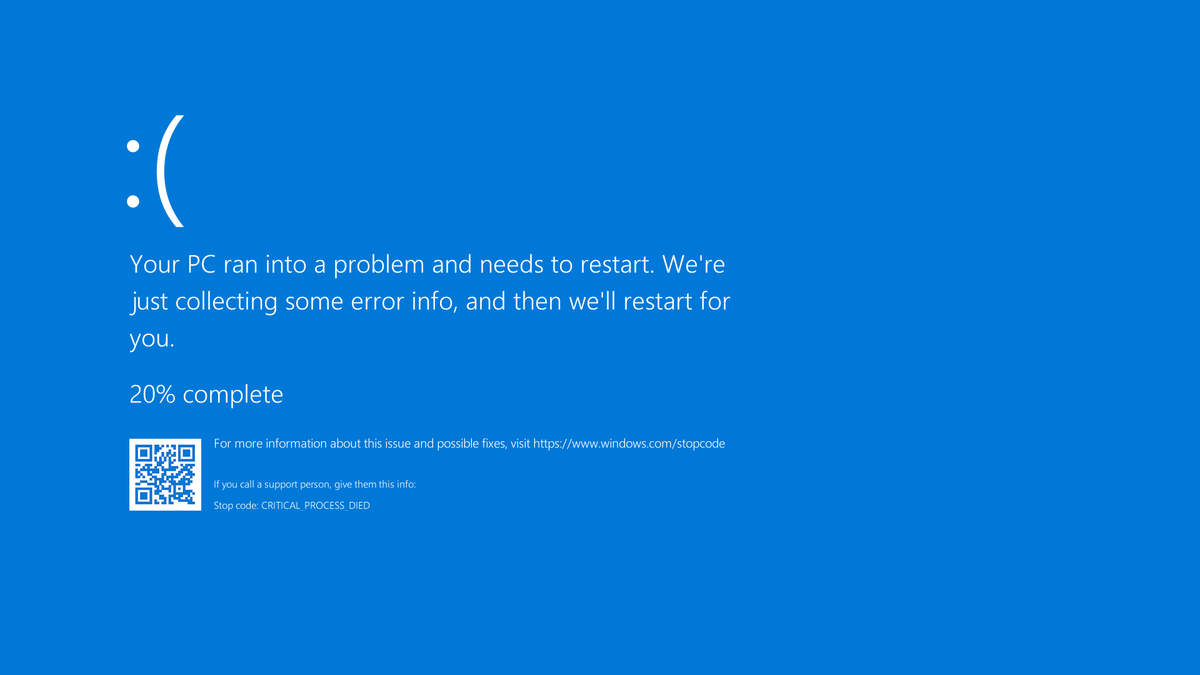
When encountering a Windows Snap-In Error, it’s important to understand the symptoms so that you can accurately diagnose and fix the issue. Here are some common symptoms to look out for:
1. Error Message: One of the most obvious signs of a Snap-In Error is an error message that appears on your screen. The message may vary depending on the specific error, but it will typically provide some information about the problem.
2. Unresponsive Snap-In: Another symptom is when a specific Snap-In, such as the Microsoft Management Console, becomes unresponsive or fails to load properly. This can prevent you from accessing certain features or performing necessary tasks.
3. Unexpected Behavior: If you notice any unexpected behavior on your desktop computer, such as certain functions not working as they should or unusual error pop-ups, it could be an indication of a Snap-In Error.
4. Missing Snap-Ins: In some cases, you may find that certain Snap-Ins are missing from the Microsoft Management Console. This can happen due to a Snap-In Error, and it can limit your ability to manage and configure various aspects of your system.
5. Inability to Perform Tasks: When encountering a Snap-In Error, you may find that you are unable to perform certain tasks that were previously possible. This can include actions like creating or deleting user accounts, configuring network settings, or managing security policies.
To fix a Windows Snap-In Error, follow these steps:
1. Restart your computer: Sometimes, a simple restart can resolve temporary issues. Make sure to save any unsaved work before restarting.
2. Check for Windows updates: Microsoft releases regular updates that can address known issues and improve system stability. Go to the Windows Update settings and check for any available updates.
3. Run the System File Checker: This tool scans for and repairs corrupted system files that may be causing the Snap-In Error. Open the Command Prompt as an administrator and type “sfc /scannow” (without quotes), then press Enter.
4. Perform a clean boot: By starting your computer with minimal services and startup programs, you can determine if a third-party application is causing the Snap-In Error. Follow Microsoft’s instructions on how to perform a clean boot.
5. Reinstall the affected Snap-In: If a specific Snap-In is causing the error, try reinstalling it. Go to the Control Panel, select “Programs,” then “Turn Windows features on or off.” Locate the relevant Snap-In and uncheck it, then restart your computer. Repeat the process to re-enable the Snap-In.
Understanding Causes
The Windows Snap-In Error can occur for a variety of reasons. Here are some common causes and how to fix them:
1. Incompatible or corrupt software: Sometimes, certain software or applications on your computer can conflict with the Windows Snap-In feature. To fix this, try uninstalling any recently installed software or applications and check if the error persists. If it does, you may need to update or reinstall the software.
2. Registry issues: The Windows registry is a crucial component of the operating system, and any corruption or incorrect entries can lead to errors. To fix registry issues, you can use the built-in Windows Registry Editor. Press Win + R, type “regedit” and hit Enter. Then, navigate to the following location: HKEY_LOCAL_MACHINE\SOFTWARE\Microsoft\MMC\SnapIns. Look for the problematic snap-in and delete its entry. Restart your computer and see if the error is resolved.
3. File system corruption: If your computer’s file system is corrupted, it can cause various errors, including the Snap-In Error. To fix file system corruption, you can use the built-in Windows utility called “chkdsk.” Press Win + X and select “Command Prompt (Admin).” Then, type “chkdsk /f” and hit Enter. Follow the on-screen instructions to scan and repair any file system errors.
4. Malware or virus infection: Malware or viruses can also interfere with the Windows Snap-In functionality. It’s crucial to regularly scan your computer with a reliable antivirus program. If the scan detects any malware, follow the instructions to remove it. Additionally, ensure that your operating system and antivirus software are up to date to prevent future infections.
5. Corrupted system files: If some essential system files are corrupted, it can cause the Snap-In Error. To fix this, you can use the built-in System File Checker (SFC) tool. Open Command Prompt as an administrator and type “sfc /scannow” and hit Enter. The tool will scan and repair any corrupted system files.
Remember, if you’re unsure about making any changes to your computer’s settings or files, it’s always a good idea to seek professional help or consult online forums for expert advice.
Implementing Solutions
- Open the Command Prompt as an administrator by pressing Windows Key + X and selecting Command Prompt (Admin).
- In the Command Prompt window, type sfc /scannow and press Enter.
- Wait for the system file checker to scan and repair any corrupt system files.
- Restart your computer and check if the Windows Snap-In Error is resolved.
Method 2: Perform a Clean Boot
- Press Windows Key + R to open the Run dialog box.
- Type msconfig and press Enter to open the System Configuration window.
- In the System Configuration window, go to the Services tab.
- Check the box next to Hide all Microsoft services.
- Click on Disable all to disable all non-Microsoft services.
- Go to the Startup tab and click on Open Task Manager.
- In the Task Manager window, disable all startup programs by right-clicking on each one and selecting Disable.
- Close the Task Manager and go back to the System Configuration window.
- Click on Apply and then OK.
- Restart your computer and check if the Windows Snap-In Error is resolved.
Method 3: Re-register Snap-In DLL Files
- Open the Command Prompt as an administrator.
- Type the following commands one by one and press Enter after each command:
- regsvr32 mmcndmgr.dll
- regsvr32 mmcbase.dll
- regsvr32 mmc.exe
- regsvr32 msxml.dll
- regsvr32 msxml2.dll
- regsvr32 msxml3.dll
- regsvr32 msxml4.dll
- Restart your computer and check if the Windows Snap-In Error is resolved.
Seeking Further Assistance
If you’re still experiencing issues with the Windows Snap-In Error after trying the previous troubleshooting steps, you may need to seek further assistance. Here are a few options to consider:
1. Online forums and communities: There are numerous online forums and communities dedicated to troubleshooting Windows errors. These platforms provide a space for users to ask questions and seek help from experienced individuals who may have encountered and resolved similar issues. Posting your problem on these forums can sometimes lead to valuable insights and solutions. Make sure to provide specific details about the error you’re facing to receive more accurate guidance.
2. Microsoft Support: Microsoft offers various support channels to assist users with their Windows-related problems. You can visit the official Microsoft Support website and search for solutions using keywords related to the Snap-In Error. If you can’t find a resolution, you can contact Microsoft Support directly via phone, chat, or email. They have dedicated support agents who can guide you through the troubleshooting process and provide personalized assistance.
3. Professional IT services: If you’re unable to find a solution on your own or through online resources, it may be worth considering professional IT services. These services specialize in resolving complex technical issues and can provide hands-on assistance. You can either reach out to local IT companies or consider remote IT services, where technicians can access your computer remotely to diagnose and fix the problem.
If you decide to seek professional help, remember to:
– Research and choose a reputable service provider.
– Inquire about their experience and expertise in resolving Windows errors.
– Ask for a cost estimate before proceeding with any services.
– Make sure to back up your important files and data before allowing remote access or making any changes to your system.
FAQs
What is the MMC error on Windows?
The MMC error on Windows is caused by corrupted system files, issues with the hard disk, insufficient permissions, or broken Microsoft Visual C++ Redistributable files.
What does snap in failed to initialize error message when you open Microsoft Management Console?
When you open Microsoft Management Console, the “snap-in failed to initialize” error message means that MMC is unable to start a specific snap-in. This happens when MMC cannot find the necessary information in the registry to load the snap-in, such as the GUID of the COM object responsible for implementing the snap-in.
How do I fix snap in problems?
To fix snap-in problems, you can delete the sub-key folder with the corresponding CLSID error in the Registry Editor. After deleting, restart your computer to apply the changes.

