In this article, I will explore the process of editing the Windows System32 drivers etc hosts file.
Initial Setup
To edit the Windows System32 Drivers Etc Hosts file, follow these steps:
1. Open the Start menu and search for “Notepad” to find the Windows Notepad application.
2. Right-click on the Notepad application and select “Run as administrator” from the context menu. This will ensure you have the necessary permissions to edit the file.
3. In Notepad, click on “File” in the top menu and select “Open.” Navigate to the following directory: C:\Windows\System32\drivers\etc.
4. In the “Open” dialogue box, change the file type to “All Files (*.*)” to display all files in the directory. Select the “hosts” file and click “Open.”
5. The hosts file will open in Notepad. It is a plain text file that maps IP addresses to hostnames. Each entry consists of an IP address followed by one or more hostnames, separated by spaces or tabs.
6. To add a new entry, place the cursor at the end of the file and press Enter to create a new line. Enter the IP address followed by the hostname(s) you want to map to that IP address.
7. Save the changes by clicking on “File” in the top menu and selecting “Save.” Close Notepad.
8. To test the changes, open the Command Prompt by searching for “Cmd.exe” in the Start menu.
9. In the Command Prompt, type “ping hostname” (replace hostname with the hostname you added in the hosts file) and press Enter. If the IP address you entered in the hosts file is correct, you should see a successful ping.
Understanding the Hosts File
The Hosts file is a crucial component of the Windows operating system, located in the System32 Drivers Etc folder. It is a plain text file that allows the user to manually map IP addresses to domain names, bypassing the need for the Domain Name System (DNS).
To edit the Hosts file, follow these steps:
1. Open Windows Notepad or any other text editor.
2. Run the text editor as an administrator by right-clicking on it and selecting “Run as administrator.”
3. In the text editor, click on “File” and then select “Open.”
4. Navigate to the System32 Drivers Etc folder, usually located in the C:\Windows directory.
5. Change the file type to “All Files” to display the Hosts file.
6. Select the Hosts file and click “Open.”
The Hosts file follows a specific format, with each entry consisting of an IP address followed by one or more domain names. To add an entry, simply type the IP address, a space or tab, and then the domain name(s). To block a website, add the IP address “127.0.0.1” followed by the domain name(s).
After making changes to the Hosts file, save the file and exit the text editor. The changes should take effect immediately.
Please note that editing the Hosts file requires administrative privileges, and it is important to exercise caution to avoid disrupting the functionality of your computer. It is recommended to create a backup of the Hosts file before making any changes.
For more information on the Hosts file and its functionality, you can refer to resources such as Wikipedia or Microsoft TechNet.
Methods of Resolution
- Open File Explorer by pressing Windows key + E.
- Navigate to the C:\Windows\System32\drivers\etc folder.
- Locate and right-click on the hosts file.
- Select Open with and choose a text editor such as Notepad.
- Make the necessary changes to the file.
- Save the file by pressing Ctrl + S or clicking on File > Save.
- Close the text editor.
Method 2: Take Ownership of the Hosts File
- Open Command Prompt with administrative privileges by pressing Windows key + X and selecting Command Prompt (Admin).
- Type the command takeown /f C:\Windows\System32\drivers\etc\hosts and press Enter.
- Once the ownership is successfully taken, type icacls C:\Windows\System32\drivers\etc\hosts /grant administrators:F and press Enter.
- Close the Command Prompt.
Method 3: Disable Read-Only Attribute
- Open File Explorer by pressing Windows key + E.
- Navigate to the C:\Windows\System32\drivers\etc folder.
- Right-click on the hosts file and select Properties.
- In the General tab, uncheck the Read-only attribute.
- Click on Apply and then OK to save the changes.
- Close the Properties window.
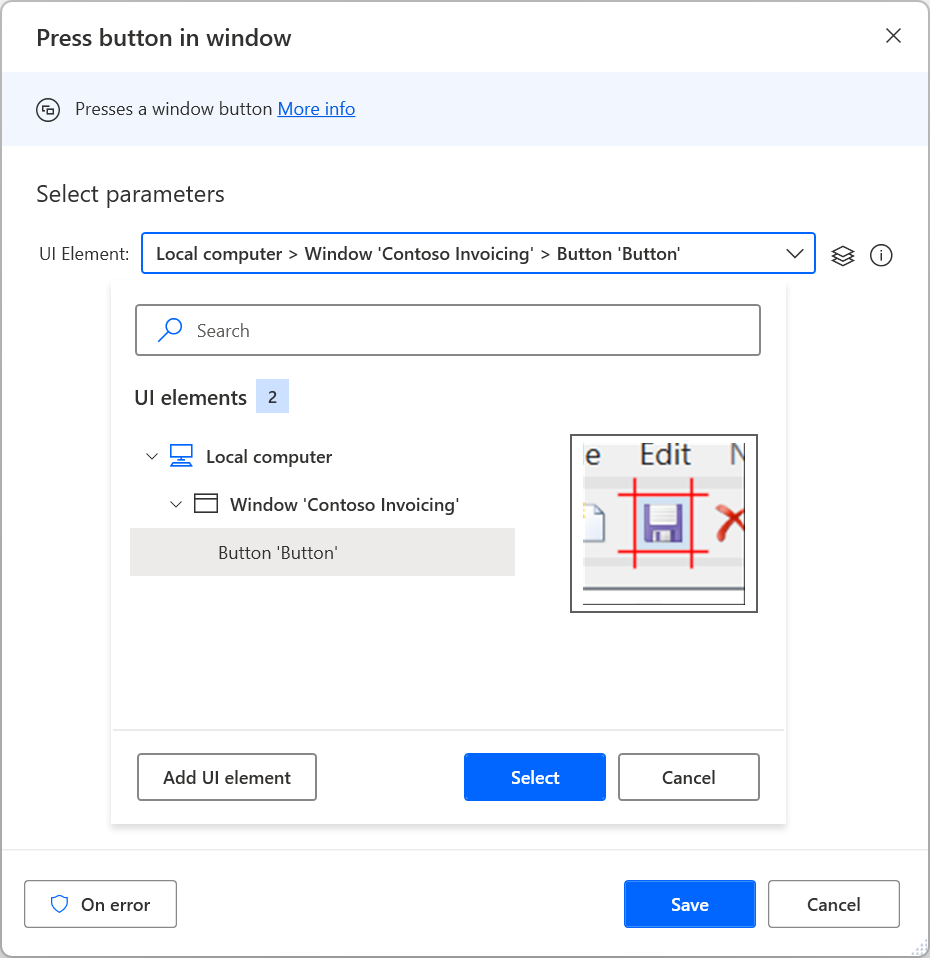
Further Assistance Options
| Option | Description |
|---|---|
| Editing the hosts file manually | Open the Windows System32 Drivers Etc folder and locate the hosts file. Edit the file using a text editor to add or modify entries for domain names and IP addresses. |
| Using Command Prompt | Open Command Prompt as an administrator and use the command “notepad C:\Windows\System32\Drivers\Etc\hosts” to open the hosts file for editing. Make the necessary changes and save the file. |
| Using third-party software | Various third-party software tools are available that provide an interface for editing the hosts file. These tools offer additional features and ease of use compared to manual editing. |
| Restoring the default hosts file | If you encounter issues or want to revert to the original hosts file, you can delete the existing hosts file or replace it with a backup copy of the default hosts file. |
| Seeking online resources and tutorials | There are numerous online resources, articles, and tutorials available that provide guidance on editing the hosts file. These can help you understand the process better and troubleshoot any issues you may encounter. |
| Consulting forums and communities | Joining online forums or communities dedicated to Windows system administration can provide valuable insights and assistance from experienced users who have dealt with similar situations. |
FAQ
Does etc hosts override DNS?
/etc/hosts can override DNS by allowing the user to manually map IP addresses to URLs. This is beneficial for testing DNS changes and SSL configurations before deploying a website.
Does Windows have an etc hosts file?
Windows does have an “etc hosts” file, which is located in the C:\Windows\System32\drivers\etc folder.
What is Windows System32 drivers?
Windows System32 drivers is a folder in the Windows operating system that contains important SYS files for hardware drivers and system-wide Windows Registry files.

