Having trouble with the Windows Update Standalone Installer Error? Let’s explore effective solutions to fix this issue.
Confirm System Issue
Confirming a system issue is an essential step in fixing the Windows Update Standalone Installer Error. To confirm the issue, follow these steps:
1. Open the Task Manager by pressing Ctrl + Shift + Esc.
2. Look for the Svchost.exe process in the Processes tab.
3. If you see high CPU or memory usage by the Svchost.exe process, it indicates a potential issue with Windows Update.
4. Open the Control Panel by pressing the Windows key and typing “Control Panel,” then selecting it from the search results.
5. In the Control Panel, click on “Troubleshooting” and then select “View all” from the left-hand menu.
6. Scroll down and click on “Windows Update” to launch the Windows Update troubleshooter.
7. Follow the on-screen instructions to run the troubleshooter and fix any detected issues.
8. If the troubleshooter doesn’t resolve the problem, you can try running the System File Checker (SFC) tool.
9. Open the Command Prompt as an administrator by pressing the Windows key and typing “Command Prompt,” then right-clicking on it and selecting “Run as administrator” from the context menu.
10. In the Command Prompt window, type “sfc /scannow” and press Enter to start the scan.
11. The SFC tool will scan your system files and attempt to repair any corrupted files it finds.
12. Once the scan is complete, restart your computer and check if the Windows Update Standalone Installer Error has been resolved.
Troubleshoot Windows Installer Service
![]()
If you are experiencing an error with the Windows Update Standalone Installer, it may be due to a problem with the Windows Installer Service. Here are some steps to troubleshoot and fix this issue:
1. Check if the Windows Installer Service is running. Press the Ctrl + Shift + Esc keys to open the Task Manager. Go to the “Services” tab and look for “Windows Installer.” If it is not running, right-click on it and select “Start.”
2. Restart your computer. Sometimes a simple restart can resolve issues with the Windows Installer Service.
3. Use the System File Checker tool. Open the Command Prompt as an administrator and type “sfc /scannow.” This will scan and repair any corrupted system files that may be causing the issue.
4. Reset the Windows Installer Service. Open the Command Prompt as an administrator and type “msiexec /unregister,” then “msiexec /regserver.” This will re-register the Windows Installer Service and fix any related problems.
5. Check for Windows updates. Make sure your operating system is up to date by going to the Control Panel, selecting “Windows Update,” and clicking on “Check for updates.”
6. Download and install the latest version of the Windows Installer Service. Visit the Microsoft website or use the Microsoft Update Catalog to find and download the latest version of the Windows Installer Service for your operating system.
Disable Automatic Updates for Windows 7/8
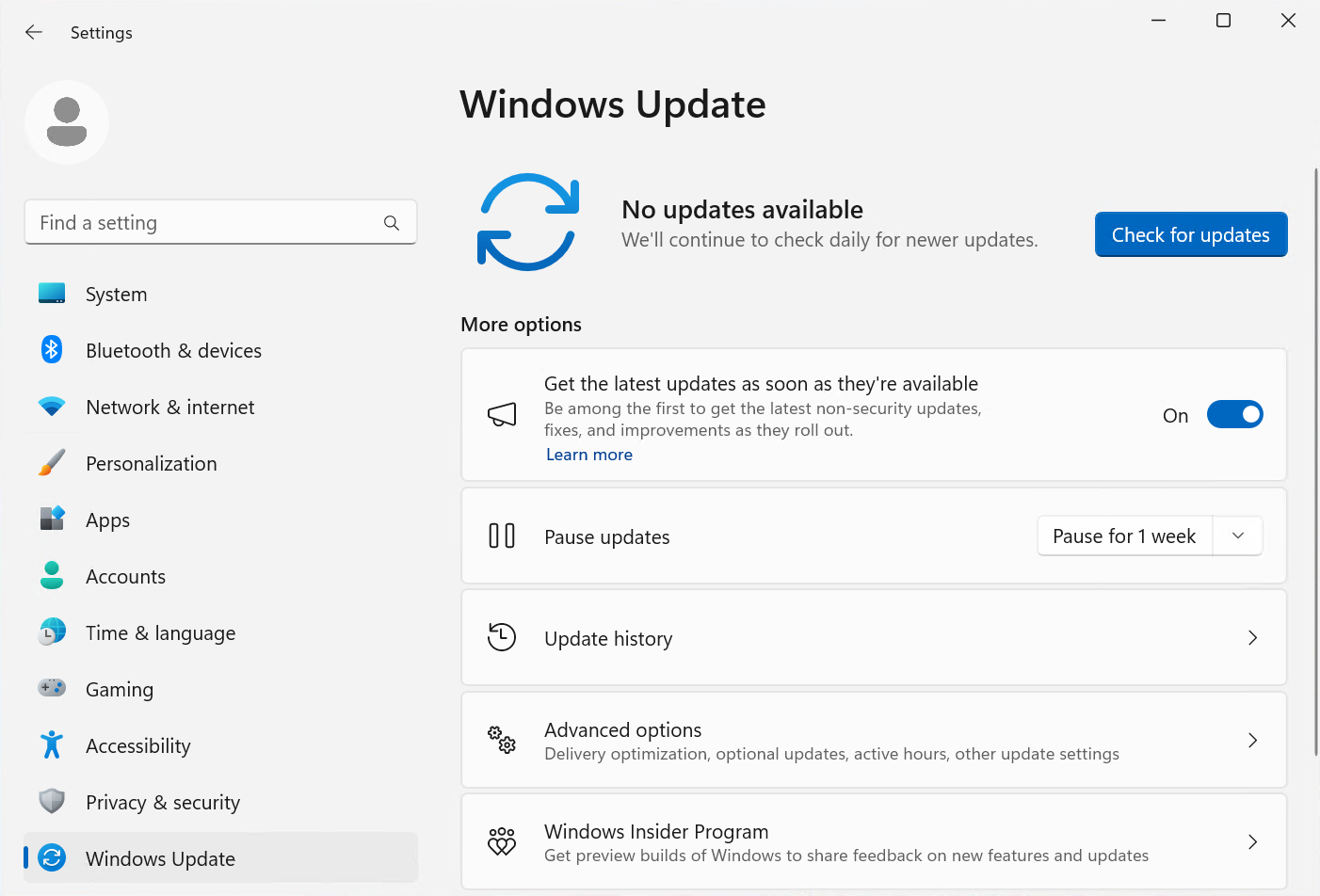
To disable automatic updates for Windows 7/8 and fix the Windows Update Standalone Installer error, follow these steps:
1. Open the Start menu and type “Control Panel” to search for it.
2. In the Control Panel window, click on “System and Security.”
3. Under the Windows Update section, click on “Turn automatic updating on or off.”
4. In the Windows Update settings window, select the option that says “Never check for updates (not recommended)”.
5. Click on “OK” to save the changes.
Note: Disabling automatic updates means you will need to manually check for and install updates for your Windows system. It is recommended to regularly check for updates to ensure your system is secure and up to date.
If you encounter any issues or errors while using Windows Update, you can try troubleshooting it using the following steps:
1. Press Ctrl + Shift + Esc to open the Task Manager.
2. In the Task Manager window, click on the “Services” tab.
3. Look for “Windows Update” in the list of services and right-click on it.
4. In the context menu, click on “Restart” to restart the Windows Update service.
5. Close the Task Manager.
If the issue persists, you can also try resetting the Windows Update components by following these steps:
1. Press the Windows key + R to open the Run dialog box.
2. Type “cmd” and press Ctrl + Shift + Enter to open an elevated Command Prompt.
3. In the Command Prompt window, type the following commands one by one, pressing Enter after each one:
net stop wuauserv
net stop cryptSvc
net stop bits
net stop msiserver
4. After stopping the services, type the following commands to rename the SoftwareDistribution and Catroot2 folders:
ren C:\Windows\SoftwareDistribution SoftwareDistribution.old
ren C:\Windows\System32\catroot2 Catroot2.old
5. Finally, restart the services by typing the following commands:
net start wuauserv
net start cryptSvc
net start bits
net start msiserver
6. Close the Command Prompt and try running Windows Update again.
Apply Most Recent SSU
To fix the Windows Update Standalone Installer Error, you can apply the most recent SSU by following these steps:
1. Open the Microsoft Windows Control Panel by pressing the Windows key + X and selecting “Control Panel” from the menu.
2. In the Control Panel, navigate to “System and Security” and click on “Windows Update.”
3. In the Windows Update window, click on “Check for updates” to see if there are any available updates.
4. If updates are found, let them install and restart your computer if prompted to do so.
5. After the computer restarts, open the Control Panel again and go to “Windows Update.”
6. In the Windows Update window, click on “View update history” to see a list of installed updates.
7. Look for the most recent SSU update in the list. It may be labeled as “Servicing Stack Update” or something similar.
8. If the most recent SSU update is not installed, download it from the Microsoft Update Catalog website. Use the search function on the website to find the specific SSU update for your version of Windows.
9. Once downloaded, locate the file on your computer and double-click on it to start the installation. Follow the on-screen instructions to complete the installation.
10. After the SSU update is installed, restart your computer.
11. Once your computer has restarted, check for Windows updates again to see if the error has been resolved.
By applying the most recent SSU update, you can fix the Windows Update Standalone Installer Error and ensure that your computer is up to date with the latest patches and improvements.
Run Windows Update Troubleshooter on Windows 10
To fix the Windows Update Standalone Installer Error on Windows 10, you can try running the Windows Update Troubleshooter. This tool can help identify and resolve common issues with Windows updates.
To run the Windows Update Troubleshooter:
1. Press the Windows key + R on your keyboard to open the Run dialog box.
2. Type “ms-settings:troubleshoot” (without quotes) and press Enter.
3. In the Settings window, click on “Additional troubleshooters“.
4. Scroll down and click on “Windows Update“.
5. Click on the “Run the troubleshooter” button.
6. Follow the on-screen instructions to complete the troubleshooter.
The Windows Update Troubleshooter will scan your system for issues related to Windows updates and attempt to fix them automatically.
If the troubleshooter is unable to resolve the issue, you may need to try other solutions or seek further assistance. It is also recommended to keep your system up to date with the latest Windows updates to ensure security and performance enhancements.
Use DISM Command or System File Checker to Fix Corruption
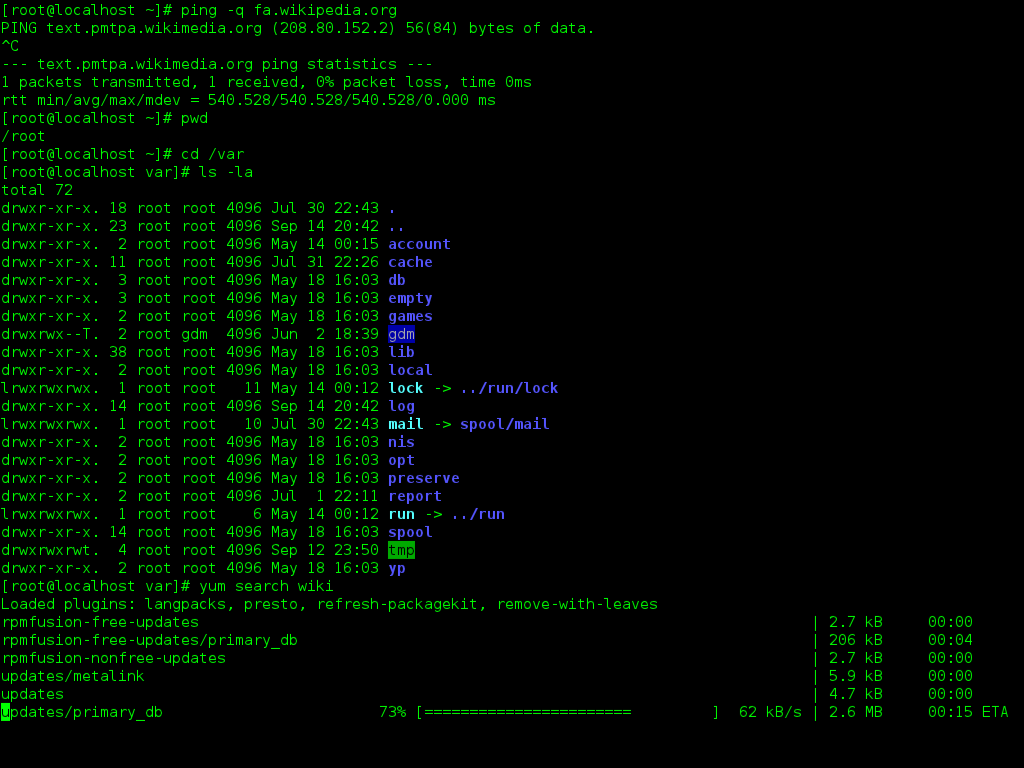
To fix corruption issues with the Windows Update Standalone Installer, you can use the DISM command or the System File Checker. These tools can help resolve errors and ensure smooth installation of updates. Follow the steps below to use these commands:
1. DISM Command:
– Open the Command Prompt as an administrator by pressing the Windows key + X and selecting “Command Prompt (Admin)”.
– In the Command Prompt window, type “dism /online /cleanup-image /restorehealth” and press Enter. This command will scan for and repair any corrupted files.
– Wait for the process to complete. It may take some time depending on the system’s speed and the extent of corruption.
– Once the process finishes, restart your computer and try installing the Windows updates again.
2. System File Checker:
– Open the Command Prompt as an administrator.
– Type “sfc /scannow” and press Enter. This command will scan and repair any corrupted system files.
– Wait for the scan to finish. If any issues are found, they will be automatically repaired.
– Restart your computer and try installing the updates again.
Using these commands can help resolve corruption issues with the Windows Update Standalone Installer and ensure a successful installation of updates. If the problem persists, you may need to seek further assistance or refer to other troubleshooting methods.
Update via WSUS Offline Updater
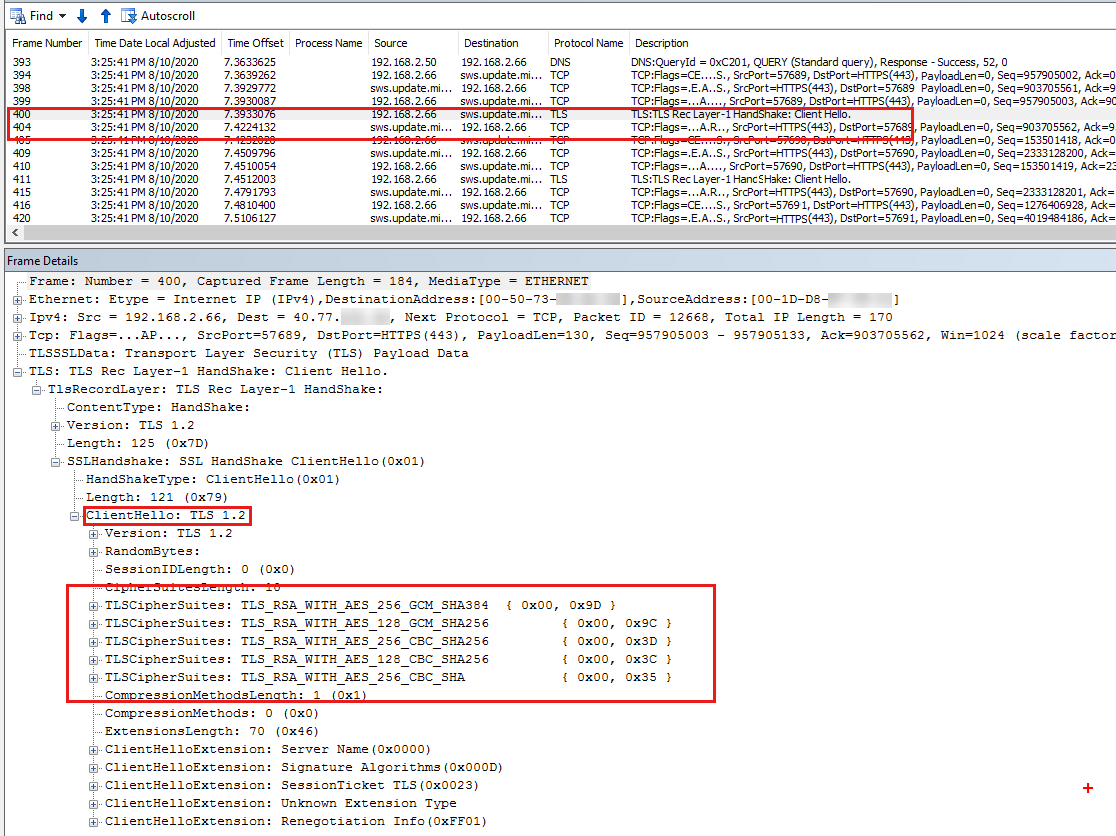
| Date | Update | Status |
|---|---|---|
| 2021-01-15 | KB4586781 | Installed |
| 2021-01-15 | KB4586786 | Installed |
| 2021-01-15 | KB4598242 | Failed |
| 2021-01-15 | KB4577586 | Installed |
| 2021-01-15 | KB4580325 | Installed |
F.A.Qs
How do I fix Windows Update standalone installer Windows 10?
To fix Windows Update standalone installer on Windows 10, you can download and run the official Windows Update Troubleshooter. Once it identifies any issues, close the troubleshooter and restart your computer.
How do I install Microsoft Update standalone package?
To install the Microsoft Update standalone package, simply double-click the downloaded MSU file. If the update is compatible with your computer, a Windows Update Standalone Installer window will appear.

