Having trouble fixing the Windows Mobile Hotspot setup error? Here’s a quick solution to get you back on track.
Verifying and Adjusting Network Settings
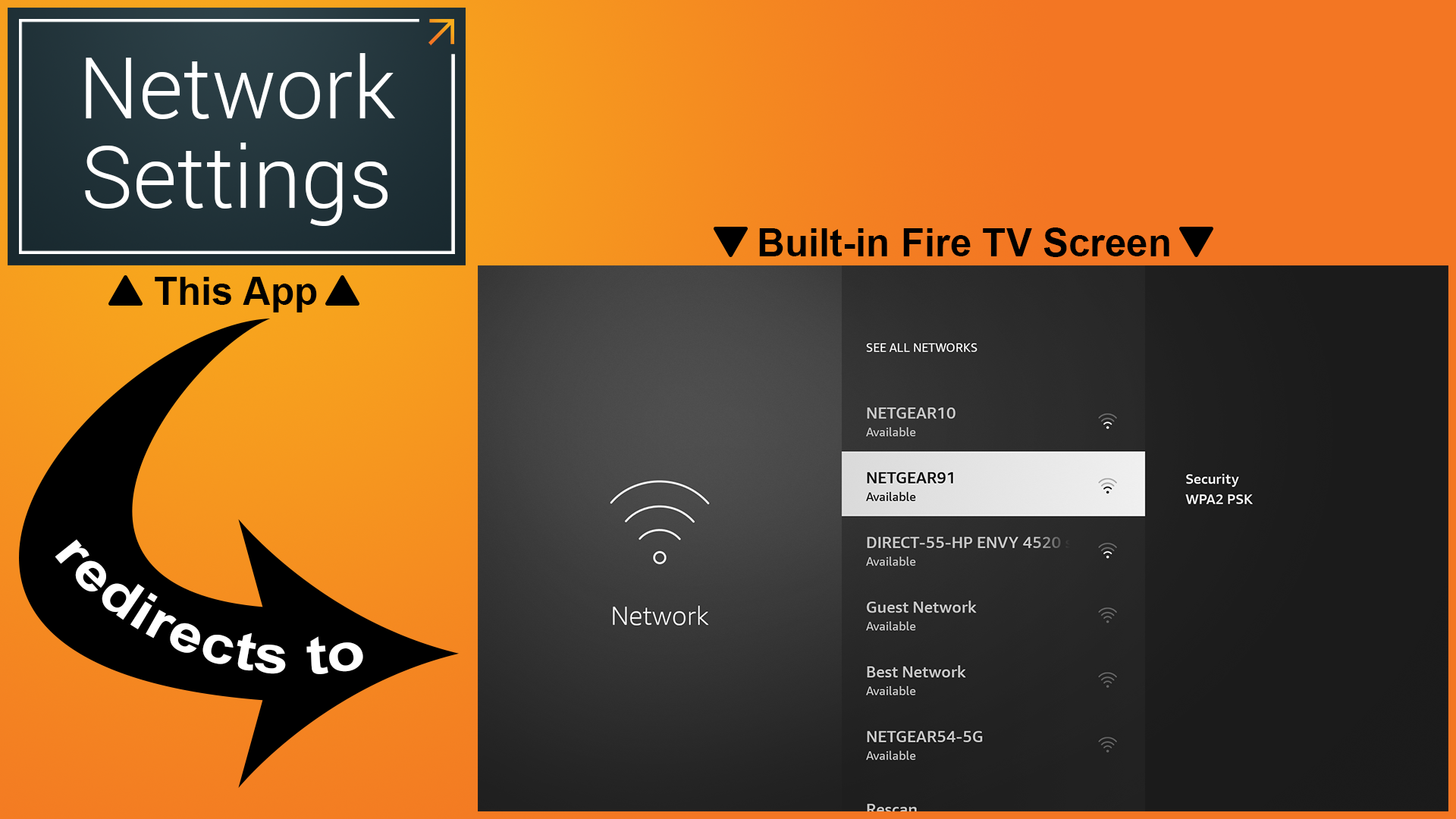
To verify and adjust network settings on your Windows Mobile Hotspot setup, follow these steps:
1. Open the Control Panel on your computer.
2. Go to the “Network and Internet” section.
3. Click on “Network and Sharing Center.”
4. In the left sidebar, click on “Change adapter settings.”
5. Locate your network interface controller (NIC) for the hotspot connection.
6. Right-click on the NIC and select “Properties.”
7. In the Properties window, click on the “Networking” tab.
8. Scroll down and select “Internet Protocol Version 4 (TCP/IPv4).”
9. Click on the “Properties” button.
10. Ensure that the settings are set to “Obtain an IP address automatically” and “Obtain DNS server address automatically.”
11. If the settings are already set to automatic, try selecting “Use the following IP address” and “Use the following DNS server addresses” and enter the correct values provided by your network administrator.
12. Click “OK” to save the changes and exit the Properties window.
13. Close the Control Panel.
By verifying and adjusting your network settings, you can troubleshoot any connectivity issues you may be experiencing with your Windows Mobile Hotspot setup. These steps ensure that your computer is properly configured to connect to the hotspot and access the internet.
Running Network Adapter Troubleshooter
If you are experiencing issues with your Windows Mobile Hotspot setup and are encountering an error, a useful troubleshooting step is to run the Network Adapter Troubleshooter. This tool can help identify and resolve any problems with your network adapter that may be causing the error.
To run the Network Adapter Troubleshooter:
1. Press the Windows key + R to open the Run dialog box.
2. Type “msdt.exe /id NetworkDiagnosticsNetworkAdapter” and press Enter. This will launch the Network Adapter Troubleshooter.
The troubleshooter will automatically scan your network adapter and check for any issues. It will provide you with a detailed report on what it finds and suggest possible solutions.
If the troubleshooter identifies any problems, it will attempt to fix them automatically. You can also choose to apply the suggested fixes manually if you prefer.
After running the Network Adapter Troubleshooter, restart your computer and try setting up your Windows Mobile Hotspot again to see if the error has been resolved.
Remember to check that your Wi-Fi is turned on and that you have a stable internet connection. Also, make sure that your computer’s network adapter drivers are up to date. You can do this by going to the Device Manager, locating your network adapter, right-clicking on it, and selecting “Update driver.”
Updating and Managing Drivers
- Check for updates: Regularly check for driver updates on the manufacturer’s website or through Windows Update.
- Download the latest drivers: Ensure you have the most recent and compatible drivers for your hardware devices.
- Install drivers: Follow the manufacturer’s instructions to properly install the drivers on your computer.
- Update drivers manually or automatically:
- Manual update: Visit the manufacturer’s website, locate the drivers for your specific device, download them, and install them manually.
- Automatic update: Use driver update software or Windows Update to automatically download and install the latest drivers.
- Uninstall old drivers: Remove outdated or conflicting drivers from your system before installing new ones.
- Rollback drivers: If a newly installed driver causes issues, you can roll back to the previous version.
- Manage driver updates: Use device manager or third-party software to manage and organize driver updates.
- Create driver backups: Before making any changes, create backups of your existing drivers to revert back in case of problems.
Ensuring Proper Service and Adapter Configuration

To ensure proper service and adapter configuration for your Windows Mobile Hotspot setup, follow these steps:
1. Check your Wi-Fi hotspot settings: Go to the Control Panel (Windows) and navigate to the Network and Internet section. Click on “Mobile Hotspot” and make sure the Wi-Fi hotspot is turned on.
2. Verify your network adapter: Open the Device Manager and expand the Network Adapters section. Look for your network interface controller and ensure that it is enabled and functioning properly. If there are any issues, update the device driver or troubleshoot the adapter.
3. Review your Wi-Fi settings: Make sure your Wi-Fi is enabled on your device by going to the Network and Internet settings. Check that the Wi-Fi Direct feature is turned on if you want to connect devices directly without a network switch.
4. Restart your computer and mobile device: Sometimes, a simple reboot can resolve connectivity issues. Restart both your computer and mobile device, then try setting up the Windows Mobile Hotspot again.
5. Double-check authentication and security settings: Ensure that the correct authentication method and password are set for your Wi-Fi hotspot. Make sure your computer and mobile device are using the same security protocol (WEP, WPA2, etc.) and password.
6. Troubleshoot any connection errors: If you encounter any error messages during the setup process, search online for specific troubleshooting steps related to that error. Microsoft’s support website and community forums are great resources for finding solutions.
FAQs
Why does my PC say we can’t set up mobile hotspot?
Your PC may say that it can’t set up a mobile hotspot because network sharing is turned off. This feature is usually enabled by default but can be disabled due to updates or incorrect configuration.
Why can’t I activate mobile hotspot?
You may not be able to activate mobile hotspot because the device you are trying to connect to may not be compatible with the hotspot feature of your Android device. Additionally, not all Android devices are equipped with a mobile hotspot feature.
Why Windows 10 cannot connect to phone hotspot?
Windows 10 cannot connect to a phone hotspot because there may be a network issue. To resolve this, you can try performing a network reset and then re-enabling the mobile hotspot. Open the Settings app, go to Network & Internet > Status > Network reset link. Click on the Reset button on the next screen and confirm by clicking Yes.
Why I am not able to connect my mobile hotspot to laptop?
I am not able to connect my mobile hotspot to my laptop because I need to toggle the hotspot off and then back on, and if I connected over USB, I should unplug and reattach the cable. This will refresh the connection and force my laptop to try to connect to it again.

