Having trouble with Windows Update installation? Let’s troubleshoot.
Understanding Update Installation Failures
When encountering update installation failures on your Windows computer, it is important to troubleshoot the issue effectively. Here are some helpful tips to resolve these problems:
1. Check for computer viruses: Before proceeding with any troubleshooting steps, run a thorough virus scan on your system to ensure there are no malware or viruses affecting the update installation process.
2. Verify system compatibility: Ensure that your computer meets the requirements for the specific update you are trying to install. This includes checking if your operating system, such as Windows 10 or Windows 11, is compatible with the update.
3. Use Windows Update: Start by using the built-in Windows Update feature to install updates. This can be done by navigating to the “Settings” menu, selecting “Update & Security,” and clicking on “Windows Update.” From there, click on “Check for updates” and follow the on-screen instructions to install any available updates.
4. Run System File Checker: In case of any corrupted or missing system files, run the System File Checker tool. Open a Command Prompt window with administrative privileges (by typing “cmd.exe” in the search bar, right-clicking on “Command Prompt,” and selecting “Run as administrator”). Then, type “sfc /scannow” and hit Enter. This will scan and repair any damaged system files.
5. Update device drivers: Outdated or incompatible device drivers can cause installation failures. To update them, go to the manufacturer’s website or use a reliable driver update tool to download and install the latest drivers for your hardware components.
6. Clear Windows Update cache: Sometimes, a corrupted Windows Update cache can hinder the installation process. To clear the cache, open a Command Prompt window with administrative privileges and type “net stop wuauserv“. Press Enter, then type “net stop bits” and press Enter again. After that, navigate to the “C:\Windows\SoftwareDistribution” folder and delete all the files and folders inside. Finally, open Command Prompt again and type “net start wuauserv” and “net start bits” to restart the Windows Update services.
7. Use the Windows Update Troubleshooter: If you’re still experiencing installation failures, utilize the Windows Update Troubleshooter tool provided by Microsoft. This tool can automatically detect and fix common update issues. To access it, go to the Microsoft support website and search for “Windows Update Troubleshooter.”
Comprehensive Guide to Fix Update Installation
1. Check your internet connection
Make sure that your computer is connected to the internet before attempting to install updates. This is crucial as updates are downloaded from Microsoft’s servers. If you’re using a wireless connection, try connecting via an ethernet cable for a more stable connection.
2. Restart your computer
Sometimes, a simple restart can resolve update installation issues. Close all open programs and choose the restart option from the Start menu or by pressing the Windows key + R, then typing “shutdown /r” (without quotes) in the text box that appears.
3. Run Windows Update Troubleshooter
Windows 10 and Microsoft Windows 11 include a built-in troubleshooter specifically designed to fix update installation problems. To access it, go to the Start menu, type “Troubleshoot settings” (without quotes), and select the matching result. Then, click on “Additional troubleshooters” and select “Windows Update” from the list. Follow the on-screen instructions to complete the troubleshooting process.
4. Clear the Windows Update cache
Sometimes, corrupt or incomplete update files in the cache can cause installation issues. To clear the cache, open Command Prompt as an administrator by pressing the Windows key + X and selecting “Command Prompt (Admin)” from the context menu. In the Command Prompt window, type “net stop wuauserv” (without quotes) and press Enter. Then, type “net stop bits” (without quotes) and press Enter. After that, navigate to the following folder: C:\Windows\SoftwareDistribution. Delete all the files and folders in this directory. Finally, go back to Command Prompt and type “net start wuauserv” (without quotes) followed by “net start bits” (without quotes).
5. Temporarily disable antivirus software
Sometimes, antivirus programs can interfere with the update installation process. Disable your antivirus software temporarily and check if the updates can be installed successfully. Remember to re-enable your antivirus software after the updates have been installed.
6. Use Windows Preinstallation Environment (Windows PE)
If all else fails, you can try using Windows PE to troubleshoot update installation issues. Windows PE is a lightweight operating system that can be booted from a USB flash drive or DVD. It provides a command-line interface and basic tools for troubleshooting. You can create a Windows PE bootable media using the Windows Assessment and Deployment Kit (ADK) or the Windows 10 Installation Media Creation Tool.
Utilize Windows Update Troubleshooter
To troubleshoot Windows Update installation issues, you can utilize the Windows Update Troubleshooter. This tool is designed to help identify and resolve common issues that may be preventing the installation of Windows updates.
To access the Windows Update Troubleshooter:
1. Press the Windows key + I to open the Settings app.
2. Click on “Update & Security.”
3. In the left-hand menu, click on “Troubleshoot.”
4. Scroll down and click on “Windows Update” under the “Get up and running” section.
5. Click on “Run the troubleshooter.”
The Windows Update Troubleshooter will now scan your system for any issues related to Windows updates. It will then attempt to fix these issues automatically. Follow any on-screen instructions that may appear during the troubleshooting process.
If the troubleshooter is unable to resolve the issue, there are a few additional steps you can try:
1. Restart your computer: Sometimes a simple restart can resolve update installation issues.
2. Check your internet connection: Ensure that you have a stable internet connection before attempting to install updates.
3. Disable third-party antivirus software: Antivirus programs can sometimes interfere with the update installation process. Temporarily disable your antivirus software and try installing the updates again.
4. Free up disk space: If your computer’s hard drive is full, it may prevent updates from being installed. Delete any unnecessary files or programs to free up disk space.
5. Reset Windows Update components: If all else fails, you can try resetting the Windows Update components. Open a Command Prompt window as an administrator and run the following commands in order:
– net stop wuauserv
– net stop cryptSvc
– net stop bits
– net stop msiserver
– ren C:\Windows\SoftwareDistribution SoftwareDistribution.old
– ren C:\Windows\System32\catroot2 catroot2.old
– net start wuauserv
– net start cryptSvc
– net start bits
– net start msiserver
After running these commands, try installing the updates again.
Enhance Performance by Cleaning Up Disk Space
To enhance performance and troubleshoot Windows Update installation issues, it is important to clean up disk space on your computer. By freeing up space on your hard disk drive, you can improve the overall speed and efficiency of your system.
One way to clean up disk space is by using the built-in Disk Cleanup utility in Microsoft Windows. To access this tool, simply type “Disk Cleanup” into the search bar and select the corresponding option. Once opened, you can choose which files to delete, such as temporary files, system files, and recycle bin contents. Select the files you want to delete and click “OK” to proceed.
Another method to free up disk space is by uninstalling unnecessary programs and applications from your computer. This can be done by going to the Control Panel, selecting “Programs,” and then choosing “Uninstall a program.” From here, you can review the list of installed programs and select the ones you no longer need or use, and click on “Uninstall” to remove them from your system.
In addition to uninstalling programs, you can also delete unnecessary files and folders manually. This includes clearing your downloads folder, deleting old or unused documents, and emptying the recycle bin. Simply navigate to the respective folders and select the files you want to delete, then right-click and choose “Delete” from the context menu.
If you have a large number of files that you want to keep but don’t use frequently, consider transferring them to an external storage device such as a USB flash drive or an external hard drive. This can help free up disk space on your computer while still allowing you to access the files when needed.
By regularly cleaning up disk space, you can optimize the performance of your computer and prevent potential issues during Windows Update installations.
Conduct a System File Scan
To initiate a system file scan, follow these steps:
1. Press the Windows key + R to open the Run dialog box.
2. Type “cmd” (without the quotes) and press Enter to open the Command Prompt.
3. In the Command Prompt window, type “sfc /scannow” (without the quotes) and press Enter.
4. The system file scan will now begin. It may take some time to complete, so be patient.
5. Once the scan is finished, you will see a message indicating whether any corrupt or missing files were found and repaired. If any issues were detected and fixed, restart your computer and try installing the Windows Update again.
By conducting a system file scan, you can address potential issues with your computer’s system files, which can sometimes interfere with the installation of Windows Updates. This scan is a valuable troubleshooting step that can help resolve installation problems and ensure that your system is functioning properly.
Reboot Windows Update Services
To troubleshoot Windows Update installation issues, one potential solution is to reboot the Windows Update services. This can help resolve any issues related to the update process.
To reboot the Windows Update services, follow these steps:
1. Press the Windows key + R to open the Run dialog box.
2. Type “services.msc” and press Enter to open the Services window.
3. In the Services window, scroll down and locate the “Windows Update” service.
4. Right-click on the “Windows Update” service and select “Stop” from the context menu.
5. After stopping the service, right-click on it again and select “Start” from the context menu to restart the service.
6. Once the service has restarted, close the Services window.
7. Retry the Windows Update installation process to see if the issue has been resolved.
Rebooting the Windows Update services can help reset any underlying issues that may be preventing successful installation of updates. It is a simple yet effective troubleshooting step that can resolve common installation issues.
Remember to always keep your computer protected from viruses and malware by using reliable antivirus software. Additionally, ensure that you have enough storage space on your hard drive for the updates to be installed successfully.
If the issue persists, you may need to consider other troubleshooting steps or seek further assistance.
Eliminate the SOFTWARE DISTRIBUTION Folder
To eliminate the SOFTWARE DISTRIBUTION folder, follow these steps:
1. Press the Windows key + R to open the Run dialog box.
2. Type “services.msc” and press Enter to open the Services window.
3. Scroll down and locate the “Background Intelligent Transfer Service” (BITS) and “Windows Update” services.
4. Right-click on each service and select “Stop” from the context menu.
5. Minimize the Services window.
Next, navigate to the SOFTWARE DISTRIBUTION folder and delete its contents:
1. Open File Explorer by pressing the Windows key + E.
2. In the address bar, enter “C:\Windows\SoftwareDistribution” and press Enter. (Replace “C” with the appropriate drive letter if Windows is installed on a different drive.)
3. Select all the files and folders inside the SoftwareDistribution folder.
4. Press the Delete key on your keyboard to remove them.
After deleting the contents of the SOFTWARE DISTRIBUTION folder, restart the BITS and Windows Update services:
1. Maximize the Services window.
2. Right-click on the “Background Intelligent Transfer Service” (BITS) and “Windows Update” services.
3. Select “Start” from the context menu to restart each service.
Once the services are restarted, try installing the Windows Update again. This process should help resolve any issues related to the SOFTWARE DISTRIBUTION folder and improve the update installation process.
Remember to always keep your computer protected from viruses and malware by using reliable antivirus software. Regularly updating your programs and operating system is also crucial for maintaining a secure and efficient computer.
If you continue to experience issues with Windows Update, it may be helpful to seek further assistance from Microsoft support or an IT professional.
Disable Third-party Antivirus Software
To troubleshoot Windows update installation issues, one potential solution is to disable any third-party antivirus software that may be interfering with the process.
1. Disable Third-Party Antivirus Software: Sometimes, antivirus programs can conflict with Windows updates and prevent them from being installed correctly. To disable your third-party antivirus software, follow these steps:
– Locate the antivirus program icon in the system tray, usually located in the bottom-right corner of your screen.
– Right-click on the icon and look for an option that says “Disable” or “Turn off.” Click on it to disable the antivirus temporarily.
– If you don’t see an option to disable the antivirus from the system tray, you may need to open the antivirus program itself and look for a settings or configuration menu.
– In the settings menu, search for an option to disable real-time protection or temporarily turn off the antivirus software.
– Once you have disabled the antivirus, try running the Windows update installation again to see if the issue is resolved.
Remember to re-enable your antivirus software once the update installation is complete to ensure the ongoing security of your computer.
It is important to note that disabling your antivirus leaves your computer vulnerable to potential threats, so it is recommended to only do this temporarily for troubleshooting purposes.
By disabling your third-party antivirus software, you can eliminate any potential conflicts and increase the chances of a successful Windows update installation.
If disabling the antivirus doesn’t resolve the installation issue, there may be other underlying factors causing the problem. In such cases, it is advisable to seek further assistance or explore additional troubleshooting steps.
Backup Strategies Post-Fix
- Create a system restore point: Before attempting any fixes, it is crucial to create a restore point to revert back to in case anything goes wrong.
- Check available disk space: Ensure that you have enough free space on your system drive for the update to be installed successfully.
- Temporarily disable antivirus software: Disable or pause your antivirus program temporarily as it may interfere with the update installation process.
- Run the Windows Update Troubleshooter: Use the built-in troubleshooter tool to automatically detect and fix any issues with Windows Update.
- Reset the Windows Update components: Resetting the Windows Update components can help resolve any problems related to update installations.
- Delete software distribution folder: Clearing the SoftwareDistribution folder can often resolve update installation issues.
- Check for driver updates: Make sure all your device drivers are up to date as outdated drivers can cause conflicts during the update process.
- Perform a clean boot: Disable all startup programs and non-Microsoft services to eliminate any software conflicts that may be causing update installation problems.
- Manually install updates: If all else fails, you can try manually downloading and installing the update from the Microsoft Update Catalog.
- Seek professional help: If you have exhausted all troubleshooting steps and are still experiencing issues, it may be time to consult a professional or reach out to Microsoft support for assistance.
Troubleshooting 0xC1900101 Errors
If you are encountering 0xC1900101 errors during the Windows Update installation process, there are a few troubleshooting steps you can try to resolve the issue.
First, make sure your computer is not infected with any viruses or malware. Run a full scan using your antivirus software to check for any potential threats.
Next, ensure that your computer meets the system requirements for the update. This includes having enough free disk space, a compatible graphics card, and a stable internet connection.
If you are installing a program alongside the update, ensure that it is compatible with your operating system. Sometimes, incompatible programs can cause installation errors.
If you have recently installed any software updates or hotfixes, try uninstalling them and then attempt the Windows Update installation again. Sometimes, conflicts between updates can cause errors.
If you are using a 64-bit version of Windows, ensure that the update you are trying to install is also specifically for 64-bit computing. Installing a 32-bit update on a 64-bit system can cause compatibility issues.
Try logging in with a different Microsoft account, or create a new account to see if the installation error persists. Sometimes, issues with the account itself can cause installation problems.
If you are using the Windows Preinstallation Environment (Windows PE) or the command-line interface (CMD.exe) to install the update, double-check your commands and syntax. One small error in the command line can cause the installation to fail.
Make sure you have the latest device drivers installed for all your hardware components. Outdated or incompatible drivers can cause installation errors.
Lastly, try performing a clean boot of your computer before attempting the Windows Update installation again. This will help eliminate any software conflicts that may be causing the error.
Resolving Other Common Update Errors
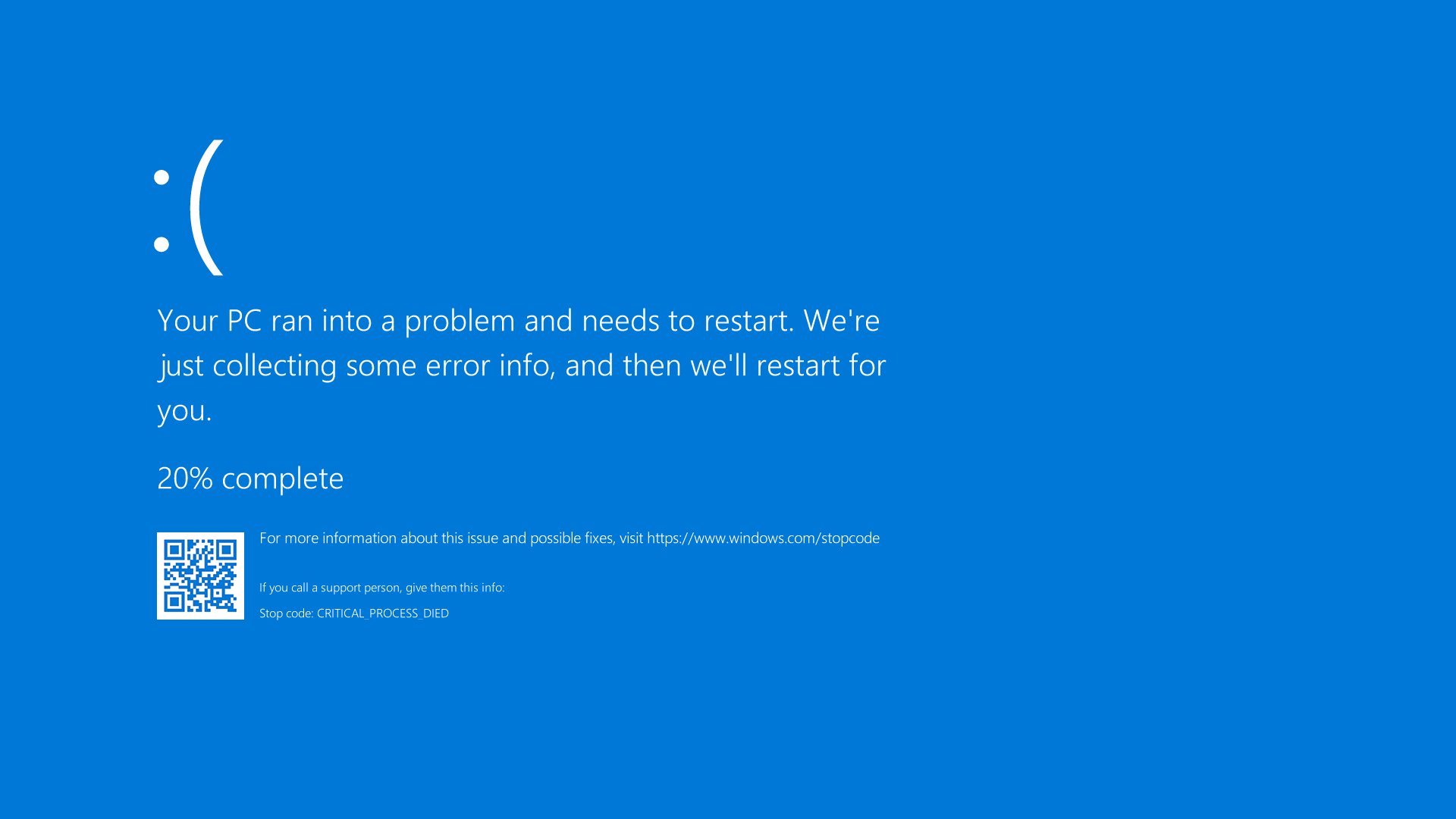
If you are still experiencing update errors after trying the previous troubleshooting steps, there are a few other common issues that you can resolve to help get your Windows updates installed successfully.
First, make sure that your computer is free from any viruses or malware. These malicious programs can interfere with the update installation process. Run a full scan using your antivirus software to detect and remove any threats.
Another potential issue could be with the installation of other programs on your computer. Sometimes, certain software installations can conflict with Windows updates. To resolve this, try uninstalling any recently installed programs and then attempt to install the updates again.
If the update error is related to a specific file, you can try using the System File Checker tool to scan and repair any corrupted files. Open a Command Prompt as an administrator and type “sfc /scannow” to initiate the scan. This process may take some time, but it can help resolve file-related update errors.
It’s also worth checking if there are any specific hotfixes available for the update error you are encountering. Microsoft releases hotfixes to address specific issues and improve the update process. Visit the Microsoft Support website and search for the error code or description to find any relevant hotfixes.
In some cases, issues with device drivers can prevent Windows updates from installing. Make sure that all your device drivers are up to date. You can visit the manufacturer’s website for each device and download the latest drivers from there. Additionally, disconnect any external devices that are not necessary for the update installation, as they can sometimes cause conflicts.
If you are using a Microsoft account to sign in to your computer, try switching to a local account temporarily. Some users have reported that this resolved their update issues. To do this, go to Settings > Accounts > Your info and select “Sign in with a local account instead” to create a local account.
Lastly, if none of the above solutions work, you can try resetting the Windows Update components. Open a Command Prompt as an administrator and type the following commands, pressing Enter after each one: “net stop wuauserv“, “net stop cryptSvc“, “net stop bits“, and “net stop msiserver“. Then, type “ren C:\Windows\SoftwareDistribution SoftwareDistribution.old” and “ren C:\Windows\System32\catroot2 catroot2.old“. Finally, restart the Windows Update services by typing “net start wuauserv“, “net start cryptSvc“, “net start bits“, and “net start msiserver“. This will reset the Windows Update components and may resolve any issues preventing updates from installing.
Hopefully, one of these solutions will help you resolve any remaining update errors and allow you to successfully install Windows updates.
Seeking Further Assistance
If you are still experiencing issues with Windows Update installation after following the previous troubleshooting steps, it may be necessary to seek further assistance. Here are some options you can explore:
1. Contact Microsoft Support: Reach out to Microsoft’s support team for assistance with your specific Windows Update installation issue. They can provide guidance and help you find a solution.
2. Visit Microsoft Community: Microsoft Community is an online forum where users can ask questions and seek help from other Windows users and experts. You can post your issue there and get advice from the community.
3. Consult a Professional: If you are unable to resolve the installation issue on your own, consider seeking help from a professional computer technician or IT specialist. They have the expertise to diagnose and fix complex software problems.
4. Check for Known Issues and Updates: Visit Microsoft’s official website to check for any known issues or updates related to Windows Update. Sometimes, certain updates may be causing conflicts or compatibility issues with your system. Installing the latest updates or hotfixes can resolve these problems.
Exploring Additional Solutions
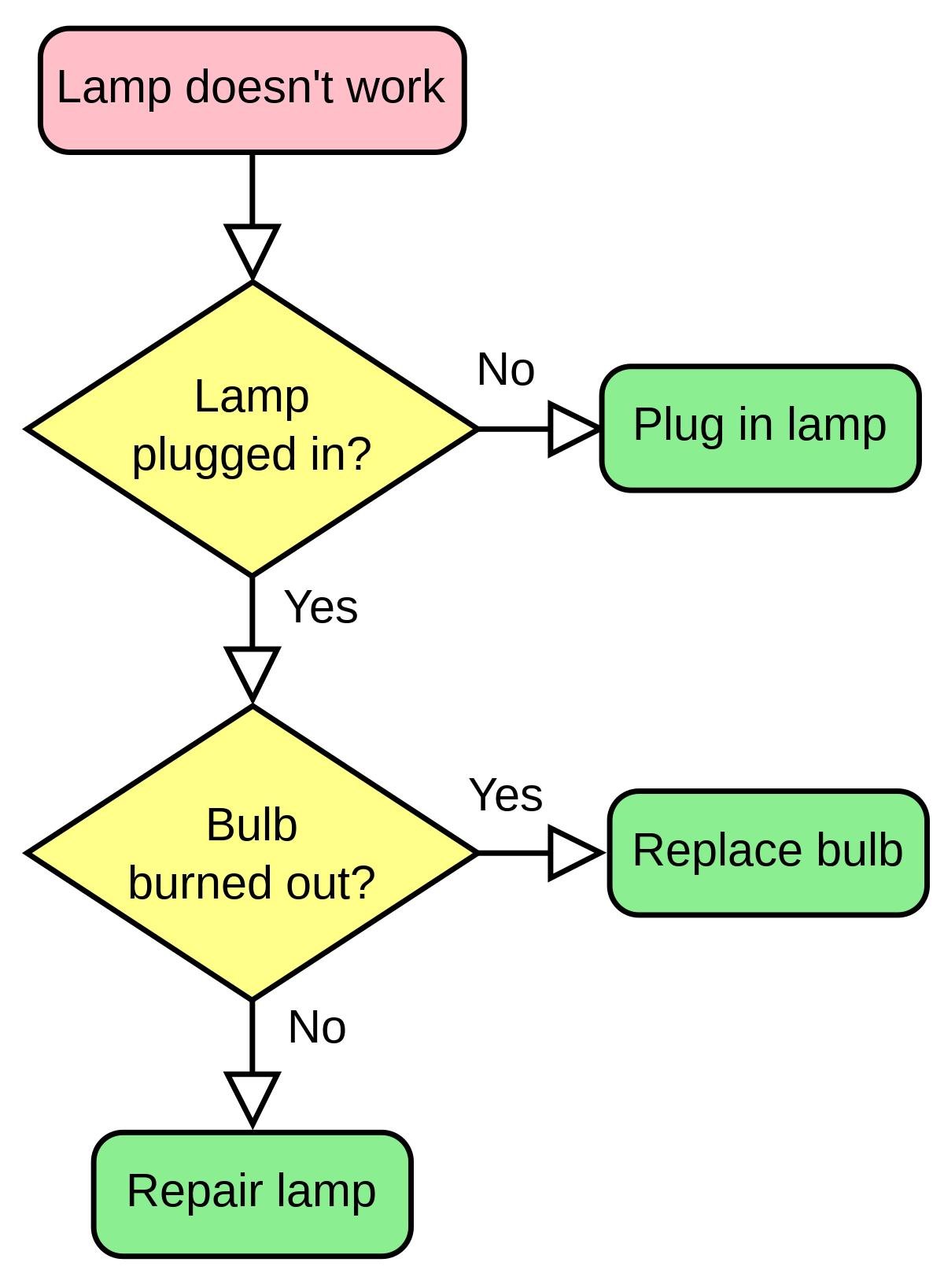
If you are experiencing issues with Windows Update installation, there are additional solutions you can explore to troubleshoot the problem. Here are some steps you can take to resolve the issue:
1. Check your internet connection: Make sure you have a stable and reliable internet connection before proceeding with the update installation. Slow or intermittent connections can cause installation issues.
2. Restart your computer: Sometimes, a simple restart can resolve update installation problems. Restarting your computer can help clear any temporary files or processes that may be interfering with the installation process.
3. Run the Windows Update Troubleshooter: Windows provides a built-in troubleshooter that can automatically detect and fix common update installation issues. To run the troubleshooter, follow these steps:
– Press the Windows key + I to open the Settings app.
– Click on “Update & Security” and then select “Troubleshoot” from the left-hand menu.
– Under the “Get up and running” section, click on “Windows Update” and then click on “Run the troubleshooter”.
– Follow the on-screen instructions to complete the troubleshooting process.
4. Check for available disk space: Sometimes, insufficient disk space can prevent Windows updates from installing properly. Ensure that you have enough free disk space on your computer by following these steps:
– Press the Windows key + E to open File Explorer.
– Right-click on the drive where Windows is installed (usually C:), and select “Properties”.
– In the General tab, check the available free space. If it’s running low, consider deleting unnecessary files or moving them to an external storage device.
5. Disable antivirus software temporarily: Antivirus programs can sometimes interfere with the update installation process. Temporarily disabling your antivirus software can help determine if it’s causing the issue. Remember to re-enable it once the update is successfully installed.
6. Reset Windows Update components: If the above steps don’t resolve the problem, you can try resetting the Windows Update components. Here’s how:
– Press the Windows key + X and select “Command Prompt (Admin)”.
– Type the following commands, pressing Enter after each one:
net stop wuauserv
net stop cryptSvc
net stop bits
net stop msiserver
ren C:\Windows\SoftwareDistribution SoftwareDistribution.old
ren C:\Windows\System32\catroot2 catroot2.old
net start wuauserv
net start cryptSvc
net start bits
net start msiserver
– Close the Command Prompt and try installing the updates again.
The Importance of Regular Backups
Regular backups are crucial when troubleshooting Windows Update installation issues. Backing up your computer’s files and data ensures that you have a copy of everything in case something goes wrong during the update process.
1. Protect against data loss: Backing up your files and data regularly helps protect against accidental deletion, computer crashes, hardware failures, and even computer viruses. By having a recent backup, you can easily restore your files and get back to work without losing important data.
2. Safeguard against installation problems: Windows updates can sometimes encounter issues during the installation process. These problems can range from software bugs to compatibility conflicts with other programs or drivers. If an update fails to install correctly, having a backup allows you to roll back to the previous working state of your system.
3. Restore system stability: If an update causes your computer to become unstable or experience performance issues, restoring from a backup can help revert your system to a stable state. This can be particularly helpful if the update affects critical components such as the operating system or device drivers.
4. Peace of mind: Knowing that you have a recent backup of your files and data provides peace of mind. It allows you to experiment with updates and changes, knowing that you can always revert back if needed.
F.A.Q.
How do I force Windows Update to download?
To force Windows Update to download, open the command prompt as administrator and enter the command “wuauclt.exe /updatenow.” This will prompt Windows Update to check for updates and begin downloading them.
Why is my Windows 10 update not updating?
Your Windows 10 update may not be updating due to connectivity issues. Ensure that your computer is connected to the internet and that there are no problems with your connection. You can also try running the Windows Update Troubleshooter by going to Settings > Update & Security > Troubleshoot > Additional troubleshooters > Windows Update.
Why does my computer keep failing to install updates?
Your computer may keep failing to install updates due to compatibility issues. Certain hardware and software configurations may not be compatible with the latest Windows updates. This can lead to conflicts with drivers, applications, or other system components, resulting in the update process failing.

