Working Offline Mode in Outlook allows users to access and manage their emails, calendars, and contacts without an active internet connection.
Guidelines for Offline Access Activation
To activate offline access in Outlook, follow these guidelines:
1. Open Microsoft Outlook on your computer.
2. Ensure that you are connected to the internet before activating offline mode.
3. Go to the Ribbon at the top of the Outlook window.
4. Look for the “Send/Receive” tab and click on it.
5. On the toolbar, click on the “Work Offline” button. This will enable offline mode.
6. Once offline mode is activated, you can access your emails, contacts, and calendar without an internet connection.
7. Any changes made while offline will be synced to your email server once you regain internet access.
8. To switch back to online mode, simply click on the “Work Offline” button again.
Remember, offline access in Outlook is only available if you have a Microsoft 365 subscription and are connected to a Microsoft Exchange Server. It allows you to work with your emails even when you don’t have internet access.
If you encounter any issues or need technical support, you can reach out to Microsoft for assistance. The status bar at the bottom of the Outlook window will display your current connection status, indicating whether you are online or offline.
Strategies for Reconnecting
If you find yourself working offline in Outlook, here are some strategies to help you reconnect quickly and efficiently.
1. Check your internet connection: Ensure that you have a stable and active internet connection before attempting to reconnect in Outlook. Use a web browser to visit a few websites to confirm your connectivity.
2. Re-enable online mode: To switch back to online mode in Outlook, go to the Ribbon and click on the “Send/Receive” tab. Look for the “Work Offline” button and click on it to disable this mode. This will allow Outlook to reconnect to the server and sync your emails.
3. Clear the cache: Sometimes, a corrupted cache can cause issues with reconnecting in Outlook. To resolve this, go to the “File” tab in Outlook, then select “Options.” In the options window, click on “Advanced” and scroll down to the “Send and Receive” section. Click on the “Empty Auto-Complete List” button to clear the cache.
4. Restart Outlook: Sometimes, simply restarting Outlook can resolve connectivity issues. Close the application completely and then reopen it. This will establish a fresh connection to the server.
5. Contact technical support: If you have tried the above strategies and still cannot reconnect in Outlook, it may be time to reach out to your organization’s technical support team. They can provide further assistance and troubleshoot any underlying issues with the Microsoft Exchange Server or your email account.
Benefits of Working Without a Connection
Working in offline mode in Outlook provides several benefits for users.
First, working without a connection allows you to access your emails, calendar, and contacts even when you don’t have internet access. This is particularly useful when you are traveling or in areas with limited connectivity. You can continue to read, respond to, and compose emails, view and edit your calendar appointments, and access your contacts without any interruption.
Additionally, working offline in Outlook can enhance your productivity. When you are not connected to the internet, you won’t be distracted by incoming emails or other online notifications. This allows you to focus on important tasks and complete them more efficiently. You can draft emails, organize your calendar, and update your contacts without any interruptions.
Another advantage of working offline is the ability to work seamlessly between different devices. With Outlook’s offline mode, you can start working on your computer and then switch to a different device, such as a laptop or tablet, without losing any progress. Outlook automatically syncs your changes across devices once you are back online.
Working offline in Outlook also helps to conserve your data usage. By disconnecting from the internet, you can avoid unnecessary data consumption, especially when you are using a limited data plan or in areas with expensive or unreliable internet connections. This can save you money and ensure a more stable working experience.
To enable offline mode in Outlook, simply click on the File tab in the ribbon, select “Work Offline” from the drop-down menu. You can confirm that you are in offline mode by checking the status bar at the bottom of the Outlook window. It will display “Working Offline” when you are disconnected from the internet.
Remember to periodically connect to the internet to sync your changes and send/receive emails. Outlook will automatically update your mailbox and send any pending emails once you are back online.
Setup Procedures: Quick and Customized
| Step | Description |
|---|---|
| Step 1 | Launch Microsoft Outlook on your computer. |
| Step 2 | Click on the “File” tab located in the top left corner of the Outlook window. |
| Step 3 | From the drop-down menu, select “Work Offline” option. |
| Step 4 | If prompted, click “OK” to confirm switching to offline mode. |
| Step 5 | You are now in offline mode, where you can access your previously synchronized emails, calendar, and contacts. |
| Step 6 | To exit offline mode and go back online, click on the “Send/Receive” tab and select “Work Online” option. |
Utilizing Microsoft Exchange in Various Modes
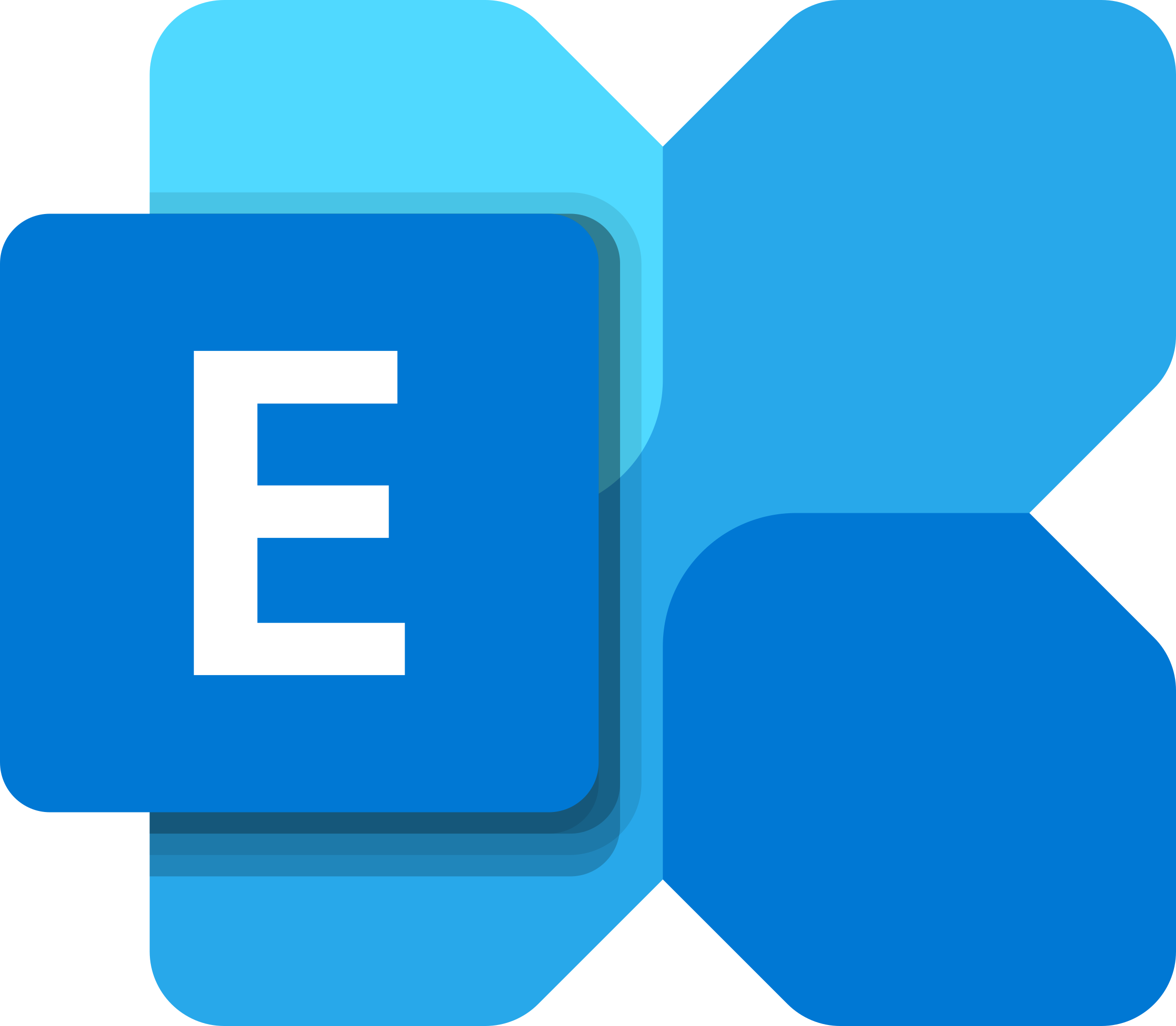
In Outlook, you can utilize Microsoft Exchange in various modes, including the offline mode. Working offline allows you to access and manage your emails, calendar, and contacts without an active internet connection. Here’s how you can make the most of the offline mode in Outlook:
1. Enable Offline Mode: To work offline in Outlook, you need to enable the offline mode feature. Simply click on the “Send/Receive” tab in the Ribbon, and then click on the “Work Offline” button. This will disconnect Outlook from the server and enable offline access.
2. Access Cached Data: When working offline, Outlook utilizes the cached data stored on your computer. This means you can still view and respond to emails, review your calendar, and access your contacts. However, any changes you make will be synchronized with the server once you’re back online.
3. Compose and Queue Emails: In offline mode, you can compose new emails and queue them in your Outbox. Outlook will automatically send these emails once you’re connected to the internet. This allows you to continue working on your emails even when offline.
4. View and Edit Calendar: With offline access, you can view and edit your calendar appointments, set reminders, and create new events. Any changes you make will be synchronized once you’re back online.
5. Manage Contacts: The offline mode also enables you to access and manage your contacts. You can view, edit, and add new contacts to your address book. Any changes you make will be synchronized with Exchange once you reconnect to the internet.
6. Sync Changes: When you go back online, Outlook will automatically sync any changes you made while working offline with the Exchange server. This ensures that all your emails, calendar events, and contact updates are up to date.
Offline Functionality in Classic Outlook
![]()
To access the offline mode in Classic Outlook, follow these steps:
1. Launch Classic Outlook on your device.
2. Click on the File tab located at the top-left corner of the ribbon.
3. From the drop-down menu, select Work Offline. This will enable the offline mode.
Once you are in offline mode, you can perform various tasks without an active internet connection. Here are some key functionalities available in offline mode:
Reading and composing emails: You can access your entire email history, including both received and sent messages. Reply, forward, or compose new emails as usual.
Managing the calendar: View and edit your calendar events, appointments, and meetings. You can also create new events and set reminders.
Accessing contacts: Browse through your contact list and access contact details, even without an internet connection. This is especially handy when you need to reach out to someone while offline.
Working with tasks: Stay organized by managing your tasks and to-do lists in offline mode. Create, edit, and complete tasks as needed.
It’s important to note that any changes made while in offline mode will be synchronized with the server once you regain internet connectivity. This ensures that your data remains up to date across devices and platforms.
To switch back to online mode, simply follow the same steps mentioned earlier and select Work Online instead of Work Offline.
Additional Resources and Options
- Syncing your Outlook data with an Exchange server
- Using Cached Exchange Mode to work offline
- Configuring Send/Receive settings to download email for offline use
- Creating offline folders for storing email, contacts, and calendar items
- Enabling AutoArchive to manage mailbox size and keep old items offline
- Setting up Outlook Data Files (.pst) to store offline data
- Managing offline address books for accessing contact information while offline
- Using Outlook Web App (OWA) to access email and calendar from a web browser
- Configuring Outlook for mobile devices for on-the-go access to email and data
- Exploring third-party tools and plugins for enhanced offline capabilities
F.A.Qs
How do I change my Outlook status to online?
To change your Outlook status to online, follow these steps:
1. Open Outlook and sign in to your account.
2. Click on your profile picture or initials at the top right corner of the screen.
3. A drop-down menu will appear. Select “Set Status” or “Change Status.”
4. Choose the “Online” option to indicate that you are available and online.
5. Save the changes, and your Outlook status will be updated to online.
Can Outlook work without internet connection?
Yes, Outlook can work without an internet connection. You can use Outlook on the Web to access your calendar, read and reply to messages, and compose new messages offline.
How do I get my Outlook back online?
To get Outlook back online, you can switch from working offline to online. Microsoft Support provides guidance on how to do this in their article titled “Switch from working offline to online.”
Why does Outlook say I’m working offline?
Outlook says you’re working offline because the “Work Offline” option might be turned on. To resolve this, open Outlook and go to the “Send/Receive” tab to check if the option is enabled. If it is, click on it to turn it off. If the problem persists, try restarting your computer.

