Having trouble connecting your Xbox One controller? Here are some troubleshooting tips to help you out.
Troubleshooting Connection Issues

- Press and hold the Xbox button on the controller for about 10 seconds until it turns off.
- After the controller is off, press and hold the Xbox button again until it vibrates.

- Wait for the controller to reconnect to the console.
Check the Batteries
- Remove the battery cover on the back of the controller.
- Take out the batteries and check their power level.

- If the batteries are low, replace them with fresh ones.
Re-sync the Controller
- Press the Sync button on the console until the light starts flashing.
- Press the Sync button on the controller until it syncs with the console.

- Wait for the controller to connect to the console.
Update the Controller Firmware
- Connect the controller to the console using a USB cable.
- Go to the Settings menu on the console.
- Select Devices & Accessories and choose the controller.
- Select Update to check for available firmware updates.
- If an update is available, follow the prompts to install it.
Check for Interference
- Ensure there are no other electronic devices interfering with the controller’s signal.
- Move any wireless devices away from the console and controller.
- Avoid placing the console near large metal objects or electronics that may cause interference.
Updating Controller and Console Firmware

To troubleshoot connection issues with your Xbox One controller, it may be necessary to update the firmware on both the controller and the console itself. Follow these steps to update the firmware and improve your controller’s performance:
1. Connect the controller: Plug the controller into the Xbox One console using a USB cable. This will ensure a stable connection during the update process.
2. Check for updates: From the Xbox dashboard, navigate to the settings menu. Select “Devices & accessories” and then choose the controller you want to update. Look for the “Firmware version” option and select it.
3. Update the controller firmware: If a firmware update is available, you will see an option to update the controller. Select it and follow the on-screen instructions. Be sure to keep the controller connected to the console until the update is complete.
4. Update the console firmware: After updating the controller firmware, it’s important to also update the console firmware. From the settings menu, select “System” and then choose “Console info & updates”. If an update is available, select “Update console” and follow the prompts.
5. Test the connection: Once both the controller and console firmware updates are complete, disconnect the USB cable and test the wireless connection. Your controller should now connect more reliably to your Xbox One console.
Remember to repeat these steps for any additional controllers you may have.
By keeping your controller and console firmware up to date, you can ensure the best possible performance and minimize any connectivity issues. If you continue to experience problems, consider checking your Wi-Fi signal strength, moving any potential sources of interference (such as microwaves or electronics), or contacting Xbox support for further assistance.
Checking Batteries and Power Supply
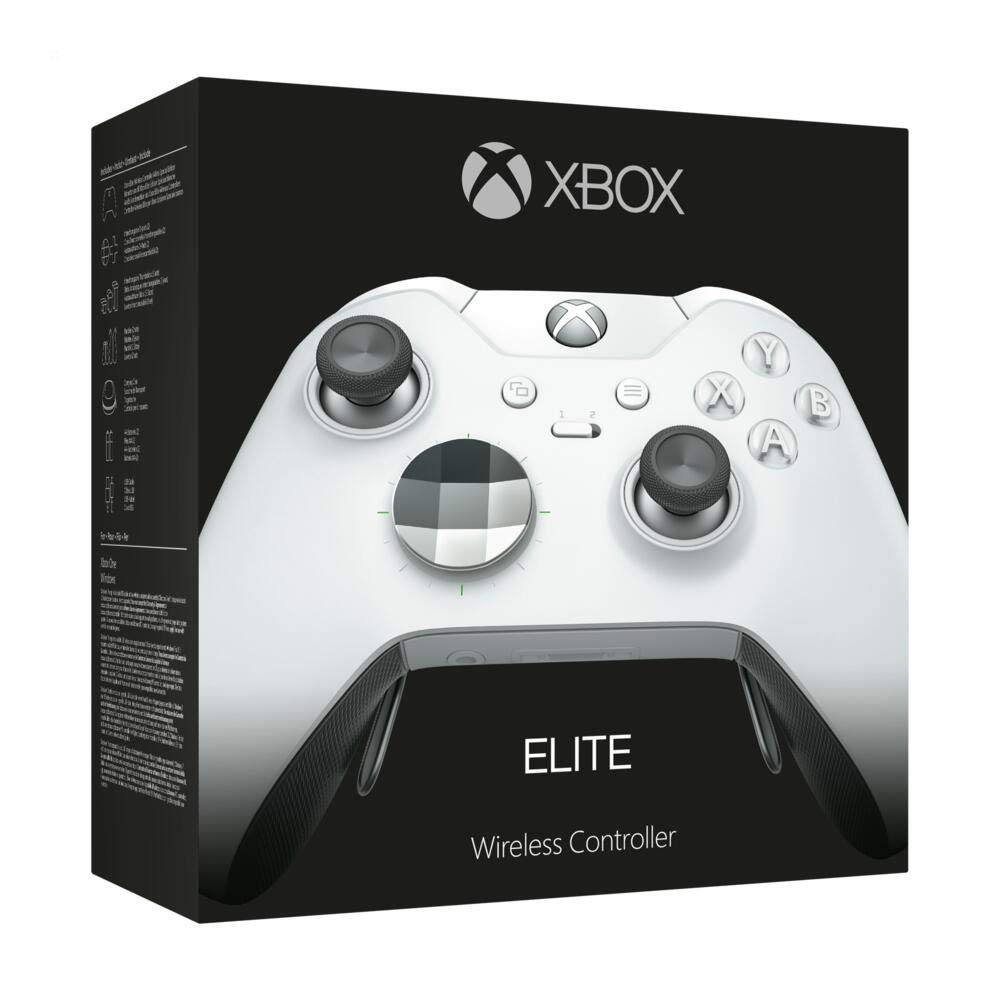
| Issue | Possible Causes | Solution |
|---|---|---|
| No Power |
|
|
| Weird Controller Behavior |
|
|
| Controller Not Connecting |
|
|
Addressing Interference and Device Conflicts
When troubleshooting connection issues with your Xbox One controller, it’s important to address any potential interference or device conflicts that may be causing the problem. Here are some steps you can take to resolve these issues:
1. Check for wireless interference: Interference from other devices, such as Wi-Fi routers, laptops, tablets, or microwaves, can disrupt the connection between your Xbox One controller and console. Make sure your controller is at a reasonable distance from these devices to minimize any potential interference.
2. Avoid physical barriers: Obstacles like walls or furniture can weaken the wireless signal between your controller and console. Try to position yourself closer to the console or remove any obstructions between them to improve the connection.
3. Rechargeable battery or wired connection: If you’re using a rechargeable battery pack for your Xbox One controller, ensure that it’s fully charged. Alternatively, you can connect the controller to the console using a USB cable for a more stable connection.
4. Reset your Xbox Wireless Controller: Press and hold the **Pairing** button on the controller until the Xbox button starts flashing. Then, press the **Pairing** button on your console within 20 seconds. This will establish a new connection between the controller and console.
5. Check for firmware updates: Keeping your Xbox One controller up to date with the latest firmware can help resolve any compatibility issues or bugs. Visit the Xbox support website for instructions on how to update your controller’s firmware.
Frequently Asked Questions
Why is my Xbox controller not connecting to the connector?
The Xbox controller may not be connecting to the connector due to being out of range or obstructed by objects. Try staying within 6 meters of the adapter and ensuring there is a clear line of sight between the controller and adapter. If the issue persists, try rebooting your device and reconnecting the adapter, preferably in a different port.
Why is my Xbox controller connecting to my Xbox but not doing anything?
Your Xbox controller may be connecting to your Xbox but not functioning due to a few possible reasons. First, try replacing the batteries or charging the controller to ensure it has enough power. Additionally, check if the controller is properly connected to the Xbox by syncing it again. Lastly, outdated or corrupted firmware could be causing the issue, so consider updating the controller’s firmware.
Why is my Xbox controller not working on the cable?
Your Xbox controller may not be working on the cable because the cable could be worn out or broken. Make sure it is securely plugged in on both ends. If that is not the issue, try unplugging it from the Xbox One and plugging it into a different USB port on the console. If the controller still does not turn on, disconnect the Play & Charge cable and try using a different micro USB cable.
Why is my Xbox One controller flashing and not connecting with USB?
Your Xbox One controller may be flashing and not connecting with USB due to potential issues with your Xbox or other connected controllers. To resolve this, start by disconnecting any other controllers and then attempt to connect your original controller. Additionally, consider updating your controller’s firmware to troubleshoot the problem.

