Having trouble with the Xbox YouTube app? Here’s how to troubleshoot and fix common issues.
Relaunch or Reinstall the App
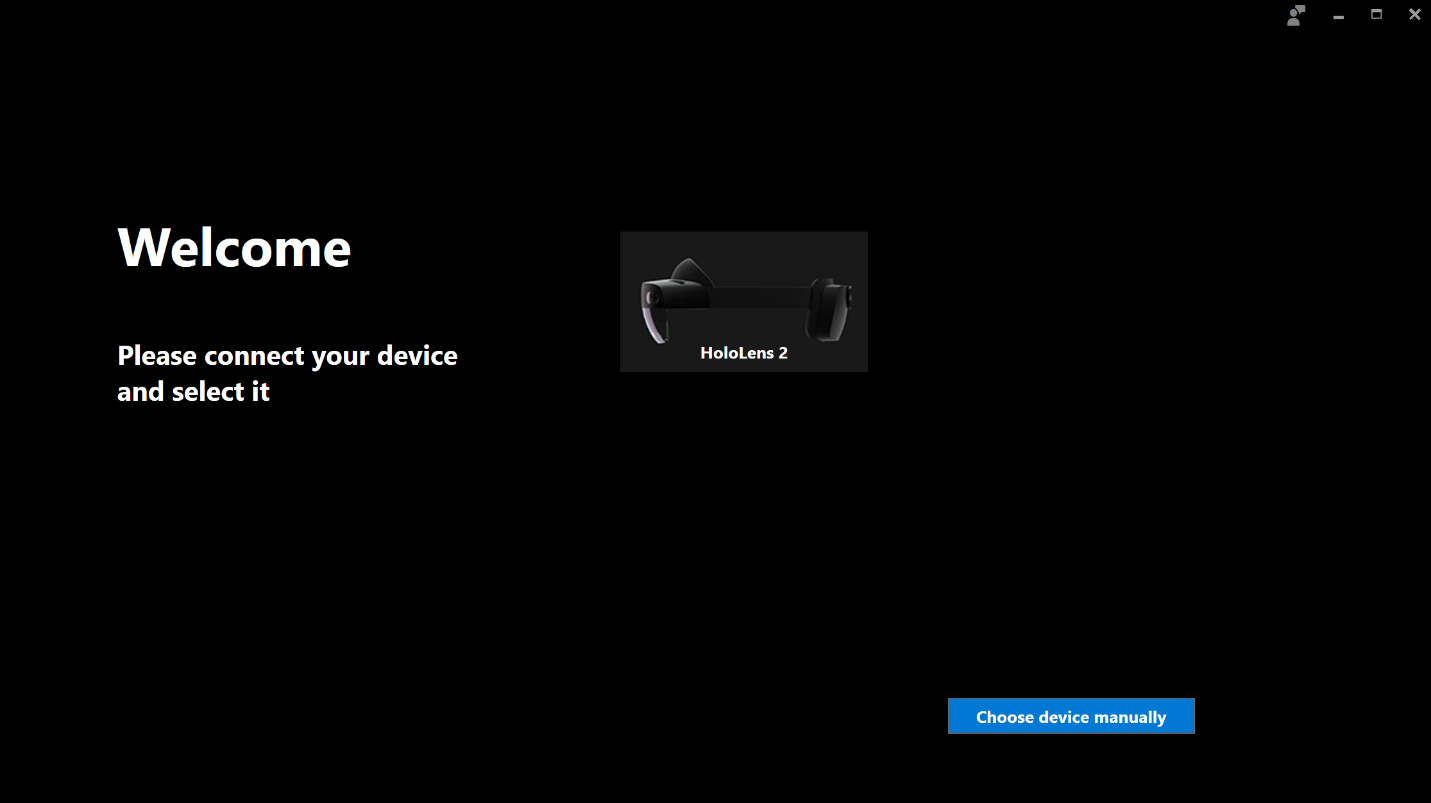
To relaunch the app, simply exit out of it completely and then open it again. This will refresh the app and may resolve any minor issues.
If relaunching the app doesn’t work, you can try reinstalling it. To do this, follow these steps:
1. Go to the Xbox dashboard.
2. Navigate to the “My games & apps” section.
3. Find the YouTube app and highlight it.
4. Press the “Menu” button on your controller.
5. Select “Manage game & add-ons.”
6. Choose “Uninstall all.”
7. Once the app is uninstalled, go to the Xbox Store.
8. Search for the YouTube app and select it.
9. Choose “Install” to reinstall the app.
Reinstalling the app can help fix any deeper issues that may be affecting its functionality.
Remember to also check for any updates for both the Xbox system and the YouTube app itself. Keeping both up to date can help ensure a smoother experience.
If you’re still experiencing issues after relaunching or reinstalling the app, you may want to reach out to Xbox support for further assistance. They can provide more in-depth troubleshooting steps tailored to your specific situation.
Check Your Xbox Live Account
To troubleshoot the Xbox YouTube app not working, it’s important to check your Xbox Live account. Firstly, ensure that you’re signed in to your Xbox Live account. If not, sign in and try launching the YouTube app again. Additionally, make sure that your Xbox Live account is in good standing and that there are no issues with your subscription. If you’re still experiencing problems, try clearing your Xbox YouTube app’s cache. To do this, go to Settings > System > Storage > Clear local saved games.
Finally, if none of these solutions work, consider contacting Xbox support for further assistance.
Restart Your Console or Modem

If the Xbox YouTube app is not working properly, restarting your console or modem can often resolve the issue. Here’s how to do it:
1. To restart your console, press and hold the power button on the front of the Xbox for about 10 seconds until it turns off. Then, unplug the power cord from the back of the console and wait for at least 10 seconds. Plug the power cord back in and turn on the console.
2. To restart your modem, locate the power cord and unplug it from the power source. Wait for about 10 seconds and then plug it back in.
3. Once both the console and modem have restarted, launch the YouTube app on your Xbox again and see if it’s working properly.
If the issue persists, you may need to try other troubleshooting steps or contact Xbox support for further assistance. Remember to also keep your console and YouTube app updated to ensure the best experience.
Reset Your Internet Connection
1. Power off your Xbox console and unplug your modem and router from the power source.
2. Wait for at least 30 seconds before plugging them back in.
3. Power on your modem and wait until all the lights are stable.
4. Plug in your router and wait for it to establish a connection with the modem.
5. Turn on your Xbox console and launch the YouTube app to check if it’s working properly.
If the issue persists, you may need to troubleshoot further or contact Xbox support for assistance.
Frequently Asked Questions
Why does Xbox keep signing me out of YouTube?
Xbox keeps signing me out of YouTube due to potential issues with my internet connection. To resolve this, ensure a stable and high-bandwidth internet connection and consider disconnecting other devices to optimize bandwidth usage on the Xbox console.
Why does my YouTube keep crashing on Xbox?
Your YouTube app on Xbox may keep crashing due to several reasons. To troubleshoot the issue, you can try the following steps:
– Check if there are any pending system updates by going to Settings > System > Updates.
– Power cycle your console and restart your internet device. Press and hold the console’s power button until it shuts down, then unplug its power cord for 3 minutes.
Why has my YouTube stopped working?
Your YouTube may have stopped working due to outdated browser or issues with your browser’s cache and cookies. Additionally, browser extensions that block ads might be affecting video playback. To resolve the issue, you can update your browser, clear its cache and cookies, and disable any ad-blocking extensions. Another option is to try opening YouTube in an incognito window with all extensions disabled to see if the problem persists.
Why has YouTube stopped working on my Xbox?
YouTube may have stopped working on your Xbox due to a glitch in the app, compatibility issues with your Xbox, or a network problem. To resolve this, you can try restarting your Xbox and router/modem, and ensure you have a stable internet connection.

