Welcome to a comprehensive YouTube tutorial on how to fix the notorious Blue Screen Error in Windows 7.
Investigating the Causes
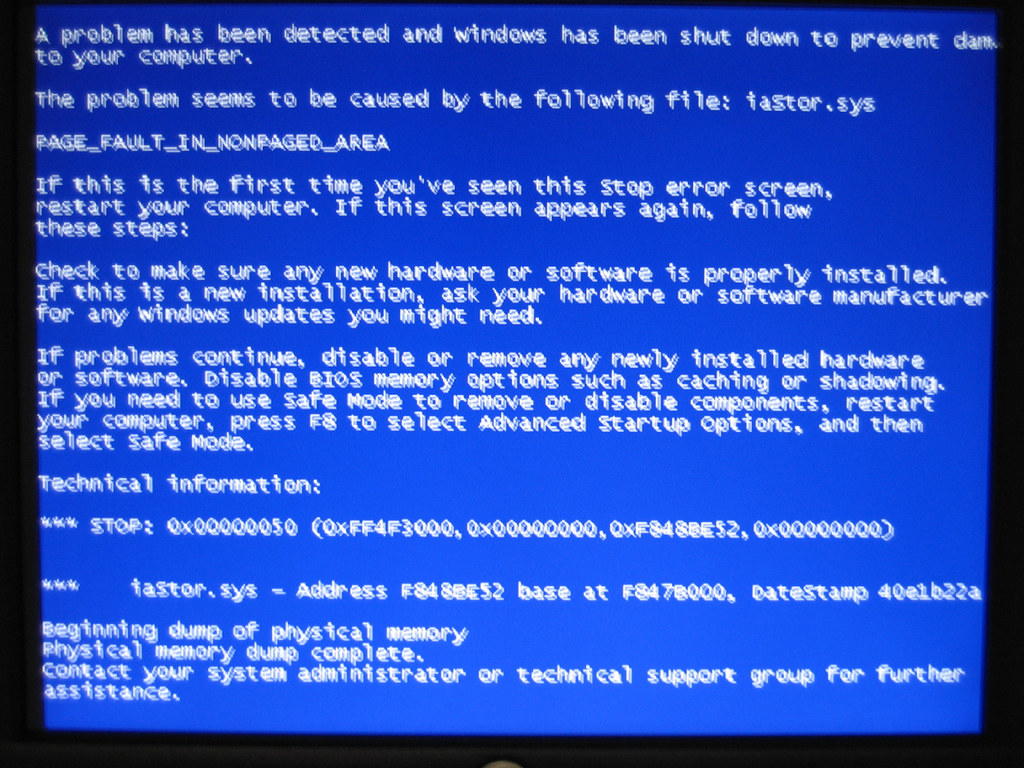
To fix the blue screen error in Windows 7, it’s important to investigate the underlying causes. One common culprit is an issue with the graphics processing unit (GPU). Make sure your GPU drivers are up to date and consider disabling hardware acceleration in software like Google Chrome or Internet Explorer. If you have an AMD Radeon GPU, try downloading the latest drivers from the AMD website. Additionally, check for any software conflicts or incompatible programs.
Updating Video Drivers
To update video drivers and fix the blue screen error in Windows 7, follow these steps:
1. Open Device Manager by right-clicking on the Start button and selecting “Device Manager.”
2. Expand the “Display adapters” category to see the installed video drivers.
3. Right-click on the video driver and select “Update driver.”
4. Choose the option to search automatically for updated driver software.
5. If Windows doesn’t find any updates, visit the manufacturer’s website (e.g., Radeon) to download the latest driver.
6. Once downloaded, open the downloaded file and follow the on-screen instructions to install the new driver.
7. Restart your computer to apply the changes.
Updating video drivers can often resolve blue screen errors caused by outdated or incompatible drivers.
Adjusting Browser Settings
To adjust browser settings, follow these steps:
1. Open your preferred browser (Google Chrome, Internet Explorer, etc.).
2. Click on the menu button (usually represented by three dots or lines) located in the top-right corner of the browser window.
3. Select “Settings” from the dropdown menu.
4. Scroll down to find the “Advanced” section and click on it.
5. Look for the “System” category and toggle off the option for “Use hardware acceleration when available.”
6. Restart the browser for the changes to take effect.
Scanning for Malware
- Step 1: Open your preferred antivirus software.
- Step 2: Update your antivirus software to ensure it has the latest virus definitions.
- Step 3: Start a full system scan by clicking on the “Scan” or “Full Scan” option within the antivirus software.
- Step 4: Let the antivirus software scan your entire system for malware, viruses, and other malicious software.
- Step 5: If any malware or viruses are detected during the scan, follow the prompts provided by the antivirus software to quarantine or remove them from your system.
- Step 6: After the scan is complete, review the scan report provided by the antivirus software to see if any threats were found and dealt with.
- Step 7: If the scan report indicates that threats were found but could not be removed or quarantined, consider seeking further assistance from a professional or using specialized malware removal tools.
- Step 8: Once the malware scan and removal process is complete, restart your computer to ensure any lingering effects of the malware are eliminated.
FAQ
Is Blue Screen of Death fixable?
The Blue Screen of Death is fixable.
Why is my YouTube blue?
Your YouTube may appear blue because some videos switch to blue-scale coloring during playback. This color returns to normal when the video is switched to full screen, but reverts back to blue after exiting full screen.
How do I fix blue screen error in Windows 7?
To fix a blue screen error in Windows 7, you can start by inserting the Windows 7 installation disc or USB flash drive, or a system repair disc, and then shutting down your computer. After that, restart your computer using the power button and if prompted, press any key and follow the instructions that appear.

