Having trouble playing YouTube videos on Chrome? Here are some effective solutions to fix this issue in 2024.
Update Chrome and Video Drivers
To fix YouTube videos not playing on Chrome, it’s important to update both Chrome and your video drivers. Outdated software can often cause playback issues. Here’s how you can update them:
1. Update Google Chrome:
– Open Chrome and click on the three-dot menu in the top-right corner.
– From the dropdown menu, hover over “Help” and select “About Google Chrome.”
– Chrome will automatically check for updates and install them if available. Restart the browser if needed.
2. Update Video Drivers:
– Press the Windows key + X on your keyboard and select “Device Manager” from the menu.
– In the Device Manager window, expand the “Display adapters” category.
– Right-click on your video card driver and select “Update driver.”
– Choose the option to search automatically for updated driver software.
– Follow the on-screen instructions to complete the update process.
Updating these components should resolve most YouTube playback issues on Chrome. If the problem persists, try clearing your browser cache and disabling any browser extensions that might interfere with video playback.
Remember to test YouTube playback after each step to check if the issue has been resolved. If none of these solutions work, consider seeking further assistance from Google or exploring alternative web browsers like Firefox.
Note: It’s always a good practice to create a backup of important files and create a system restore point before making any major changes to your computer.
Configure Chrome Settings and Turn on JavaScript
To fix YouTube videos not playing on Chrome, you can start by configuring the Chrome settings and ensuring that JavaScript is turned on. Here’s how:
1. Open Chrome and click on the three-dot menu in the top right corner.
2. From the dropdown menu, select “Settings.”
3. Scroll down and click on “Advanced” to expand additional settings.
4. Under the “Privacy and security” section, click on “Site Settings.”
5. Look for the “JavaScript” option and click on it.
6. Make sure the toggle switch next to “Allowed (recommended)” is turned on. This enables JavaScript on Chrome.
7. Additionally, you can clear the cache and cookies by clicking on the “Clear browsing data” option in the “Privacy and security” section. Select the appropriate time range and make sure to include “Cookies and other site data” and “Cached images and files.”
8. Restart Chrome and try playing YouTube videos again.
If the issue persists, you can also try disabling any browser extensions that might interfere with video playback. To do this:
1. Open Chrome and click on the three-dot menu.
2. Go to “More tools” and select “Extensions.”
3. Disable any extensions that might be causing conflicts by toggling off the switch next to them.
If none of these steps resolve the problem, you can try using an alternative web browser like Firefox or updating your graphics drivers. It’s also advisable to ensure that Chrome is up to date by going to the Chrome menu, selecting “Help,” and clicking on “About Google Chrome.” If an update is available, it will be downloaded and installed automatically.
Clear Cache and Disable Problematic Extensions
To fix YouTube videos not playing on Chrome, you can try clearing the cache and disabling problematic extensions. First, open Chrome and click on the three-dot menu at the top right corner. Then, go to “More tools” and select “Extensions”. Here, you’ll see a list of all installed extensions. Disable any extensions that could potentially interfere with YouTube playback.
Next, clear the cache to ensure that any corrupted data is removed. Open a new tab and type “chrome://settings/clearBrowserData” in the address bar. Press enter and a pop-up window will appear. Make sure the “Cached images and files” checkbox is selected and click on “Clear data”.
If the issue persists, you can also try disabling hardware acceleration. Go to Chrome settings and click on “Advanced”. Under the “System” section, toggle off the “Use hardware acceleration when available” option.
If none of these steps solve the problem, you may want to consider reinstalling Chrome or updating your device drivers. Additionally, you can try using a different browser to see if the issue is specific to Chrome.
python
from selenium import webdriver
from selenium.webdriver.chrome.options import Options
from selenium.webdriver.common.by import By
from selenium.webdriver.support.ui import WebDriverWait
from selenium.webdriver.support import expected_conditions as EC
# Set up Chrome options to disable hardware acceleration
chrome_options = Options()
chrome_options.add_argument("--disable-gpu")
# Path to the chromedriver executable
driver_path = '/path/to/chromedriver'
# Initialize Chrome driver with specified options
driver = webdriver.Chrome(executable_path=driver_path, options=chrome_options)
# Navigate to YouTube
driver.get('https://www.youtube.com/')
# Find the video element on the page
video_element = WebDriverWait(driver, 10).until(
EC.presence_of_element_located((By.TAG_NAME, 'video'))
)
# Check if the video is playing
if video_element.get_attribute('paused') == 'true':
# Video is not playing, try reloading the page
driver.refresh()
# Close the browser
driver.quit()
Utilize Incognito Mode and Check Internet Connection
![]()
To fix YouTube videos not playing on Chrome, there are a couple of troubleshooting steps you can take. First, try using Incognito Mode to see if any browser extensions or settings are causing the issue. Simply open a new Incognito window by pressing Ctrl+Shift+N on Windows or Command+Shift+N on Mac. If the videos play smoothly in Incognito Mode, then it’s likely an extension or setting that’s causing the problem.
Next, check your internet connection. Poor connectivity can often lead to videos not playing properly. Make sure you’re connected to a stable network and try loading other websites to see if they work fine. If your internet connection seems fine, move on to the next step.
Clearing the cache and cookies can also help resolve playback issues. Press Ctrl+Shift+Delete on Windows or Command+Shift+Delete on Mac to open the Clear browsing data menu. Select “Cookies and other site data” and “Cached images and files,” then click on “Clear data.”
If the problem persists, it may be worth updating your browser or reinstalling it. To update Chrome, click on the three-dot menu in the top-right corner, go to “Help,” and select “About Google Chrome.” Chrome will automatically check for updates and install them if available. If updating doesn’t solve the issue, try uninstalling Chrome completely and then reinstalling it.
Remember to provide feedback to Google regarding the problem you’re facing. They value user feedback and it helps them improve their services. Additionally, if you’re not satisfied with the resolution, check if there’s a money-back guarantee or support available from any paid services you may be using.
Uninstall and Reinstall Chrome
![]()
If you’re experiencing issues with YouTube videos not playing on Chrome, uninstalling and reinstalling the browser can often resolve the problem. Follow these steps to do so:
1. Open the Chrome browser on your computer.
2. Click on the three-dot menu icon in the top-right corner of the window.
3. From the drop-down menu, select “Settings.”
4. Scroll down and click on “Advanced” to expand more options.
5. Under the “Reset and clean up” section, click on “Reset settings.”
6. A confirmation pop-up will appear, informing you about the settings that will be reset. Click on “Reset settings” to proceed.
7. Chrome will restart and return to its default state.
8. To reinstall Chrome, visit the official Chrome website and download the latest version.
9. Once the download is complete, run the installer and follow the on-screen instructions to reinstall Chrome.
10. After the installation is finished, open Chrome and check if the issue with YouTube videos not playing has been resolved.
Remember to backup any bookmarks or important data before resetting Chrome, as this process will remove all your browsing history and saved data.
If the problem persists, you may want to consider clearing your browser cache or disabling any conflicting browser extensions. Additionally, make sure your computer’s graphics drivers are up to date.
It’s also worth noting that reinstalling Chrome will not affect your computer hardware or any other installed programs. If you encounter any difficulties during the process, consult the Chrome support documentation or consider seeking further assistance.
Explore Alternative Browsers
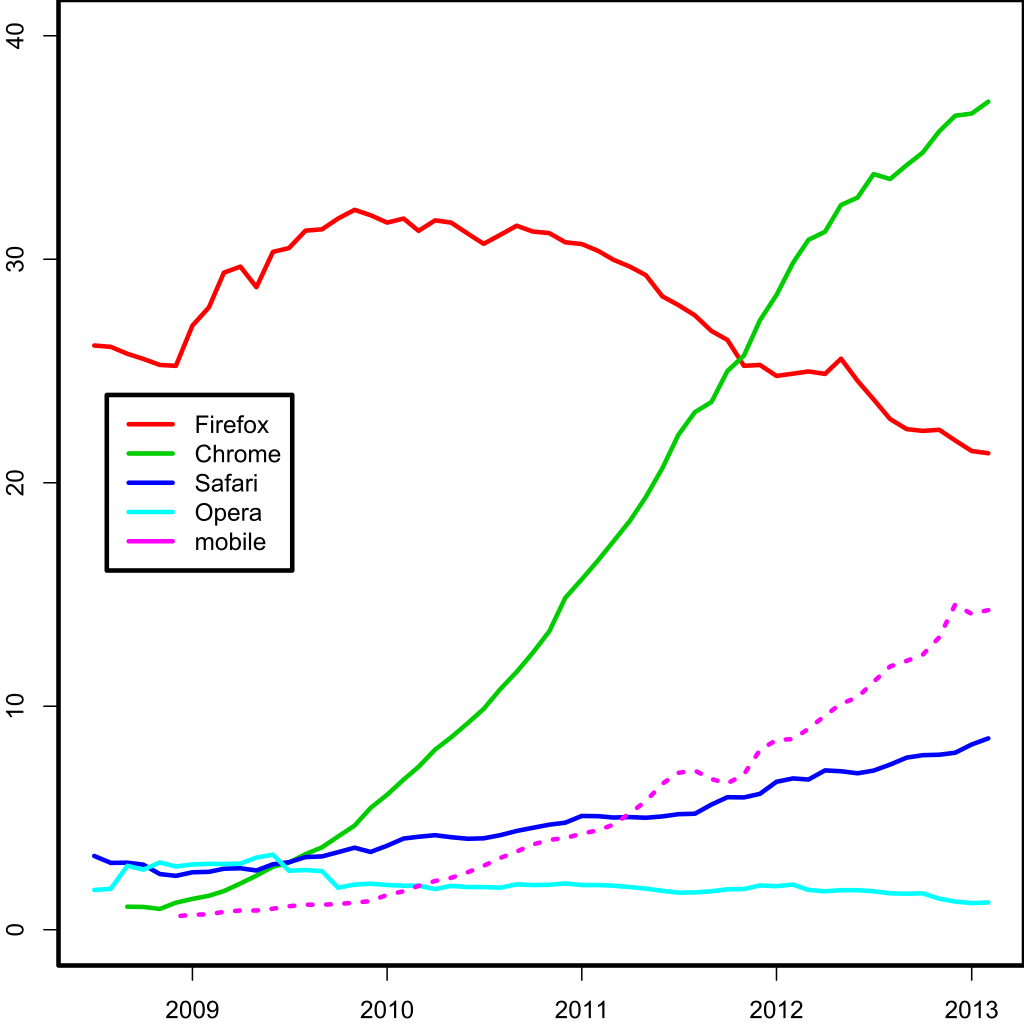
- Firefox: A popular alternative browser known for its strong privacy features and extensive customization options.
- Safari: The default browser for Apple devices, Safari offers seamless integration with macOS and iOS, as well as excellent performance.
- Opera: A feature-rich browser that focuses on speed and security, with a built-in ad blocker and VPN functionality.
- Microsoft Edge: Microsoft’s revamped browser, based on Chromium, offers a smooth browsing experience and deep integration with Windows 10.
- Brave: A privacy-oriented browser that blocks ads and trackers by default, providing a faster and more secure browsing experience.
- Vivaldi: Designed for power users, Vivaldi offers a highly customizable interface and a wide range of advanced features.
FAQs
Why is YouTube not working on my computer?
YouTube may not be working on your computer because your Chrome browser or YouTube app may be outdated. To fix this, you can update Chrome by opening it and typing chrome://settings/help in the address bar. Check for any available updates and install them. Additionally, you can update the YouTube app on your Android or iOS device by opening your respective app store and searching for updates.
Why can’t I open YouTube links on Chrome?
You may not be able to open YouTube links on Chrome due to a potential issue with extensions. To troubleshoot this, try using Chrome in Safe mode, which disables all extensions. To access Safe mode, open a new tab and type “chrome://safe-mode” in the address bar. If the issue persists, reinstalling Chrome could be a possible solution.
Why is my YouTube video black screen Chrome?
Your YouTube video may be displaying a black screen on Chrome due to browser issues or computer problems. To resolve this, try updating your browser, clearing the cache, or restarting it.
Why are my YouTube videos not playing?
Your YouTube videos may not be playing because of outdated browser or cached data. Consider updating your browser or clearing its cache and cookies. Additionally, check if any browser extensions that block ads are interfering with video playback. Another option is to open YouTube in an incognito window with all extensions disabled to see if the problem persists.

