In this guide, I will provide troubleshooting and installation tips to resolve Zoom Error 1006.
Identifying Causes and Solutions

If you’re encountering Zoom Error 1006, it’s important to pinpoint the cause and find a solution promptly. Here are some steps to help you troubleshoot and resolve this issue:
1. Check your internet connection: A weak or unstable internet connection can lead to Zoom Error 1006. Make sure you have a stable and reliable internet connection before proceeding.
2. Disable antivirus software: Sometimes, antivirus programs can interfere with Zoom’s installation or functionality. Temporarily disable your antivirus software and see if the error persists. Remember to re-enable it once you’ve resolved the issue.
3. Restart your computer: A simple reboot can fix many software-related problems, including Zoom Error 1006. Restart your computer and try launching Zoom again.
4. Clear Zoom cache: Corrupted cache files can cause Zoom to malfunction. Clearing the Zoom cache can often resolve the error. To do this, close Zoom, go to the Start menu, search for “Run,” and open it. In the Run dialog box, type “%appdata%\Zoom” and press Enter. Delete all the files and folders in the Zoom folder that appears.
5. Reinstall Zoom: If the error persists, try uninstalling and reinstalling Zoom. To do this, go to the Control Panel, select “Uninstall a program,” find Zoom in the list, and click “Uninstall.” Once uninstalled, download and install the latest version of Zoom from the official website.
Server Status and Automatic Repair
If you’re experiencing Zoom Error 1006, it could be due to server issues or a problem with your computer’s settings. Here are some steps you can take to troubleshoot and resolve the issue:
1. Check Zoom’s server status: Before diving into troubleshooting your own setup, it’s worth checking if there are any known server issues. Visit Zoom’s website or social media channels for updates on their server status. If there’s a server problem, you’ll have to wait for it to be resolved.
2. Restart your computer: Sometimes, a simple reboot can fix various software-related issues. Restart your computer and try launching Zoom again to see if the error persists.
3. Disable security software and firewalls: In some cases, antivirus programs or firewalls can interfere with Zoom’s functionality. Temporarily disable any security software or firewalls on your computer and check if the error is resolved. Remember to re-enable them once you’re done troubleshooting.
4. Clear Zoom cache and reinstall: Clearing the Zoom cache can help resolve issues related to corrupted or outdated files. Uninstall Zoom from your computer, delete any remaining Zoom files, and then reinstall the latest version from the official website.
5. Contact Zoom support: If the error persists after trying the above steps, it’s time to reach out to Zoom’s technical support. They can provide further assistance and guide you through any advanced troubleshooting steps specific to your setup.
Overcoming Installation Challenges
- Check system requirements: Ensure that your device meets the minimum system requirements for running Zoom and has a stable internet connection.
- Disable firewall or antivirus software: Temporarily disable any firewall or antivirus software that may be interfering with the Zoom installation process.
- Clear browser cache and cookies: Remove any temporary internet files and cookies from your browser to prevent conflicts during installation.
- Update operating system and drivers: Make sure your operating system and device drivers are up to date to avoid compatibility issues.
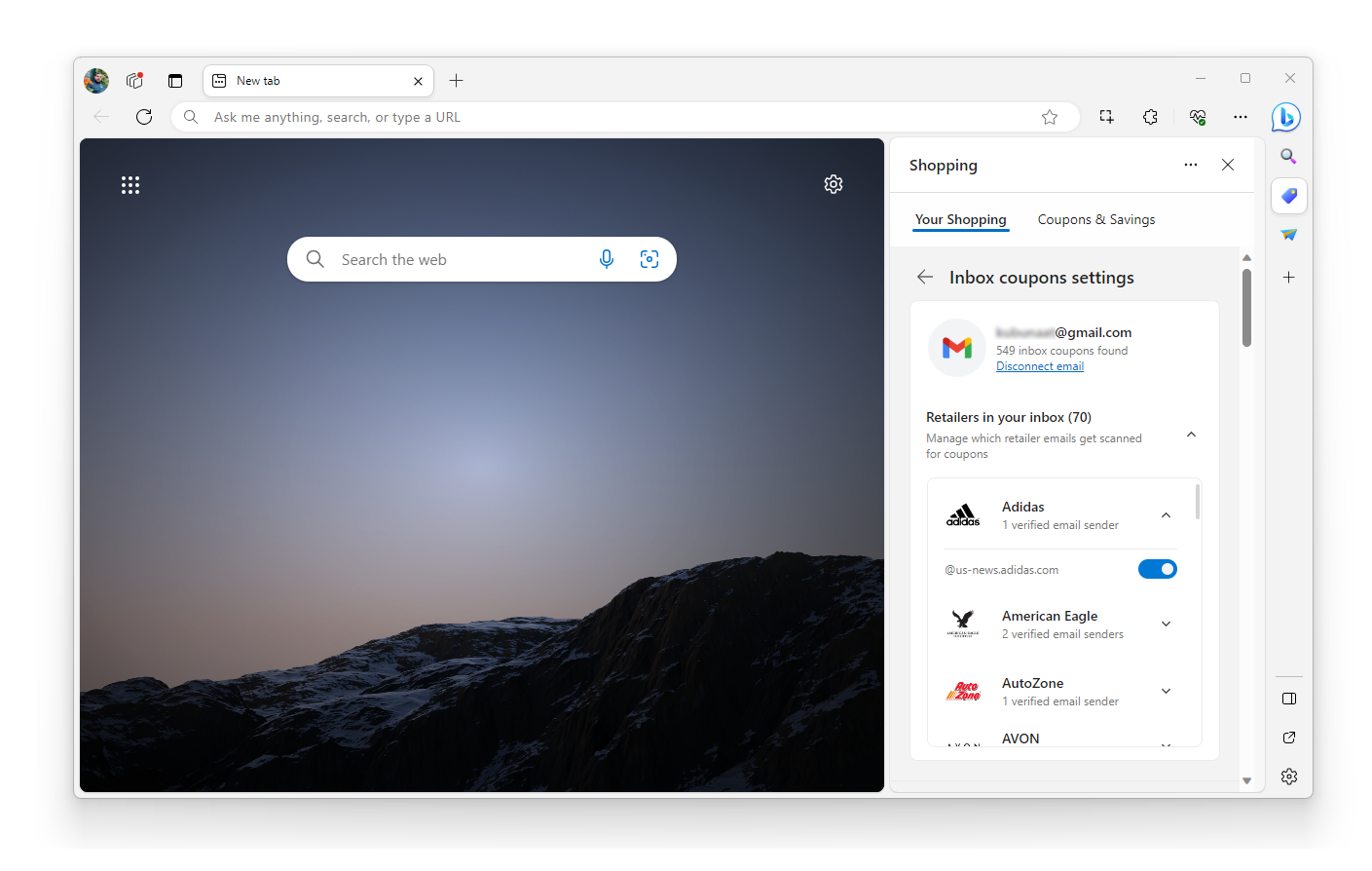
- Download the latest version of Zoom: Visit the official Zoom website and download the most recent version of the software to ensure you have the latest bug fixes and improvements.
- Run installer as administrator: Right-click on the Zoom installer file and select “Run as administrator” to give it the necessary permissions for a successful installation.
- Disable VPN or proxy settings: Temporarily disable any VPN or proxy settings on your network as they can sometimes interfere with Zoom’s installation process.
- Use a wired internet connection: If possible, connect your device to the internet using an Ethernet cable instead of relying on Wi-Fi, as this can provide a more stable connection.
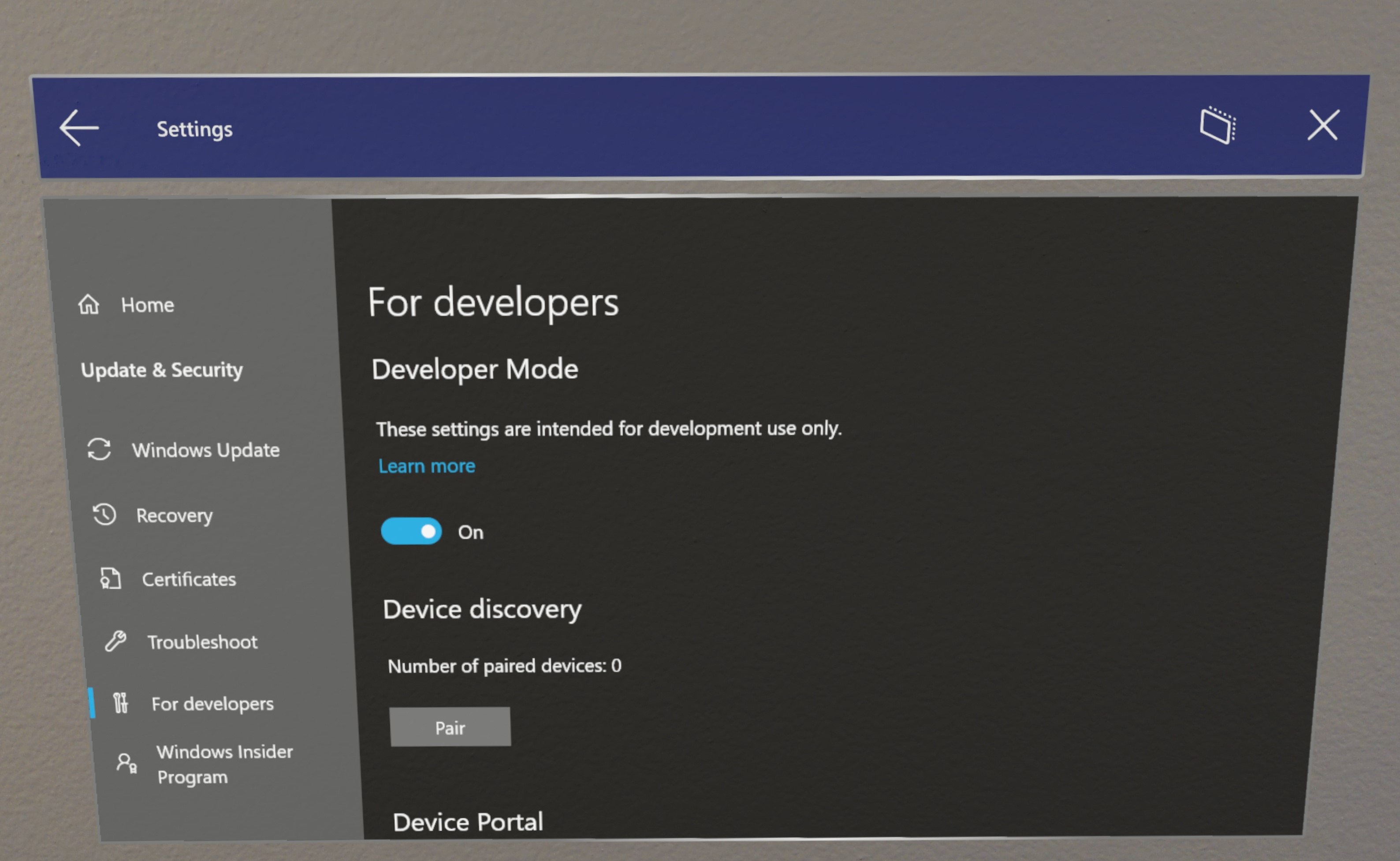
- Restart your device: Sometimes a simple restart can resolve installation issues by clearing temporary system glitches.
- Contact Zoom support: If none of the above steps solve the problem, reach out to Zoom’s support team for further assistance. They have dedicated resources to help troubleshoot installation challenges.
Restoring and Refreshing Application Performance
| Error Code | Description | Possible Solutions |
|---|---|---|
| 1006 | Connectivity issue | 1. Check your internet connection 2. Restart your router 3. Disable firewall or antivirus software temporarily 4. Try using a different network |
| 1006 | Compatibility issue | 1. Update Zoom to the latest version 2. Update your operating system 3. Check system requirements 4. Disable conflicting applications |
| 1006 | Corrupted installation | 1. Uninstall Zoom completely 2. Download the latest version from official website 3. Reinstall Zoom |
| 1006 | Insufficient system resources | 1. Close unnecessary applications 2. Increase virtual memory 3. Upgrade hardware components 4. Optimize system settings |
FAQ
What is error code 100000600 on Zoom?
Error code 100000600 on Zoom indicates a problem with the computer’s access to the Zoom servers. This is often caused by firewall or antivirus software blocking the app’s connection. Check if your antivirus software or firewall is preventing Zoom from connecting to the servers.
How do I fix Zoom application error?
To fix a Zoom application error, you can try the following steps:
– Check your internet connection.
– Uninstall and reinstall the Zoom app.
– Download the app from the official website.
– Clear cache and cookies.
– Ensure your device meets the system requirements.
– Verify if you have permission to install the Zoom app.
What is error code 10006?
Error code 10006 refers to a problem with copying files.

