Facing the Outlook Error 0x800CCC0E? Here are some easy tips to resolve the IMAP issue.
Checking Internet Connectivity
To check your internet connectivity, follow these steps:
1. Open your internet browser and try to access a website. If the page loads successfully, it means you have an internet connection. If not, check your network cables and restart your modem or router.
2. If you are connected to the internet but still experiencing issues with your email client, such as Microsoft Outlook, check if your antivirus software is interfering with the connection. Temporarily disable the antivirus software and see if the problem persists.
3. Ensure that your email client is properly configured to use the correct email protocols, such as IMAP (Internet Message Access Protocol) or SMTP (Simple Mail Transfer Protocol). Double-check the server settings, ports, and authentication settings in your email client’s account settings.
4. If you are using a firewall, make sure it is not blocking the email client’s access to the internet. Add the email client as an exception in your firewall settings.
5. Verify that you are using the correct username and password for your email account. Double-check the credentials in your email client’s account settings.
6. If you are still unable to connect to the email server, try accessing your email account through a web browser. This will help determine if the issue is specific to your email client or if it’s a problem with your internet connection.
Adjusting Server Settings and Port Numbers
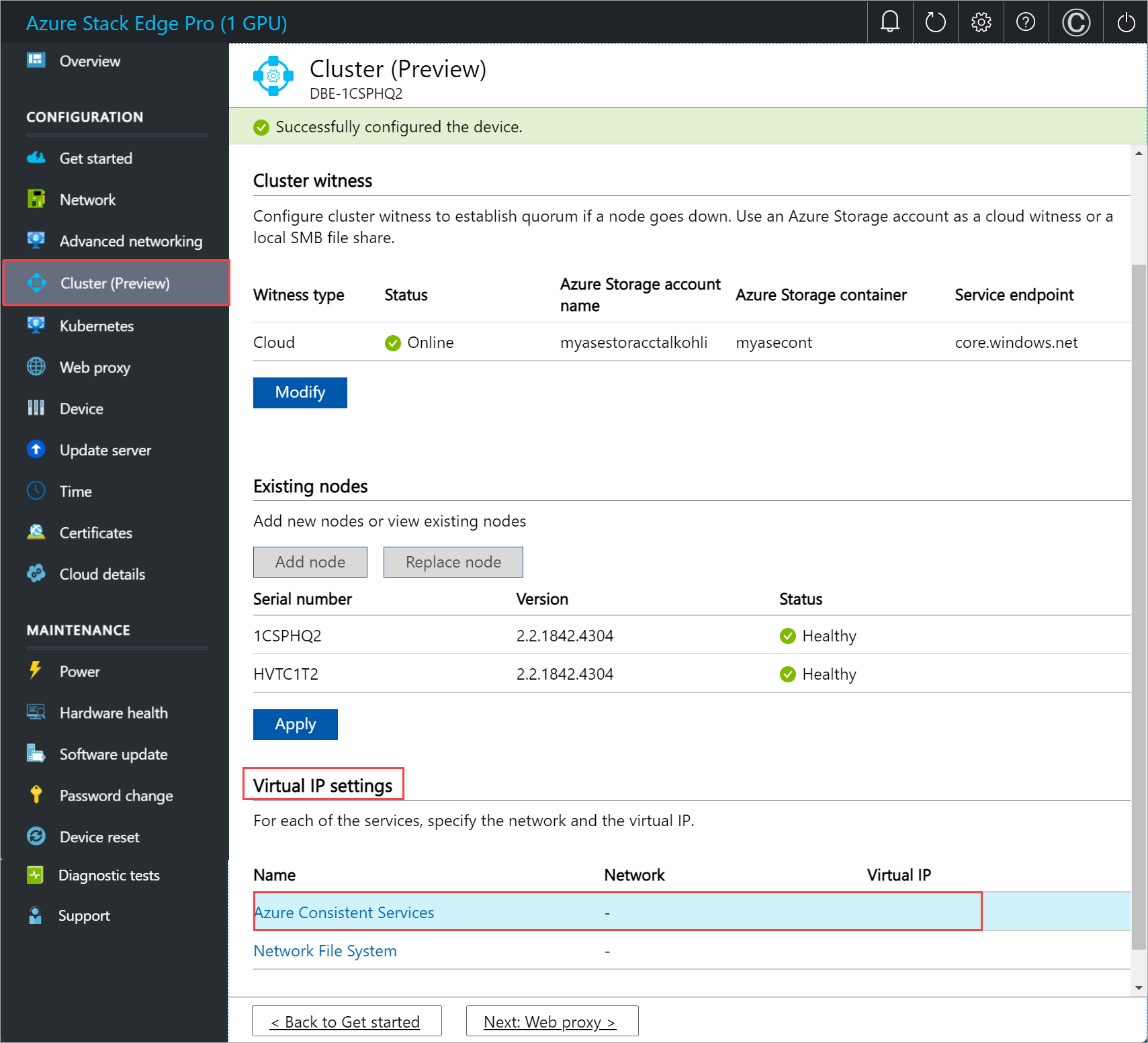
To adjust server settings and port numbers in Microsoft Outlook and resolve the IMAP issue causing error 0x800CCC0E, follow these easy tips:
1. Open Microsoft Outlook on your computer.
2. Click on “File” in the top menu and select “Account Settings.”
3. In the Account Settings window, double-click on your email account.
4. Look for the “Incoming mail server” and “Outgoing mail server” fields. Make sure the server addresses are correct.
5. Click on “More Settings” and go to the “Advanced” tab.
6. Check if the port numbers for incoming and outgoing mail servers are correct. The default ports for IMAP are 143 for incoming and 587 for outgoing. Use the recommended ports for your email service provider.
7. Enable or disable encryption options like SSL or TLS, depending on your email provider’s requirements. This ensures secure communication between your computer and the email server.
8. If your email provider requires SMTP authentication, make sure to check the box that says “My outgoing server (SMTP) requires authentication.”
9. If you are behind a firewall, make sure it allows Outlook to access the internet. You may need to configure the firewall settings to allow Outlook to connect to the email server.
10. After making any changes, click “OK” to save the settings.
11. Close and reopen Outlook to apply the changes.
Managing Email Account Configurations
To manage your email account configurations and resolve the Outlook error 0x800CCC0E, follow these easy tips:
1. Check your Internet connection: Ensure that you have a stable internet connection to access your email account. If you’re unable to connect, troubleshoot your internet or contact your Internet Service Provider (ISP) for assistance.
2. Verify IMAP settings: Open Outlook and navigate to the email account causing the error. Go to the “Account Settings” and double-check the IMAP settings, including the server address, port number, and encryption method. Make sure they match the settings provided by your email provider.
3. Enable SMTP authentication: SMTP authentication ensures the security of your outgoing emails. To enable it, go to the “Account Settings” in Outlook and navigate to the “Outgoing Server” tab. Check the box that says “My outgoing server (SMTP) requires authentication” and select the option to use the same settings as your incoming mail server.
4. Disable firewall or antivirus: Sometimes, firewall or antivirus software can block Outlook from accessing your email account. Temporarily disable any firewall or antivirus programs and check if the error persists. If the error goes away, you may need to adjust the settings of your security software or add exceptions for Outlook.
5. Update Outlook: Outdated software can cause compatibility issues and errors. Make sure you have the latest version of Outlook installed on your computer. Check for updates in the Microsoft Windows Update section or download the latest version from the official Microsoft website.
6. Contact your email provider: If the error continues to occur after following the above steps, contact your email provider’s support team. They can provide specific instructions or troubleshoot the issue from their end.
Addressing Antivirus and Firewall Interferences
If you are encountering the Outlook error 0x800CCC0E, it could be due to antivirus or firewall interferences. These security programs are designed to protect your computer from threats, but sometimes they can mistakenly block Outlook from accessing the necessary resources. To resolve this issue, follow these easy tips:
1. Disable your antivirus and firewall temporarily: Temporarily disable your antivirus and firewall programs to see if they are causing the issue. This will help you determine if they are interfering with Outlook’s connection. Remember to turn them back on once you have resolved the error.
2. Add exceptions or exclusions: If disabling your antivirus and firewall resolves the issue, you can add exceptions or exclusions for Outlook in your security software. This will allow Outlook to communicate freely without being blocked.
3. Check your ports: Ensure that the necessary ports for email communication are open. Outlook typically uses the Internet Message Access Protocol (IMAP) or Simple Mail Transfer Protocol (SMTP) to send and receive emails. Make sure that these ports are not being blocked by your firewall or antivirus.
4. Verify your server settings: Double-check your server settings in Outlook to ensure they are correct. Incorrect server settings can also cause the error 0x800CCC0E. Refer to your email provider’s documentation or contact their support for the correct server settings.
5. Update your security software: Keeping your antivirus and firewall programs up to date is crucial for optimal performance. Make sure you have the latest updates installed to prevent any compatibility issues with Outlook.
By addressing antivirus and firewall interferences, you can resolve the Outlook error 0x800CCC0E and get back to using your email without any interruptions.
Repairing and Reinstalling Outlook
To repair and reinstall Outlook in order to fix the error 0x800CCC0E, follow these easy tips:
1. Close Outlook and any other programs running on your computer.
2. Open the Control Panel and navigate to “Programs” or “Programs and Features.”
3. Find Microsoft Office or Outlook in the list of installed programs and select it.
4. Choose the option to “Repair” or “Change” the program.
5. Follow the on-screen prompts to complete the repair process.
If repairing Outlook doesn’t resolve the issue, you may need to reinstall the software. Here’s how:
1. Uninstall Outlook from your computer by following the same steps as above, but select “Uninstall” instead of “Repair” or “Change.”
2. Restart your computer after the uninstallation process is complete.
3. Insert your Microsoft Office or Outlook installation disc or download the software from the official website.
4. Double-click the installation file to begin the installation process.
5. Follow the on-screen prompts to install Outlook on your computer.
After reinstalling Outlook, configure your email account and test if the error still persists. Remember to enter the correct settings, including the incoming and outgoing mail server information, port numbers, and security settings (such as SSL or TLS) provided by your email provider.
If you’re still experiencing the error, it’s recommended to contact your internet service provider or IT support for further assistance. They may need to check if any firewall or security settings are blocking the connection between Outlook and your email server.
To summarize, repairing or reinstalling Outlook can help resolve the error 0x800CCC0E. Follow the steps mentioned above, ensuring you enter the correct email settings, and seek additional help if needed.
Dealing with Duplicate and Suspicious Emails
- Enable email filters: Set up filters in your email client to automatically identify and move suspicious or duplicate emails to a separate folder.
- Regularly update your email client: Keep your email client software up to date to ensure it has the latest security patches and bug fixes.
- Use strong, unique passwords: Create a strong password for your email account and avoid using the same password for multiple accounts.
- Be cautious with email attachments: Avoid opening email attachments from unknown or suspicious senders as they can contain malware or phishing attempts.
- Verify email senders: Double-check the email sender’s address and verify their legitimacy before responding or clicking on any links.
- Enable two-factor authentication: Add an extra layer of security by enabling two-factor authentication for your email account.
- Avoid clicking on suspicious links: Hover over links in emails to check if they lead to legitimate websites before clicking on them.
- Check for spelling and grammar errors: Many scam emails contain spelling or grammar mistakes, which can indicate their suspicious nature.
- Ignore requests for personal information: Legitimate organizations usually do not request sensitive information via email. Be wary of any such requests.
- Report suspicious emails: If you receive a suspicious email, report it to your email provider so they can take appropriate action.
Handling Outlook Data File Corruption
| Error Code | Error Description | Possible Solutions |
|---|---|---|
| 0x800CCC0E | IMAP Issue |
|
Frequently Asked Questions
How do I fix error code 0x800CCC0E?
To fix error code 0x800CCC0E, you can try the following steps:
1. Check your Internet connectivity.
2. Verify the settings for your Email Account.
3. Delete any suspicious-looking email messages.
4. Disable your Antivirus Program temporarily.
5. Review firewall configurations.
6. Open Outlook in Safe Mode.
7. Create a new Outlook profile.
How do I fix Outlook error 0x800ccc80?
To fix Outlook error 0x800ccc80, you can try changing the authentication settings in Outlook. Open Outlook, go to Tools, then Account settings, and click on More settings. Under the Outgoing Server tab, toggle the option “My outgoing server requires authentication.” Try sending emails again to see if the issue is resolved.
How do I fix error code 0x800ccc0f?
How to fix error code 0x800ccc0f:
Check for Connectivity Issues, disable Anti-Virus and Firewall, check Outlook Profile Settings, clear up Suspicious Emails from Outlook, verify your Router’s MTU, and start MS Outlook in Safe Mode.

