Encountering the “BOOTMGR Compressed Error” in Windows 7 can be frustrating, especially when you don’t have a CD on hand. However, there are effective ways to resolve this issue without the need for a CD.
Overview and Symptoms of the Error
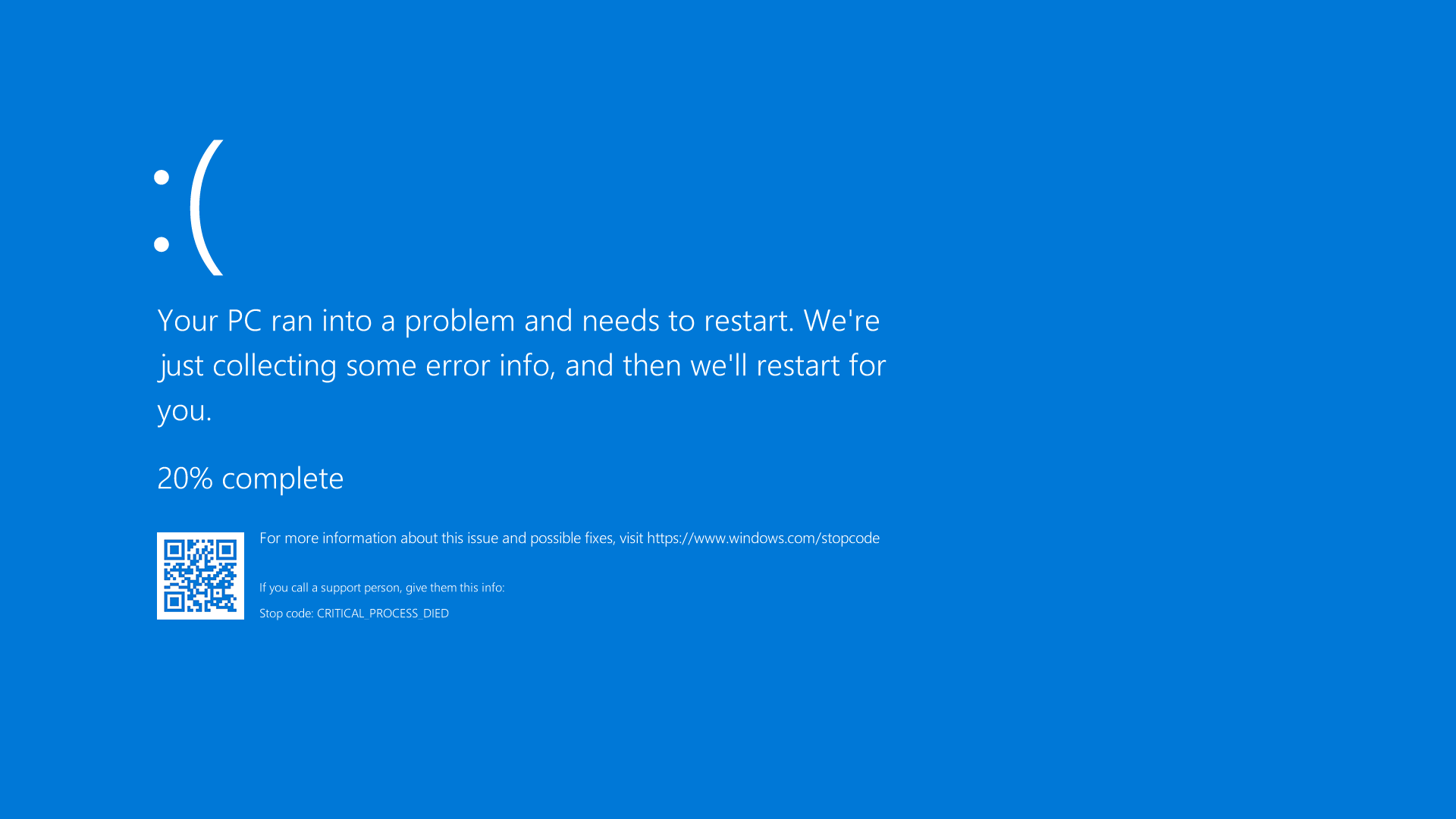
The “Fix BOOTMGR Compressed Error in Windows 7 Without CD” article provides an overview of the error and its symptoms. This error occurs when the BOOTMGR file, which is responsible for booting Windows, gets compressed. As a result, the computer is unable to start properly.
Symptoms of this error include a black screen with an error message, such as “BOOTMGR is compressed. Press Ctrl+Alt+Del to restart.” Users may also experience a computer that keeps restarting or fails to start at all.
To fix this error without a CD, follow these steps:
1. Restart your computer and press the appropriate key (usually F8 or F12) to enter the boot menu.
2. Select “Repair Your Computer” and press Enter.
3. Choose the language and keyboard layout, then click “Next.”
4. Select your operating system (e.g., Windows 7) and click “Next.”
5. Click on “Command Prompt” to open the command-line interface.
6. Type “bootrec /fixboot” and press Enter.
7. Type “bootrec /fixmbr” and press Enter.
8. Type “bootrec /rebuildbcd” and press Enter.
9. Restart your computer and check if the error is resolved.
These steps should fix the BOOTMGR Compressed Error in Windows 7 without requiring a CD.
Common Causes of the Error
- Incomplete or interrupted Windows 7 installation: If the installation process of Windows 7 was not completed properly or was interrupted, it can lead to the BOOTMGR compressed error.
- Compression of the BOOTMGR file: If the BOOTMGR file, which is responsible for booting the operating system, gets compressed, it can result in the BOOTMGR compressed error.
- Corrupted or damaged system files: Any corruption or damage to critical system files required for booting can trigger the BOOTMGR compressed error.
- Malware or virus infections: Presence of malware or viruses in the system can cause damage to essential files, including the BOOTMGR file, leading to the error.
- Incorrect system settings: Incorrectly configured system settings or changes made to BIOS settings can also contribute to the occurrence of the BOOTMGR compressed error.
- Improper disk partitioning: If the disk partitioning is not done correctly or there are issues with the partition table, it can result in the BOOTMGR compressed error.
- Hardware issues: Problems with the hard drive, such as bad sectors or a failing drive, can cause errors, including the BOOTMGR compressed error.
Initial Steps to Resolve the Error Without CD
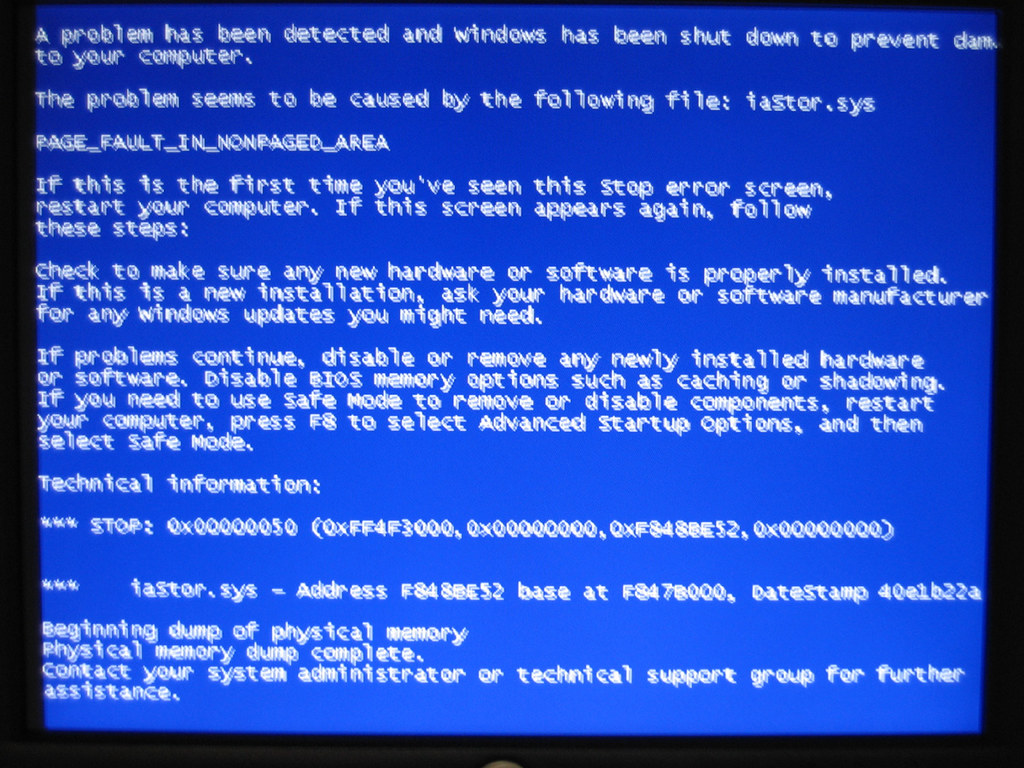
1. Restart your computer and enter the Windows Setup by pressing the appropriate key during startup.
2. Once in the Windows Setup, choose your language preferences and click “Next.”
3. Click on “Repair your computer” and then select “Troubleshoot.”
4. From the Troubleshoot menu, select “Advanced options” and then click on “Command Prompt.”
5. In the Command Prompt window, type the following command: bootrec /fixboot and press Enter.
6. Next, enter the command: bootrec /fixmbr and press Enter.
7. Restart your computer and check if the BOOTMGR compressed error is resolved.
8. If the error persists, consider using a USB flash drive with Windows installation files to repair the boot manager.
9. Alternatively, you can use tools like EasyBCD to fix the error without a CD.
Using Startup Repair for Resolution
If you’re encountering the BOOTMGR Compressed Error in Windows 7 and don’t have a CD, you can use Startup Repair to resolve the issue. Here’s how:
1. Start your computer and press the F8 key repeatedly until the Advanced Boot Options menu appears.
2. Select “Repair Your Computer” and press Enter.
3. Choose your language preferences and click “Next.”
4. Log in with your administrator account or provide the necessary credentials.
5. In the System Recovery Options, select “Startup Repair” and click “Next.”
6. The tool will scan your system for any issues and attempt to fix them automatically.
7. Once the repair process is complete, restart your computer and check if the BOOTMGR Compressed Error is resolved.
Note: If the Startup Repair doesn’t fix the issue, you may need to try other troubleshooting methods or seek further assistance.
Manual Update of BOOTMGR
To manually update BOOTMGR and fix the BOOTMGR Compressed Error in Windows 7 without a CD, follow these steps:
1. Start by booting your computer using the Windows Preinstallation Environment (Windows PE) or a bootable USB flash drive.
2. Once you’re in Windows PE, open a command-line interface by pressing the Control-Alt-Delete buttons together and selecting “Task Manager.” Then, click on “File” and choose “Run New Task.” Type “cmd” in the box and click “OK.”
3. In the command prompt, navigate to the root directory of the Windows installation by using the appropriate drive letter assignment. For example, if your Windows installation is on the C: drive, type “C:” and press Enter.
4. Next, type “bootrec /fixboot” and press Enter. This command will repair the boot sector of your Windows installation.
5. After that, type “bootrec /fixmbr” and press Enter. This command will restore the master boot record.
6. Finally, type “bootrec /rebuildbcd” and press Enter. This command will scan your computer for compatible Windows installations and rebuild the boot configuration data.
Once you’ve completed these steps, restart your computer and check if the BOOTMGR Compressed Error is resolved. If not, you may need to seek further troubleshooting or professional assistance.
Rebuilding the BCD File
If you are experiencing the “BOOTMGR Compressed” error in Windows 7 and do not have a CD to fix it, you can rebuild the BCD file to resolve the issue. Here’s how:
1. Start by accessing the Windows Preinstallation Environment (WinPE). You can create a bootable USB drive or use an optical disc image to boot into WinPE.
2. Once in WinPE, open a command prompt and navigate to the root directory of your Windows installation. This is usually the C: drive.
3. Use the “attrib” command to remove the compression attribute from the BOOTMGR file. Enter the following command: attrib -c C:\BOOTMGR
4. Next, rebuild the BCD file by running the following command: bootrec /rebuildbcd
5. Follow the on-screen prompts to complete the process. This will scan your computer for Windows installations and add them to the BCD file.
6. Once the process is complete, restart your computer and check if the “BOOTMGR Compressed” error has been resolved.
Decompressing the Drive

To decompress the drive and fix the BOOTMGR Compressed Error in Windows 7 without a CD, follow these steps:
1. Restart your computer and press F8 repeatedly to access the Advanced Boot Options menu.
2. Select “Safe Mode with Command Prompt” and press Enter.
3. In the Command Prompt window, type “compact /U C:\” and press Enter. This command will decompress the C: drive.
4. Wait for the process to complete.
5. Restart your computer normally.
By decompressing the drive, you will resolve the BOOTMGR Compressed Error in Windows 7. This error occurs when the BOOTMGR file is compressed, preventing the system from booting properly. Following these steps will help you fix the issue without the need for a CD.
Preventive Measures and Data Recovery
To prevent the BOOTMGR Compressed Error in Windows 7 without a CD, there are a few steps you can take. First, make sure to regularly back up your important files and data. This will ensure that you have a copy of your files in case of any errors or issues.
Additionally, you can use the EasyBCD tool to manage your boot settings. This tool allows you to modify the Windows Boot Manager and fix any issues related to it. By using EasyBCD, you can easily fix the BOOTMGR Compressed Error without the need for a CD.
If you encounter the BOOTMGR Compressed Error and don’t have a CD, you can still recover your data. Connect your hard drive to another computer as an external drive and access the files from there. This way, you can retrieve your important data before fixing the error.
F.A.Qs
How do I repair boot manager Windows 7 without disk?
To repair the boot manager in Windows 7 without a disk, start your computer and press and hold down the “F8” key. This will bring up the Advanced Boot Options screen. From there, select “Repair Your Computer” to run Startup Repair.
How to install BOOTMGR without CD?
To install BOOTMGR without a CD, you can create a bootable USB from an ISO file and use it to access the Windows Recovery Environment. From there, select the “Repair your computer” option after choosing your language, time, and keyboard settings.
Which command repairs the BOOTMGR file in Windows?
The command that repairs the BOOTMGR file in Windows is the Bootrec.exe tool.

