Having trouble opening the WhatsApp desktop app on your PC? Here’s how to fix it.
Update App and Browser
To fix the issue of WhatsApp Desktop app not opening on your PC, there are a few steps you can take:
1. Update the App and Browser: Make sure you have the latest version of both the WhatsApp Desktop app and your web browser. This will ensure compatibility and fix any known bugs or issues.
2. Check for Updates in the Microsoft Store: If you are using the WhatsApp Desktop app from the Microsoft Store, open the Store app and check for any available updates for WhatsApp. Install these updates to ensure you have the latest version of the app.
3. Restart Your PC: Sometimes, a simple restart can resolve many software-related issues. Close all applications and restart your computer to see if this fixes the problem.
4. Use Task Manager: If the app is not responding or opening, you can use the Task Manager on Windows to force close it. Press Ctrl + Shift + Esc to open the Task Manager, locate the WhatsApp Desktop app, right-click on it, and select “End Task.” Then try opening the app again.
5. Clear Browser Cache: If you are using WhatsApp Web on your browser, clearing your browser cache can help resolve any loading or login issues. In your browser settings, find the option to clear cache and browsing data, and then restart the browser.
6. Disable Browser Extensions: Some browser extensions can interfere with the functionality of WhatsApp Web. Disable any extensions that you think might be causing the issue and try opening WhatsApp Desktop again.
7. Check Internet Connection: Make sure you have a stable internet connection. If you are using Wi-Fi, try switching to a wired Ethernet connection to rule out any issues with the Wi-Fi network.
8. Uninstall and Reinstall: If none of the above steps work, you can uninstall the WhatsApp Desktop app and reinstall it. Go to the Control Panel (Windows) or the Applications folder (Mac), find WhatsApp Desktop, right-click on it, and select “Uninstall.” Then visit the official WhatsApp website and download the latest version of the app to reinstall it.
Troubleshoot Internet Connection
If you’re having trouble opening the WhatsApp Desktop app on your PC, there are a few troubleshooting steps you can try to fix the issue.
1. Check your internet connection: Make sure you have a stable internet connection to ensure the app can connect properly. If you’re using Wi-Fi, try restarting your router or connecting to a different network. If you’re using an Ethernet cable, ensure it’s securely plugged in.
2. Restart the app and your PC: Sometimes, a simple restart can resolve the issue. Close the WhatsApp Desktop app completely and then reopen it. Additionally, restart your PC to refresh the system.
3. Update the app: Ensure you have the latest version of the WhatsApp Desktop app installed on your PC. Check for updates in the app’s settings or visit the official website to download the latest version.
4. Clear cache and temporary files: Accumulated cache and temporary files can sometimes interfere with the app’s functioning. Clearing these files can help resolve the issue. Open the File Explorer, navigate to the following location: C:\Users\YourUsername\AppData\Roaming\WhatsApp, and delete the “Cache” and “Media” folders.
5. Disable antivirus or firewall: In some cases, antivirus or firewall software may block the WhatsApp Desktop app from opening. Temporarily disable these programs and try opening the app again. Remember to re-enable them afterward for your device’s security.
6. Reinstall the app: If none of the above steps work, try uninstalling and reinstalling the WhatsApp Desktop app. Go to the Control Panel on your PC, select “Uninstall a program,” find WhatsApp Desktop in the list, click on it, and select “Uninstall.” Then, download the app from the official website and install it again.
Clear Cache and Cookies
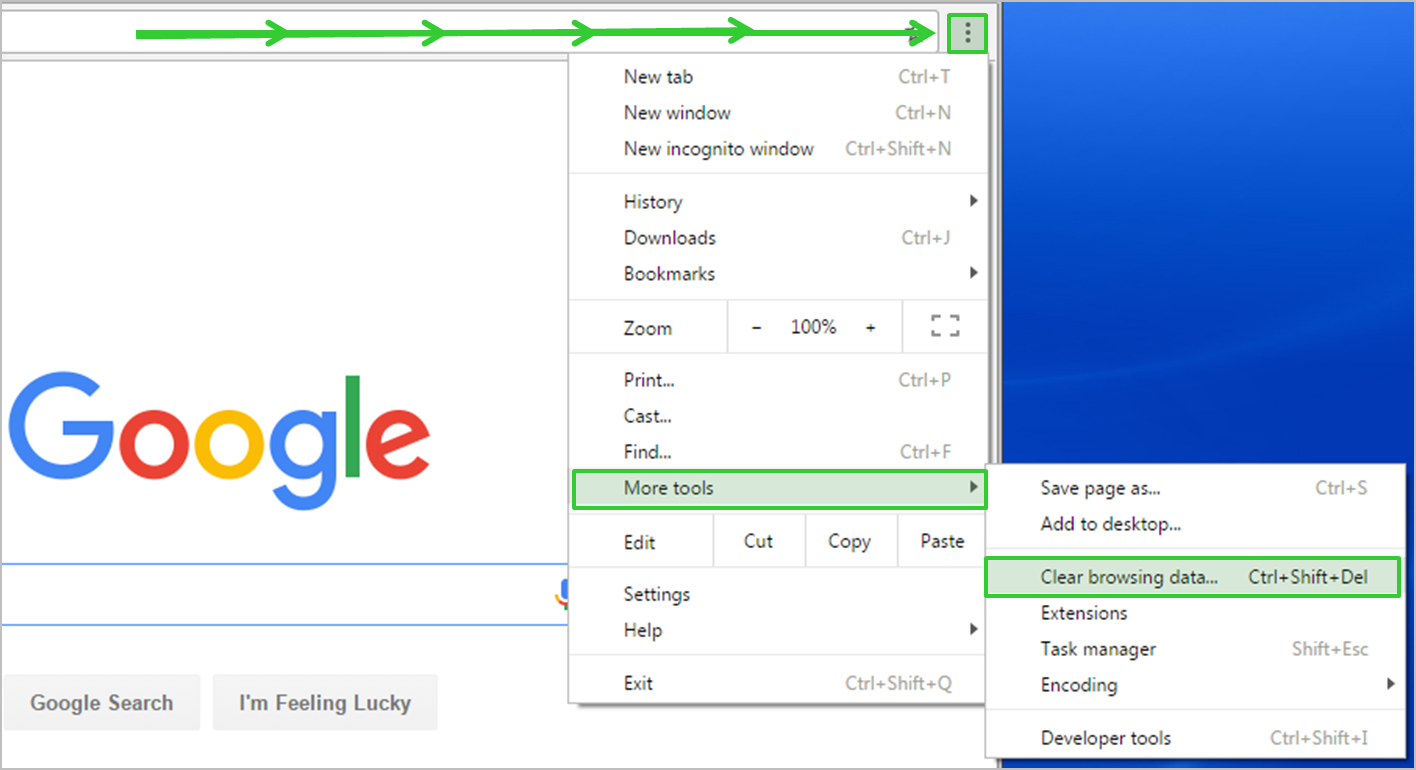
To clear the cache and cookies on WhatsApp Desktop App on your PC, follow these simple steps:
1. Open the WhatsApp Desktop App on your computer.
2. Click on the three-dot menu icon in the top-right corner of the app.
3. From the drop-down menu, select “Settings”.
4. In the Settings menu, click on the “Privacy and Security” tab.
5. Scroll down and click on the “Clear Cache and Cookies” button.
6. A confirmation dialog box will appear. Click on “Clear” to proceed.
7. Wait for the cache and cookies to be cleared. This may take a few seconds.
8. Once the process is complete, close the Settings menu and restart the WhatsApp Desktop App.
By clearing the cache and cookies, you can resolve many issues with the WhatsApp Desktop App not opening on your PC. It helps to remove any stored data that may be causing conflicts or errors.
Remember, clearing the cache and cookies will log you out of the app, so make sure you have your login credentials handy to log back in.
If you continue to experience issues with the WhatsApp Desktop App not opening, you may need to try other troubleshooting steps or contact WhatsApp support for further assistance.
Check Server Status
To check the server status of WhatsApp Desktop App on your PC, follow these steps:
1. Open your web browser and go to the WhatsApp website.
2. Look for the “Server Status” section on the website. This section will display the current status of the WhatsApp servers.
3. If the server status is shown as “Online,” it means that the WhatsApp servers are working fine and the issue may be specific to your PC.
4. If the server status is shown as “Offline” or “Limited,” it indicates that there might be temporary issues with the WhatsApp servers. In this case, you can try again later.
5. If the server status is not displayed or is unclear, you can check other sources such as social media platforms or online forums to see if other users are experiencing similar issues.
Remember, server issues can sometimes affect specific regions or platforms. So, it’s a good idea to check if the problem is widespread or limited to your PC.
If the server status is fine but you’re still facing issues with the WhatsApp Desktop App not opening on your PC, you can try the following troubleshooting steps:
1. Restart your PC: Sometimes, a simple restart can resolve temporary software glitches.
2. Check for updates: Make sure you have the latest version of the WhatsApp Desktop App installed on your PC. Check for any available updates and install them if necessary.
3. Check your internet connection: Ensure that you have a stable internet connection on your PC. You can try accessing other websites or using other apps to confirm that your internet connection is working properly.
4. Clear cache and cookies: Clearing the cache and cookies of your web browser can sometimes help in resolving app-related issues. Go to your browser settings and look for the option to clear cache and cookies.
5. Reinstall the app: If all else fails, you can try uninstalling the WhatsApp Desktop App from your PC and then reinstalling it. This can help in fixing any corrupted files or settings.
Remember to backup your WhatsApp data before reinstalling the app to avoid any data loss.
Reinstall Application
![]()
If you’re experiencing issues with the WhatsApp Desktop app not opening on your PC, a simple solution is to reinstall the application. By following these steps, you can quickly resolve the problem:
1. Close WhatsApp Desktop: To begin, make sure the app is not running on your computer. If it is, close it completely.
2. Uninstall WhatsApp: Open the Control Panel on your Windows PC or the Applications folder on your Mac. Locate WhatsApp in the list of installed programs or applications, right-click on it, and select “Uninstall” or “Move to Trash.”
3. Download the latest version: Visit the official WhatsApp website and download the latest version of the WhatsApp Desktop app. Make sure to download the appropriate version for your operating system, whether it’s Windows or Mac.
4. Install WhatsApp: Once the installer file is downloaded, open it and follow the on-screen prompts to install WhatsApp on your PC. If prompted, grant any necessary permissions or enter your administrator password.
5. Launch WhatsApp: After installation, locate the WhatsApp Desktop app on your computer and open it. You may need to sign in with your WhatsApp account using the QR code scanning feature on your mobile device.
By reinstalling WhatsApp Desktop, you can often resolve issues related to the app not opening on your PC. This process will give you a fresh installation of the app, which can help address any underlying problems.
Reset or Repair App
If you’re facing issues with the WhatsApp Desktop app not opening on your PC, there are a few steps you can take to reset or repair the app.
Firstly, try restarting your computer. Sometimes, a simple reboot can resolve any temporary glitches or conflicts that may be preventing the app from opening.
If rebooting doesn’t work, you can try resetting the app. To do this, follow these steps:
1. Close the WhatsApp Desktop app completely.
2. Open the Task Manager (press Ctrl + Shift + Esc on your keyboard) and end any WhatsApp-related processes that may be running in the background.
3. Once all the processes are ended, go to the Start menu and search for “Apps & features” (on Windows) or “Applications” (on Mac).
4. Find the WhatsApp Desktop app in the list of installed applications and click on it.
5. Click on the “Advanced options” link.
6. Scroll down and click on the “Reset” button.
This will reset the app to its default settings and may resolve any issues that were preventing it from opening.
If resetting doesn’t work, you can also try repairing the app. To do this, follow these steps:
1. Close the WhatsApp Desktop app completely.
2. Open the Task Manager (press Ctrl + Shift + Esc on your keyboard) and end any WhatsApp-related processes that may be running in the background.
3. Right-click on the WhatsApp Desktop app icon on your desktop or in the Start menu, and select “Properties” from the context menu.
4. Go to the “Compatibility” tab.
5. Check the box that says “Run this program as an administrator”.
6. Click on the “Apply” button and then click on “OK”.
Now, try opening the WhatsApp Desktop app again. Running it as an administrator may help resolve any permission issues that were causing the app not to open.
If none of these steps work, you can also consider uninstalling the app completely and reinstalling it from scratch. Just make sure to back up any important conversations or media before uninstalling.
FAQ
How do I get WhatsApp to work on my computer?
To get WhatsApp to work on your computer, you can follow a step-by-step guide available on YouTube.
Why is my WhatsApp not opening?
Your WhatsApp may not be opening due to a few possible reasons. You can try turning Airplane mode on and off, allowing background data usage, updating WhatsApp to the latest version, and upgrading your Android operating system to resolve the issue.
Why i can’t open WhatsApp Web on PC?
You may not be able to open WhatsApp Web on your PC due to poor internet connectivity or a cache problem. If you are on a managed Wi-Fi network, adding the WhatsApp Web domain to the allowlist might help. Additionally, consider checking if it is a browser-specific issue.
Why is WhatsApp on PC not working?
WhatsApp on PC may not be working due to several reasons. Firstly, check if both your computer and phone are connected to the internet and have a stable connection. Additionally, make sure you have updated WhatsApp to the latest version. Also, verify if your device supports desktop calling. Finally, ensure that the microphone, camera, and speakers on your computer are working properly.

