In this article, I discuss the process of converting case to uppercase.
Transforming Text Case Easily
Transforming text case to uppercase is a simple and efficient process that can easily be done using various tools and software. Whether you’re editing a document, writing an essay, or optimizing content for search engines, converting text to uppercase can help emphasize certain words or phrases and make them stand out.
To convert case to uppercase, follow these steps:
1. Select the text you want to transform. This can be a single word, a sentence, or even an entire document.
2. Use the appropriate shortcut or button to convert the text to uppercase. In most word processors, you can simply highlight the text and press “Ctrl + Shift + U” to apply uppercase formatting. Alternatively, you can find the “Uppercase” option in the font or editing menu.
3. If you’re working with online content, you can also use search engines to convert text to uppercase. Simply search for “uppercase converter” or a similar phrase, and you’ll find various online tools that can do the job for you. Just copy and paste your text into the tool, and it will automatically convert it to uppercase.
4. Once the text is transformed, you can easily copy and paste it back into your document, website, or any other platform you’re working on.
Converting text case to uppercase is especially useful when you want to highlight proper nouns, headlines, or important phrases. It can also be helpful in correcting any accidental errors in capitalization or following linguistic prescriptions.
So, whether you’re writing a news article, creating a headline, or working on any other text-based project, remember that transforming text case to uppercase is a simple and effective way to make your content more attention-grabbing and professional.
Switching Between Upper and Lower Cases

When working with text, there may be times when you need to switch between uppercase and lowercase letters. Whether it’s for formatting purposes or to adhere to specific style guidelines, the ability to convert case can be quite useful. To convert text to uppercase, you can follow these steps:
1. Highlight the text you want to convert.
2. Use the keyboard shortcut Ctrl+Shift+U (Windows) or Command+Shift+U (Mac) to convert the selected text to uppercase. Alternatively, you can go to the “Format” or “Edit” menu in your word processor and look for the option to convert case.
3. The selected text should now be in uppercase.
Similarly, if you want to convert text to lowercase, you can follow these steps:
1. Highlight the text you want to convert.
2. Use the keyboard shortcut Ctrl+Shift+L (Windows) or Command+Shift+L (Mac) to convert the selected text to lowercase. Alternatively, you can look for the option to convert case in the “Format” or “Edit” menu of your word processor.
3. The selected text should now be in lowercase.
By easily switching between uppercase and lowercase, you can ensure consistency in your writing and meet any specific requirements or style guidelines. Whether you’re working on a document, email, or any other form of written communication, being able to convert case can save you time and effort.
Remember, capitalization plays an important role in conveying meaning and emphasis. Proper nouns, such as names or specific terms, are typically capitalized, while general nouns and phrases are usually in lowercase. In addition, using uppercase letters for headlines or titles can grab the reader’s attention.
Generating Sentence Case Text
To generate sentence case text, you can use a simple online tool or follow these steps:
1. Open your preferred text editor or word processing software.
2. Type or paste the text you want to convert to sentence case.
3. Select the entire text by pressing Ctrl+A (Windows) or Command+A (Mac).
4. With the text selected, go to the formatting options or toolbar.
5. Look for the option to change the case of the text. It may be labeled as “case,” “font case,” or something similar.
6. Click on the option and choose “sentence case” or “capitalize each sentence.”
7. Alternatively, you can use a keyboard shortcut to change the case. For example, in Microsoft Word, you can press Shift+F3 to cycle through different case options until you reach sentence case.
8. Verify that the text has been converted to sentence case. Each sentence should start with a capital letter, and the rest of the text should be in lowercase.
9. If you need to copy the sentence case text to another document or application, you can use the cut, copy, and paste commands. Select the text, right-click, and choose “Copy” or press Ctrl+C (Windows) or Command+C (Mac). Then, go to the desired location, right-click, and choose “Paste” or press Ctrl+V (Windows) or Command+V (Mac).
Alternating Text Case Conversion
1. Highlight the text you want to convert to uppercase.
2. Press the “Caps Lock” key on your keyboard to enable uppercase mode.
3. Press and hold the “Shift” key on your keyboard.
4. While holding the “Shift” key, right-click on the highlighted text.
5. From the context menu, select “Paste” to replace the selected text with the uppercase version.
This method works well for short phrases or individual words that you want to highlight. It is particularly helpful for proper nouns or headlines that need to grab attention. By using alternating text case, you can add visual interest to your article and enhance its readability.
Keep in mind that when using alternating text case, it’s important to use it sparingly and purposefully. Overusing uppercase letters can make your text harder to read and may come across as shouting. Use it strategically to draw attention to important points or key phrases.
Additionally, alternating text case can also be beneficial for search engine optimization (SEO). Search engines tend to give more weight to capitalized words in headlines and titles. By converting relevant keywords to uppercase, you can potentially improve your article’s visibility in search engine results.
Transforming Text into Title Case
1. Select the text you want to transform into title case.
2. Copy the selected text using the “Cut, copy, and paste” function.
3. Open a text editor or word processing program.
4. Paste the copied text into the editor.
5. Highlight the pasted text.
6. Wrap tags around the highlighted text.
7. This will transform the text into uppercase, giving it a title case appearance.
8. Title case is commonly used in headlines and article titles, as it makes the text more visually appealing and easier to read.
9. Additionally, using title case can improve search engine optimization by making headlines and titles more prominent in search results.
10. It is important to note that title case should only be used for titles, proper nouns, and phrases. Using title case for entire paragraphs or sentences is incorrect and goes against linguistic prescription.
11. If you make an error while transforming the text, you can use the “Undo” function to revert the changes.
12. Once you are satisfied with the transformation, you can use the text for various purposes such as creating headlines, writing essays, or drafting newspaper articles.
13. Title case can also be used in other contexts, such as formatting text in emails, creating social media posts, or designing website buttons.
14. The transformation of text into title case is a simple yet effective way to enhance the appearance and readability of your content.
Applying Special Text Effects
To apply special text effects and convert case to uppercase, follow these simple steps:
1. Highlight the text you want to convert to uppercase.
2. Use the keyboard shortcut Ctrl + Shift + U (Windows) or Command + Shift + U (Mac) to convert the selected text to uppercase.
3. Alternatively, you can also find the option to convert case in the formatting toolbar of your word processing software. Look for an icon with uppercase “A” and lowercase “a” letters, or a dropdown menu with various case options.
4. After applying the uppercase transformation, the selected text will appear entirely in uppercase letters.
5. This function is particularly useful when you want to emphasize certain words or phrases in your document, create headlines, or ensure consistency in capitalization throughout an article.
6. Keep in mind that converting case to uppercase is different from using the Caps Lock key. Caps Lock will turn on uppercase mode for all your typing, while converting case will only affect the selected text.
7. If you encounter an error or need to revert the text back to its original case, use the same method to select the text and choose the appropriate case option (usually “Sentence case” or “Lowercase”).
8. Remember to proofread your converted text to ensure it makes sense and remains grammatically correct. Converting case should not replace proper noun capitalization or other linguistic prescriptions.
9. By using autocorrection or other text transformation tools, you can save time and energy when working with large amounts of text.
10. Whether you’re writing an essay, creating a headline for a newspaper, or simply formatting your text, applying special text effects like converting case to uppercase can enhance the overall appearance and readability of your content.
Converting Text to Various Codes
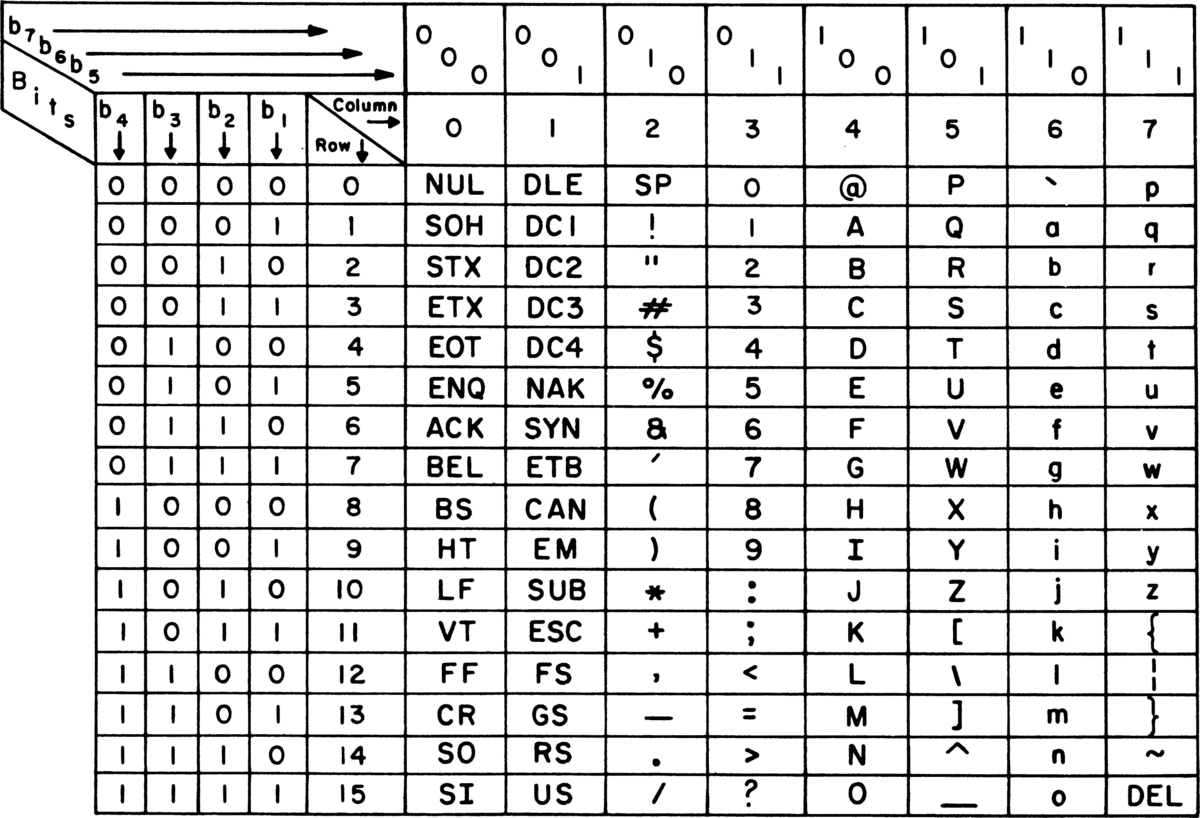
| Language | Code Example |
|---|---|
| JavaScript |
|
| PHP |
|
| Python |
|
| C# |
|
F.A.Qs
How do you change caps lock to lowercase?
To change caps lock to lowercase, you can use a keyboard shortcut. Simply select the text and press SHIFT + F3 until the lowercase case is applied.

