Having trouble with the right-click function in Chrome not running Adobe Flash Player? Here’s a quick fix.
Understanding Adobe Flash Player End of Life

When encountering issues with Adobe Flash Player not working on Chrome, it is important to understand the concept of its end of life. Adobe Flash has been phased out and is no longer supported by most web browsers, including Chrome, due to security vulnerabilities and the rise of HTML5.
To fix this problem, follow these steps:
1. Check Flash Player settings: Open Chrome and type “chrome://settings/content/flash” in the address bar. Ensure that the “Ask first” option is enabled.
2. Update Chrome: Make sure you are using the latest version of Chrome. Click on the three-dot menu icon, go to “Help,” and select “About Google Chrome.” Chrome will automatically check for updates and install them if available.
3. Clear cache and cookies: Sometimes, outdated cache and cookies can cause conflicts. Go to Chrome settings, click on “Privacy and security,” and choose “Clear browsing data.” Select “Cached images and files” and “Cookies and other site data,” then click “Clear data.”
If these steps don’t work, consider using a different browser that still supports Flash, such as Internet Explorer or Safari. Alternatively, you can try using a Flash-enabled browser like Microsoft Edge or Firefox.
How to Unblock and Enable Adobe Flash on Chrome
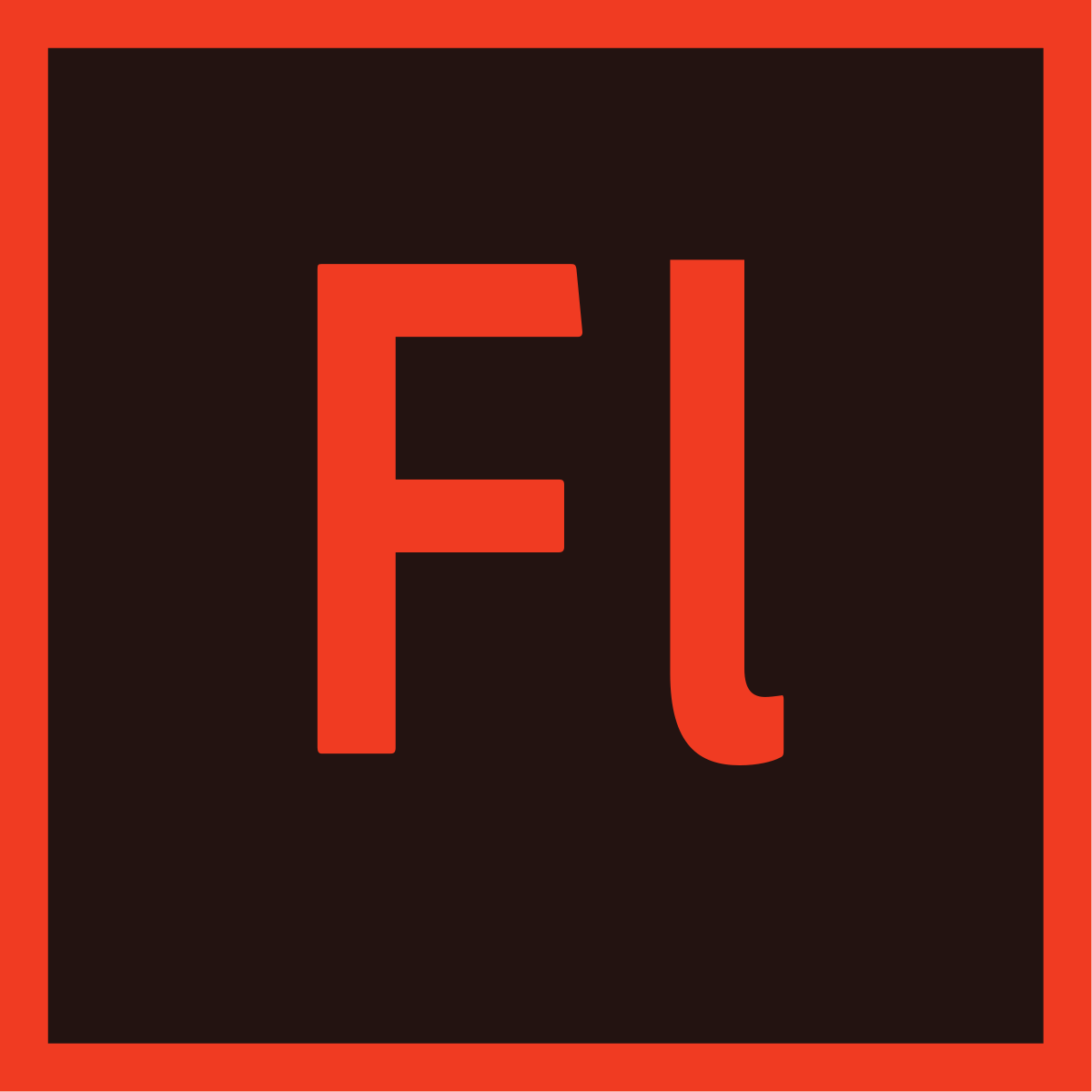
To unblock and enable Adobe Flash on Chrome, follow these steps:
1. Open Google Chrome and go to the website where you want to enable Flash.
2. Click on the lock icon in the address bar and select “Site settings” from the drop-down menu.
3. Scroll down to the “Flash” option and click on the drop-down menu next to it.
4. Select “Allow” to enable Flash on the website.
5. If you want to enable Flash for all websites, toggle the switch next to “Ask first” to turn it off.
6. Close the settings tab and refresh the page to enable Flash.
If you still encounter issues with Adobe Flash not working, make sure you have the latest version of Chrome and Flash installed. You can also try clearing your browser cache and cookies, or disabling any extensions that may be interfering with Flash.
Troubleshooting Flash Player Issues in Chrome
If you’re experiencing issues with Adobe Flash Player not working in Chrome, here are some troubleshooting steps to try:
1. Clear your browser cache and cookies. This can help resolve any temporary issues with Flash Player.
2. Update Chrome to the latest version. Outdated browser versions can sometimes cause compatibility issues with Flash Player.
3. Ensure that Flash Player is enabled in Chrome. To do this, type “chrome://settings/content” in your browser’s address bar, scroll down to the Flash section, and make sure it is set to “Ask first” or “Allow”.
4. Check for any conflicting extensions or plugins. Disable any extensions or plugins that may interfere with Flash Player.
5. Try running Flash Player in incognito mode. Open an incognito window in Chrome by pressing “Ctrl + Shift + N” and see if Flash Player works there. If it does, there may be an issue with one of your installed extensions or plugins.
6. If none of the above steps work, you can try reinstalling Flash Player. Visit the Adobe website and download the latest version of Flash Player for Chrome.
Alternatives and Updates for Continued Flash Usage

- HTML5: With the advancements in web technology, HTML5 has become the standard for multimedia content, providing a reliable alternative to Flash.
- WebGL: This JavaScript API allows for rich 3D graphics and animations without the need for a Flash plugin.
- JavaScript libraries: Libraries such as jQuery, React, and AngularJS offer powerful tools for creating interactive and dynamic web content.
- CSS animations: Cascading Style Sheets (CSS) can be used to create animations and transitions, reducing the reliance on Flash for visual effects.
- Video.js: This open-source JavaScript library enables the playback of video content using HTML5 video elements, eliminating the need for Flash video players.
- SWFObject: A JavaScript library that helps embed Flash content into web pages while providing alternate content for non-Flash supported devices.
- Adobe Animate: Formerly known as Flash Professional, Adobe Animate allows for the creation of interactive animations and games using HTML5, WebGL, and other web standards.
- Embracing new web standards: By staying up-to-date with the latest web standards and technologies, developers can avoid Flash-related issues and deliver a more future-proof browsing experience.
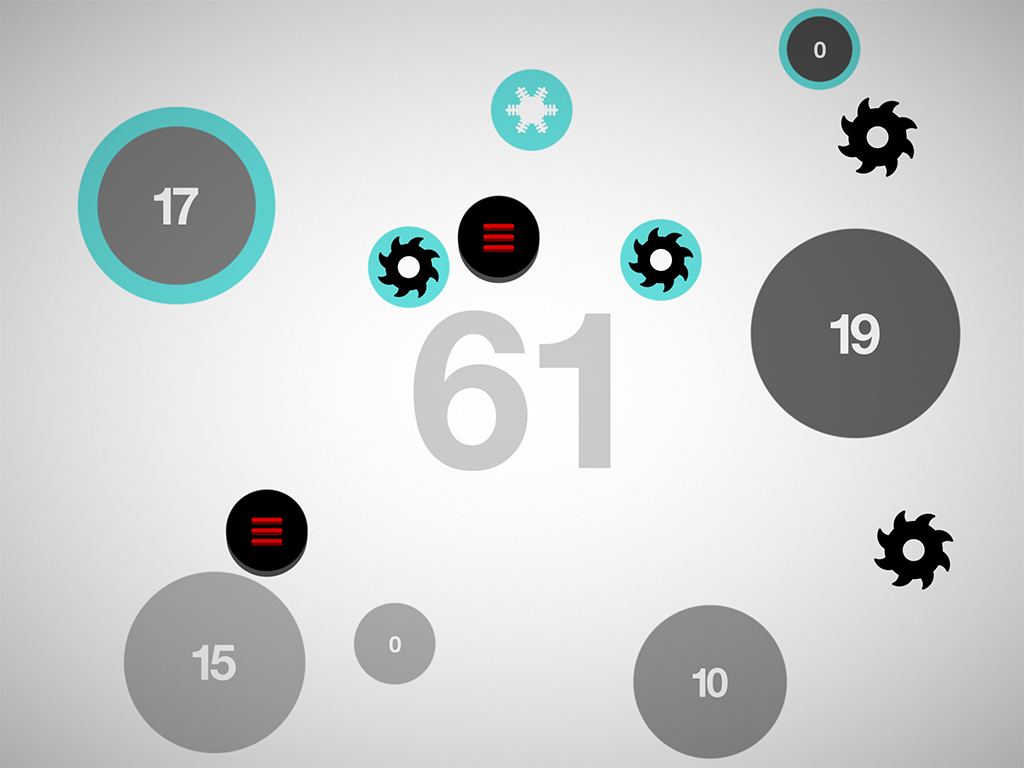
FAQ
How do I stop Chrome from blocking Adobe Flash Player?
To stop Chrome from blocking Adobe Flash Player, go to the Privacy and Security section and click on ‘Site Settings’. Look for ‘Flash’ and click on it. Then, toggle the switch next to “Block sites from running Flash” to the off position. Alternatively, you can toggle it on if you want Chrome to ask for permission before running Adobe Flash on a website.
How do I force Chrome to run Flash?
To force Chrome to run Flash, you can go to the Site Settings in Chrome by clicking on the picture (circle with “i” or the lock) and selecting Site Settings. In the Site Settings screen, find the row for “Flash” and change the permission to “Allow” from the drop-down menu.
Why is Flash Player not working in Chrome?
Flash Player is not working in Chrome because Adobe has discontinued support for the Flash Player plugin. This means that Flash content, such as audio and video, will no longer play in any version of Chrome. For more information, you can visit the Chrome blog.

