Having trouble launching your desktop on Citrix Receiver? Let’s dive into troubleshooting the issue.
Updating Citrix Receiver and Workspace
To troubleshoot Citrix Receiver’s desktop launch issues, it is important to ensure that you have the latest version of Citrix Receiver or Citrix Workspace installed on your computer. Here’s how to update them:
1. Start by visiting the official Citrix Systems website or your organization’s designated website to download the latest version of Citrix Receiver or Citrix Workspace.
2. Locate the download link for the appropriate version of Citrix Receiver or Citrix Workspace for your operating system, such as Microsoft Windows.
3. Once downloaded, locate the installation file and double-click on it to start the installation process.
4. Follow the on-screen prompts to complete the installation. You may be asked to accept the license agreement, choose the installation location, or customize the installation options. Make sure to review each step and select the options that best suit your needs.
5. After the installation is complete, restart your computer to ensure that all changes take effect.
6. Once your computer restarts, you can try launching Citrix Receiver or Citrix Workspace again to see if the issue has been resolved.
If updating Citrix Receiver or Citrix Workspace does not resolve the desktop launch issues, there may be other underlying factors causing the problem. Consider checking the following:
– Ensure that your internet connection is stable and working properly.
– Verify that you have entered the correct login credentials, including your username and password.
– Check if there are any firewall or antivirus settings that may be blocking the Citrix Receiver or Citrix Workspace from connecting to the server.
– Clear the cache and temporary files on your computer to eliminate any potential conflicts or errors.
– If you are using a personal computer, make sure that you have administrative privileges to install and run applications.
If the issue persists after trying these troubleshooting steps, it may be helpful to contact your organization’s IT support or Citrix support for further assistance. They can provide more specific guidance based on your environment and configuration.
Correcting Permissions and User Licenses
To correct permissions and user licenses for troubleshooting Citrix Receiver’s desktop launch issues, follow these steps:
1. Check User Permissions: Ensure that the user has the necessary permissions to launch Citrix Receiver. To do this:
– Right-click on the Citrix Receiver icon in the taskbar and select “About.”
– Click on “Advanced Preferences” and then “Reset Permissions.”
– Restart Citrix Receiver and attempt to launch the desktop again.
2. Verify User License: Confirm that the user has a valid license to access Citrix Receiver. To check this:
– Open the Citrix Receiver application.
– Click on the gear icon in the top-right corner to access the settings menu.
– Select “Activate” and enter the user’s valid license key or activation code.
– Restart Citrix Receiver and try launching the desktop once more.
3. Clear Cache and Temporary Files: Clearing cache and temporary files can resolve launch issues. Follow these steps:
– Open the Citrix Receiver application.
– Click on the gear icon in the top-right corner to access the settings menu.
– Select “Advanced Preferences” and then “Clear Cache.”
– Restart Citrix Receiver and attempt to launch the desktop again.
4. Reinstall Citrix Receiver: If the above steps did not resolve the issue, try reinstalling Citrix Receiver. To do this:
– Download the latest version of Citrix Receiver from the official Citrix Systems website.
– Run the downloaded .exe file and follow the installation prompts.
– Once the installation is complete, restart your computer and try launching the desktop again.
Ensuring Compatibility with Windows 10
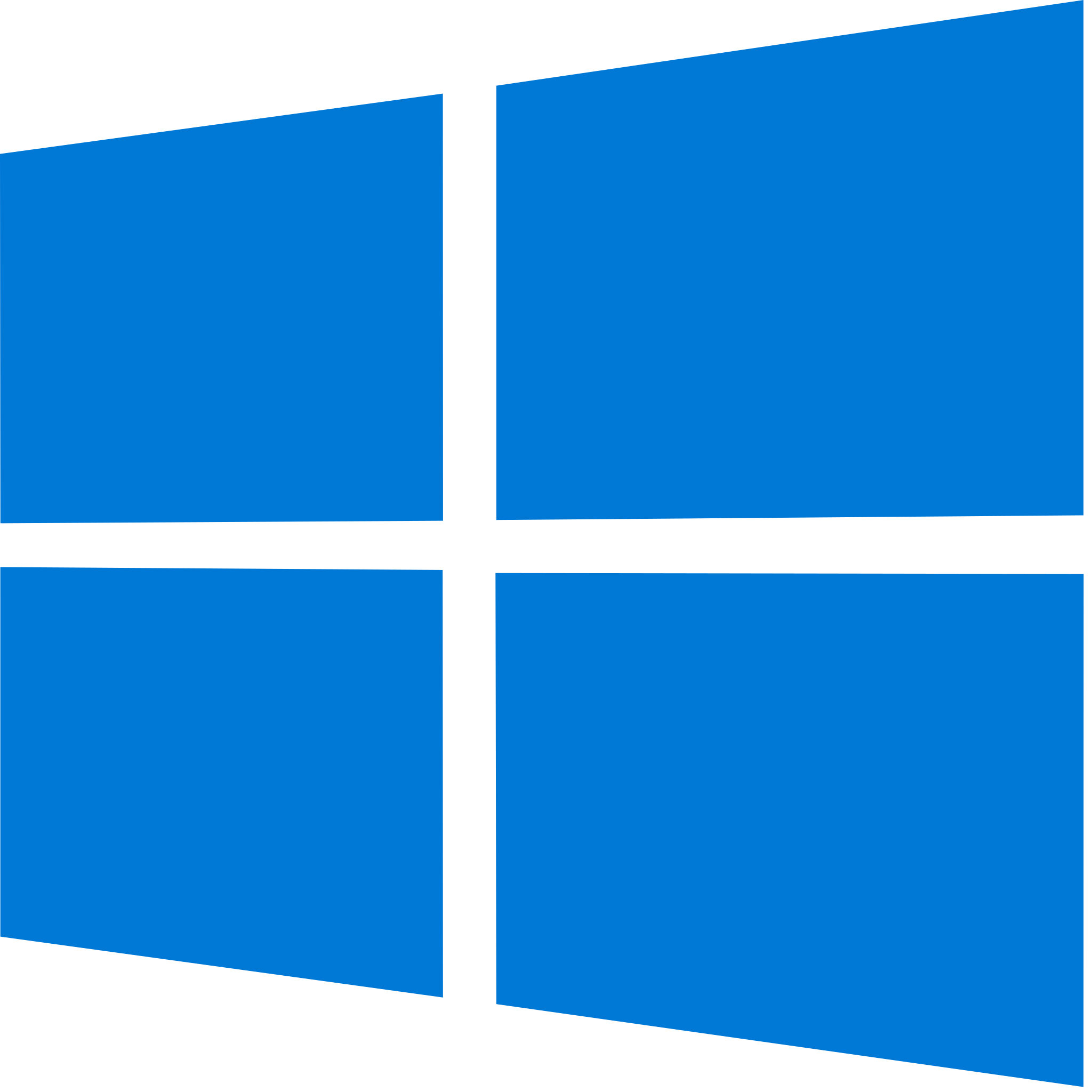
To ensure compatibility with Windows 10 when troubleshooting Citrix Receiver’s desktop launch issues, follow these steps:
1. Check the taskbar: Make sure the Citrix Receiver icon is present in the taskbar. If it’s not, reinstall the Citrix Workspace App.
2. Verify the Independent Computing Architecture (ICA) file association: Ensure that the .ica file extension is associated with Citrix Receiver. To do this, right-click on an .ica file, select “Open with,” and choose Citrix Workspace App.
3. Check the Windows Registry: Navigate to the Windows Registry and verify the registry keys associated with Citrix Receiver. Make sure they are correct and not corrupted. If needed, restore or repair the registry keys.
4. Clear the Citrix Receiver cache: Clearing the cache can resolve issues related to outdated or corrupted files. Open Citrix Workspace App, click on the “Advanced Preferences” tab, and select “Clear Cache.”
5. Check for the latest updates: Ensure that both Citrix Workspace App and Windows 10 are up to date. Install any available updates to fix compatibility issues.
6. Disable third-party plug-ins: Some third-party plug-ins or browser extensions may interfere with Citrix Receiver. Disable them temporarily to see if the issue is resolved.
7. Check for antivirus and firewall settings: Verify that your antivirus and firewall settings are not blocking Citrix Receiver. Temporarily disable them or create exceptions for Citrix Receiver in the settings.
8. Perform a clean uninstall and reinstall: If all else fails, perform a clean uninstall of Citrix Workspace App and reinstall it from scratch. Use an uninstaller tool if necessary to remove any leftover files or registry entries.
Alternative Solutions for Launch Issues
- Clear cache and cookies: Deleting temporary files and clearing browsing data can resolve launch issues.
- Disable browser extensions: Certain browser extensions may interfere with Citrix Receiver’s launch process. Disable them to see if the issue is resolved.
- Check firewall settings: Ensure that the firewall is not blocking Citrix Receiver’s communication. Adjust firewall settings if necessary.
- Verify Citrix Receiver version: Ensure that you have the latest version of Citrix Receiver installed. Upgrading to the latest version can fix compatibility issues.
- Restart Citrix Receiver: Close and reopen Citrix Receiver to refresh its settings and resolve any temporary glitches.
- Check network connectivity: Ensure that your internet connection is stable and not experiencing any disruptions. Unstable network connections can cause launch issues.
- Disable antivirus software temporarily: Antivirus programs may sometimes interfere with Citrix Receiver’s functioning. Temporarily disable them to check if they are causing the launch issues.
- Reinstall Citrix Receiver: If all else fails, uninstall and reinstall Citrix Receiver to start with a clean installation, which can often resolve persistent launch issues.
Frequently Asked Questions
How do I access my desktop in Citrix?
To access your desktop in Citrix, simply click on the icon in the Desktop tab. You can also view the desktop description by clicking on the arrow.
Why isn t Citrix Workspace loading?
Citrix Workspace may not be loading due to a slow or unreliable internet connection.
Why is Citrix Receiver not launching desktop?
Citrix Receiver may not be launching the desktop if you have an outdated version of the app. Updating to the latest supported version is recommended. However, even after upgrading, there may be instances where the issue persists.
How do I enable desktop viewer in Citrix?
To enable desktop viewer in Citrix, you can check the Preferences > Connections settings to customize device connections and view the Desktop Viewer. If you’re unable to see the Desktop Viewer, reach out to your administrator for assistance.

