As a user of the Surface Pro 3, disabling the Windows button can greatly enhance productivity and prevent accidental disruptions.
Step-by-Step Guide
To disable the Windows button on your Surface Pro 3, follow these steps:
1. Press the Windows key + R to open the Run dialog box.
2. Type “regedit” and press Enter to open the Registry Editor.
3. In the Registry Editor, navigate to the following location: HKEY_LOCAL_MACHINE\SOFTWARE\Microsoft\Windows\CurrentVersion\Policies\Explorer
4. Right-click on the Explorer folder and select New > DWORD (32-bit) Value.
5. Name the new value “NoWinKeys” and press Enter.
6. Double-click on the “NoWinKeys” value and change the value data to “1”.
7. Click OK and close the Registry Editor.
8. Restart your Surface Pro 3 for the changes to take effect.
Disabling Surface Buttons
To disable the Windows button on your Surface Pro 3, follow these simple steps:
1. Press the Windows key + X to open the Power User menu.
2. Select Device Manager from the list.
3. Expand the System Devices category.
4. Locate and right-click on the HID-compliant consumer control device.
5. Choose Disable from the context menu.
6. Confirm the action if prompted.
By disabling the Surface buttons, you can prevent accidental presses and interruptions while working or using your tablet computer. This can be especially helpful if you primarily use your Surface Pro 3 with a Surface Pen or as a laptop.
Note that disabling the Windows button will not affect the functionality of other buttons or features on your device. If you ever need to re-enable it, simply follow the same steps and choose Enable instead of Disable.
For more helpful tips and tricks related to Microsoft Windows, be sure to check out our YouTube channel or follow us on Twitter for regular updates.
Troubleshooting Tips

- Restart your Surface Pro 3 to see if the issue is resolved.
- Check for any Windows updates that may address this problem.
- Make sure your keyboard drivers are up to date.
- Try a different keyboard or connect an external keyboard to determine if the issue is hardware-related.
- Run a virus scan to rule out any malware interfering with the Windows button.
- Disable any third-party software that may be conflicting with the Windows button functionality.
- Perform a clean boot to eliminate any software conflicts.
- Reset your Surface Pro 3 to factory settings if all else fails.
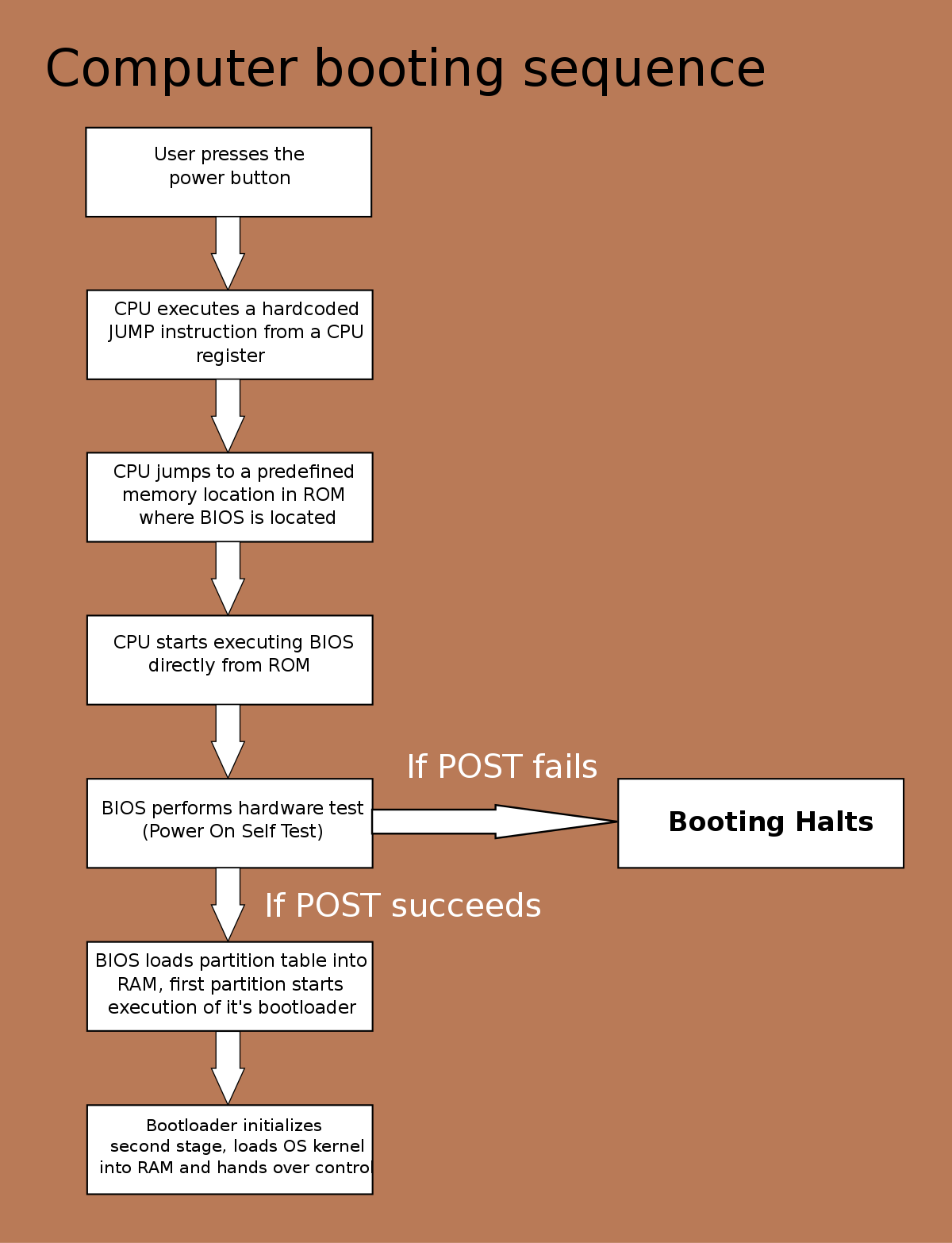
Additional Resources
- Microsoft Support: Find official documentation and troubleshooting guides on disabling the Windows button on Surface Pro 3.
- Surface Pro Community: Join an online community of Surface Pro users to ask questions and get advice from experienced users.
- Third-party Software: Explore third-party software solutions that can help you disable the Windows button on your Surface Pro 3.
- YouTube Tutorials: Watch video tutorials on YouTube that provide step-by-step instructions on disabling the Windows button on Surface Pro 3.
- Surface Pro User Manual: Consult the user manual of your Surface Pro 3 for information on disabling hardware buttons.
Frequently Asked Questions
How do I turn off the touchscreen on my Surface Pro 3?
To turn off the touchscreen on your Surface Pro 3, you can press the Windows key + X to open the Power User menu. From there, select Device Manager and expand the Human Interface Devices category. Right-click on your touch screen device and choose Disable. It’s recommended to have a backup mouse or stylus available when you disable the touchscreen.
How do I disable the home button on my Surface?
To disable the home button on your Surface, press and hold the Start button to access the Power User menu. Then, go to Device Manager, expand System devices, and double-tap Surface Home Button. From there, navigate to the Driver’s tab and tap on the Disable button. Confirm by selecting OK.
How do I turn off Windows on my Surface Pro?
To turn off Windows on your Surface Pro, you can either select Start > Power > Shut down or press and hold the power button for 4 seconds and swipe down. If that doesn’t work, press and hold the power button until the screen turns off (about 10 seconds) and then release the power button.

