Having trouble installing Google Earth Pro and encountering error code 0x80070057? Let me guide you through the process of fixing this installation failure.
Understanding Access Denied Issues
If you are experiencing an installation failed error with Google Earth Pro and receiving the error code 0x80070057, it may be due to access denied issues. To fix this problem, follow these steps:
1. Check your IP address: Make sure your IP address is not blocked or blacklisted by Google. You can check your IP address using online services like WhatIsMyIPAddress.
2. Try using a different user agent: Sometimes, Google Earth Pro may have issues with certain user agents. You can try changing your user agent by using browser extensions or plugins.
3. Verify your login credentials: Ensure that you are using the correct login credentials for Google Earth Pro. Double-check your username and password to avoid any login-related issues.
4. Review the terms of service: Make sure you are complying with Google’s terms of service while using Google Earth Pro. Violating the terms of service could result in access denied errors.
5. Provide feedback: If none of the above solutions work, consider reaching out to Google’s support team or posting on forums like Reddit for further assistance. Providing detailed feedback about the error can help them identify and resolve the issue.
Identifying and Diagnosing Error Codes
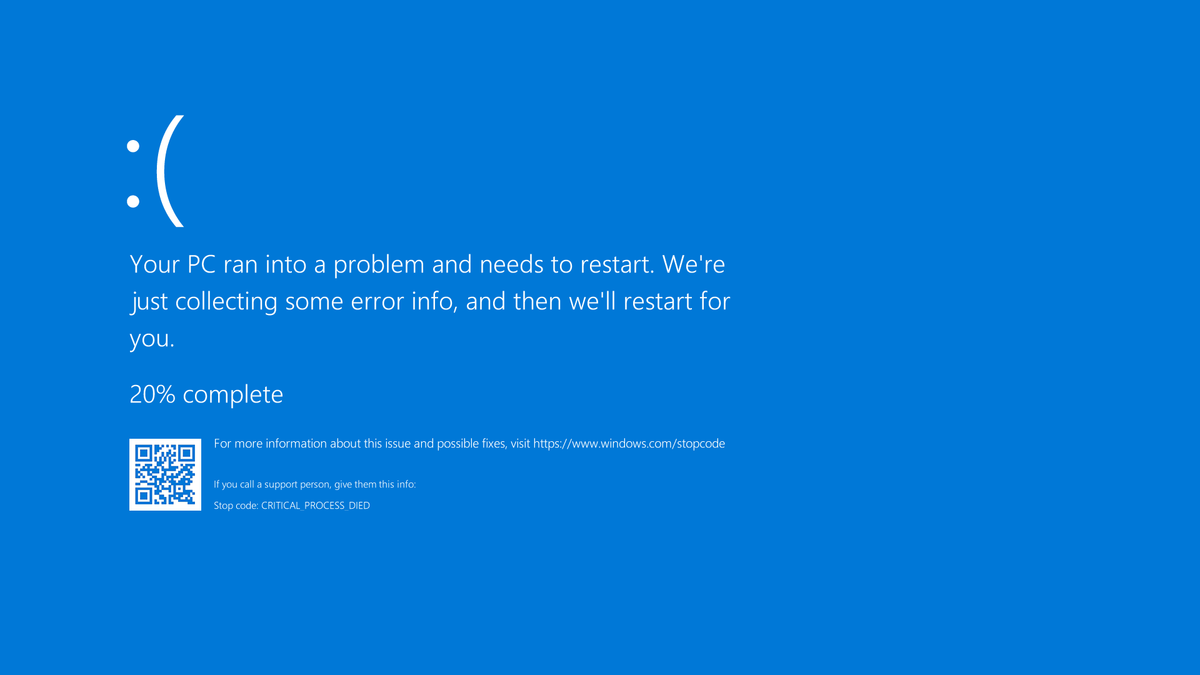
- Open the Google Earth Pro installation program.
- If the installation fails, take note of the error code displayed (in this case, it is 0x80070057).
- Search for the specific error code on the Google Earth Help Center or other reliable sources to understand its meaning.
Troubleshooting Installation Errors
If you are encountering the Google Earth Pro installation failed error code 0x80070057, there are a few troubleshooting steps you can try to resolve the issue. Firstly, make sure you have a stable internet connection and sufficient disk space. Additionally, disable any antivirus or security software temporarily. Try running the installation as an administrator by right-clicking on the installer and selecting “Run as administrator.” If these steps don’t work, you can try the following:
1. Ensure that your Windows operating system is up to date by checking for and installing any available updates.
2. Clear the contents of your temporary files folder by typing “%temp%” in the Windows search bar and deleting all the files and folders in the opened window.
3. Use the Windows Registry Editor to fix any registry errors by following these steps:
– Press the Windows key + R, type “regedit,” and click OK.
– Navigate to the following path: HKEY_LOCAL_MACHINE\SOFTWARE\Microsoft\Windows NT\CurrentVersion\AppCompatFlags\Layers
– Look for any entry related to Google Earth Pro and delete it.
4. Reboot your computer and try reinstalling Google Earth Pro using the latest installer from the official website.
5.
Managing Installation and Uninstallation Processes
| Issue | Description | Possible Solutions |
|---|---|---|
| Error Code 0x80070057 | The installation of Google Earth Pro fails and displays the error code 0x80070057. |
|
FAQs
What is error code 0X80040707?
Error code 0X80040707 indicates installation issues related to computer security, specifically preventing non-administrator users from installing potentially suspicious or harmful software.
What is error 1603 on Google Earth installation?
Error 1603 on Google Earth installation occurs when there is insufficient disk space on the root drive of the computer system.
How do I fix error code 0x80070057?
To fix error code 0x80070057, you can try the following steps:
Echo: To fix error code 0x80070057, you can try the following steps.
– Confirm that the date and time on your device are correct.
– Run Chkdsk to check for any issues with your hard drive.
– Clear some space on your drive by deleting unnecessary files.
– Run anti-malware scans to remove any potential threats.
– Make sure your Windows is up to date by running Windows Update.
– Try using the System Update Readiness Tool.
– Run the DISM (Deployment Image Servicing and Management) tool.
– If all else fails, try using System Restore to revert your system to a previous working state.

