Having trouble connecting your FireStick to your home network? Don’t worry, I’ve got you covered. Let’s troubleshoot the issue together and get your FireStick up and running in no time.
Diagnosing Connection Issues
If your FireStick is not connecting to your home network, there are several steps you can take to diagnose and troubleshoot the issue.
First, make sure that your Wi-Fi is turned on and that you are in range of your wireless router. If you are using a wired connection, check that the Ethernet cable is securely connected to both the FireStick and the router.
Next, check if other devices in your home network are able to connect to the internet. If they can, the issue may be specific to your FireStick.
Restart your FireStick by going to Settings > My Fire TV > Restart. This can often resolve connection issues.
If restarting doesn’t work, try forgetting and reconnecting to your Wi-Fi network. Go to Settings > Network > Wi-Fi > Forget Network. Then, select your network and enter the password to reconnect.
If you are using a VPN such as ExpressVPN, try disabling it temporarily to see if that resolves the issue. Some VPNs can interfere with the FireStick’s connection.
Check if there are any interfering devices in your home. Microwaves, baby monitors, and Bluetooth devices can all affect Wi-Fi signals. Move your FireStick and router away from these devices if possible.
If none of these steps work, you may need to reset your FireStick to factory settings. Go to Settings > My Fire TV > Reset to Factory Defaults. Keep in mind that this will erase all your data and settings, so be sure to back up any important information beforehand.
If you are still experiencing connection issues, it may be worth contacting your Internet Service Provider for further assistance.
Essential Troubleshooting Steps
- Step 1: Unplug the FireStick device from the power source.
- Step 2: Disconnect the power supply of your router.
- Step 3: Wait for about 30 seconds.
- Step 4: Reconnect the power supply to your router.
- Step 5: Wait for the router to fully restart.
- Step 6: Plug the FireStick device back into the power source.
Method 2: Check Wi-Fi Connection
- Step 1: Go to the FireStick home screen and select “Settings”.
- Step 2: Navigate to “Network” and select “Wi-Fi”.
- Step 3: Make sure your home network is listed and connected.
- Step 4: If not connected, select your network and enter the correct Wi-Fi password.
- Step 5: Wait for the FireStick to connect to the network.
Method 3: Restart FireStick Network Settings
- Step 1: Go to the FireStick home screen and select “Settings”.
- Step 2: Navigate to “Network” and select “Wi-Fi”.
- Step 3: Select your connected network and click on “Forget”.
- Step 4: Restart your FireStick device.
- Step 5: Go back to the “Wi-Fi” section and reconnect to your network.
Method 4: Reset Network Router
- Step 1: Locate the reset button on your router.
- Step 2: Press and hold the reset button for about 10 seconds.
- Step 3: Wait for the router to reset and restart.
- Step 4: Reconnect the FireStick device to the network.
Method 5: Check for Router Firmware Updates
- Step 1: Access the router’s admin panel through a web browser.
- Step 2: Look for the “Firmware Update” or “Software Update” section.
- Step 3: Check for any available updates and follow the instructions to update the firmware.
- Step 4: Restart the router after the firmware update is complete.
- Step 5: Reconnect the FireStick device to the network.
Restart and Reset Options
First, you can try restarting both your FireStick and your wireless router. To do this, simply unplug the power cords from both devices, wait for about 30 seconds, and then plug them back in. This can often resolve connectivity issues.
If a simple restart doesn’t work, you can also try resetting your FireStick’s network settings. To do this, go to the “Settings” menu on your FireStick, select “Network,” and then choose “Reset to Factory Defaults.” This will erase any saved network settings and allow you to start fresh.
Another option is to restart your modem. Unplug the power cord from your modem, wait for about 30 seconds, and then plug it back in. This can help resolve any issues with your internet connection.
If you’re using a VPN service like ExpressVPN, you may also want to try disconnecting and reconnecting to the VPN. This can sometimes resolve network connectivity issues.
In some cases, interference from other devices in your home, such as microwaves, baby monitors, or Bluetooth devices, can cause connectivity problems. Try moving your FireStick and wireless router away from these devices to see if it improves your connection.
Finally, if none of these options work, you can try performing a factory reset on your FireStick. This will erase all data and settings on your device, so make sure to back up any important information beforehand. To factory reset your FireStick, go to the “Settings” menu, select “My Fire TV,” and then choose “Reset to Factory Defaults.”
Improving Wi-Fi Connectivity
- Step 1: Unplug the power cord from the back of your FireStick device.
- Step 2: Power off your Wi-Fi router by unplugging its power cord.
- Step 3: Wait for about 30 seconds.
- Step 4: Plug the power cord back into your FireStick device.
- Step 5: Power on your Wi-Fi router by plugging its power cord back in.
- Step 6: Wait for both devices to fully restart.

Method 2: Check Wi-Fi Signal Strength
- Step 1: Navigate to the FireStick home screen and go to “Settings”.
- Step 2: Select “Network” and then “Wi-Fi”.
- Step 3: Look for the connected Wi-Fi network and check the signal strength (e.g., Good, Fair, Poor).
- Step 4: If the signal strength is poor, try moving the FireStick and Wi-Fi router closer together.
- Step 5: Ensure there are no obstructions (e.g., walls, appliances) between the FireStick and router.
Method 3: Forget and Reconnect to Wi-Fi Network
- Step 1: Access the FireStick home screen and go to “Settings”.
- Step 2: Select “Network” and then “Wi-Fi”.
- Step 3: Find the connected Wi-Fi network and click on it.
- Step 4: Choose “Forget” to remove the network from the FireStick.
- Step 5: Restart your FireStick device.
- Step 6: Go back to “Settings”, “Network”, and “Wi-Fi”.
- Step 7: Select the Wi-Fi network again and enter the correct password to reconnect.
Method 4: Reset Network Settings on FireStick
- Step 1: Access the FireStick home screen and go to “Settings”.
- Step 2: Select “Network” and then “Reset to Factory Defaults”.
- Step 3: Confirm the reset by selecting “Reset” again.
- Step 4: Wait for the FireStick to reset and restart.
- Step 5: Reconnect to your home Wi-Fi network by entering the correct credentials.
Method 5: Update FireStick Firmware
- Step 1: On the FireStick home screen, go to “Settings”.
- Step 2: Select “My Fire TV” or “Device” (depending on FireStick version).
- Step 3: Choose “About” and then “Check for System Update”.
- Step 4: If an update is available, follow the prompts to download and install it.
- Step 5: Wait for the FireStick to complete the update process.
Advanced Resolutions and Support
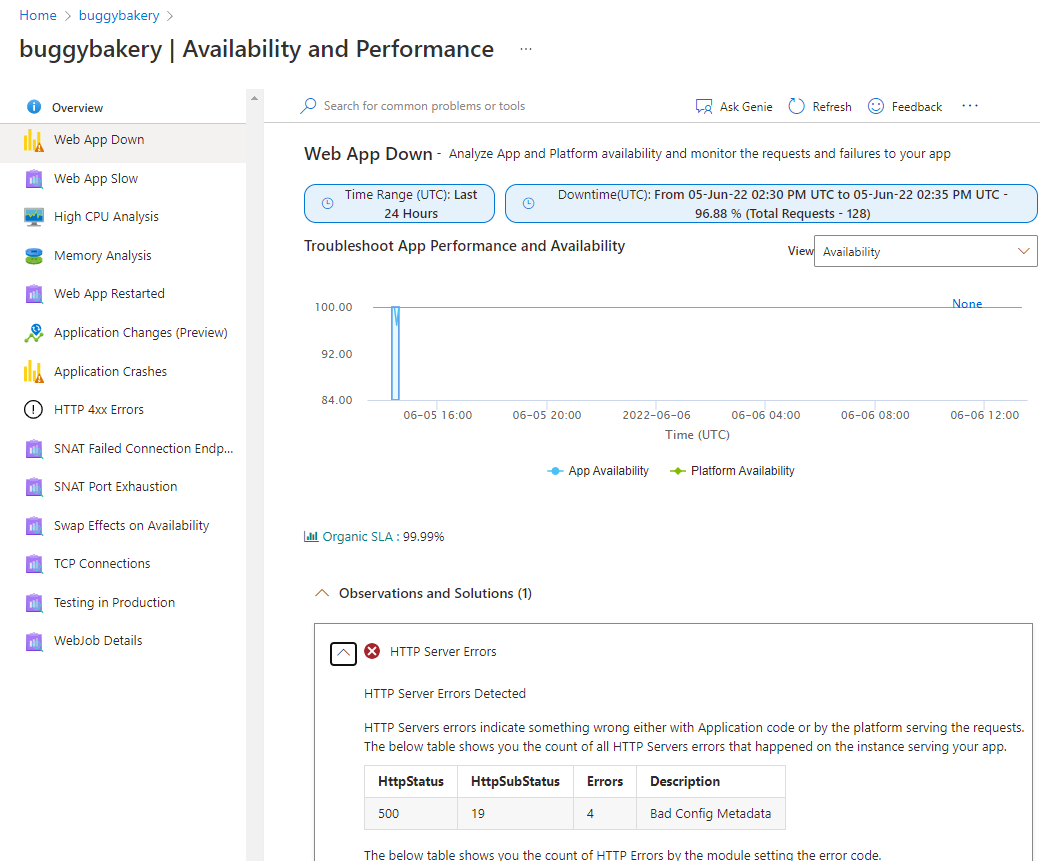
1. Check Network Connection: Ensure that your FireStick is properly connected to your home network. Go to Settings > Network > Check network connection to troubleshoot any connectivity issues.
2. Restart Your FireStick: Sometimes a simple reboot can resolve connectivity problems. Unplug your FireStick from the power source, wait for a few seconds, and then plug it back in to see if the issue is resolved.
3. Reset Your Router: Restarting your router can help resolve network connectivity issues. Unplug your router from the power source, wait for a minute, and then plug it back in. Wait for the router to fully reboot before checking if your FireStick is connected.
4. Check Wi-Fi Signal Strength: Ensure that your FireStick is within range of your Wi-Fi signal. Move your FireStick closer to the router or consider using a Wi-Fi extender to improve the signal strength.
5. Update FireStick Software: Make sure your FireStick has the latest software updates installed. Go to Settings > My Fire TV > About > Check for updates to ensure that your device is up to date.
6. Disable VPN or Proxy: If you are using a virtual private network (VPN) or proxy on your FireStick, try disabling it to see if that resolves the connectivity issue.
7. Contact Amazon Support: If you have tried all the above troubleshooting steps and are still experiencing connectivity issues, reach out to Amazon customer support for further assistance. They can provide advanced resolutions and support specific to your FireStick.
FAQs
Why is my Fire Stick not connecting to home?
Your Fire Stick may not be connecting to your home network due to a potential issue with the HDMI port or your modem and router. Try unplugging the Fire TV stick and reconnecting it to a different HDMI port. Additionally, restart your modem and router by unplugging their power adapters for a few minutes, then reconnecting power starting with the modem.
Why is my Fire Stick saying not connected to internet?
Your Fire Stick may be saying “not connected to internet” due to a weak Wi-Fi signal, damaged Ethernet cables, conflicts with your VPN, or issues with your router.
How do I reconnect my Fire Stick to my network?
To reconnect your Fire Stick to your network, navigate to Settings, select the Network option, choose your WiFi network from the list, and enter the password.
Why will my Amazon Fire not connect to Wi-Fi?
Your Amazon Fire may not be connecting to Wi-Fi due to various reasons. One possible solution is to reboot your modem and router. You can also try factory resetting your device. Additionally, ensure that your primary networks, extender, or mesh nodes have the same network name, security type, and password for seamless roaming to work. For more information, refer to the Restart Home Network Devices guide.

