Fltmgr.sys Blue Screen on Windows can be a frustrating issue to encounter. Here’s how I resolved it.
Entering Safe Mode with Networking
1. Start by restarting your computer. You can do this by clicking on the Start menu, selecting the Power icon, and then choosing Restart.
2. As the computer is restarting, keep pressing the F8 key. This will bring up the Advanced Boot Options menu.
3. In the Advanced Boot Options menu, use the arrow keys on your keyboard to highlight “Safe Mode with Networking.” Press Enter to select it.
4. Your computer will now boot into Safe Mode with Networking. This mode allows you to access the internet and troubleshoot the fltmgr.sys Blue Screen issue.
5. Once you’re in Safe Mode with Networking, you can try running a CHKDSK scan to check for any disk errors. Open a Command Prompt window by pressing the Windows key + R, typing “cmd” (without quotes), and pressing Enter. In the Command Prompt window, type “chkdsk /f” (without quotes) and press Enter.
6. You can also use the System File Checker tool to scan for and repair any corrupted system files. In the Command Prompt window, type “sfc /scannow” (without quotes) and press Enter.
7. It’s also a good idea to check for any Windows updates and install them if available. Open the Start menu, go to Settings, and click on “Update & Security.” Then, click on “Check for updates” and follow the prompts to install any updates.
By entering Safe Mode with Networking and following these steps, you can troubleshoot and fix the fltmgr.sys Blue Screen issue on your Windows computer.
Updating Drivers
- Identify the problematic driver causing the fltmgr.sys Blue Screen error.
- Open the Device Manager by pressing Win + X and selecting Device Manager from the menu.
- Look for any device with a yellow exclamation mark indicating a driver issue.
- Update the problematic driver.
- Right-click on the device with the driver issue and select Update driver.
- Choose to search automatically for updated driver software.
- Follow the on-screen instructions to complete the driver update process.
- Update all other drivers.
- Visit the website of your computer’s manufacturer or the individual hardware component manufacturers.
- Search for the latest drivers for your specific model or hardware component.
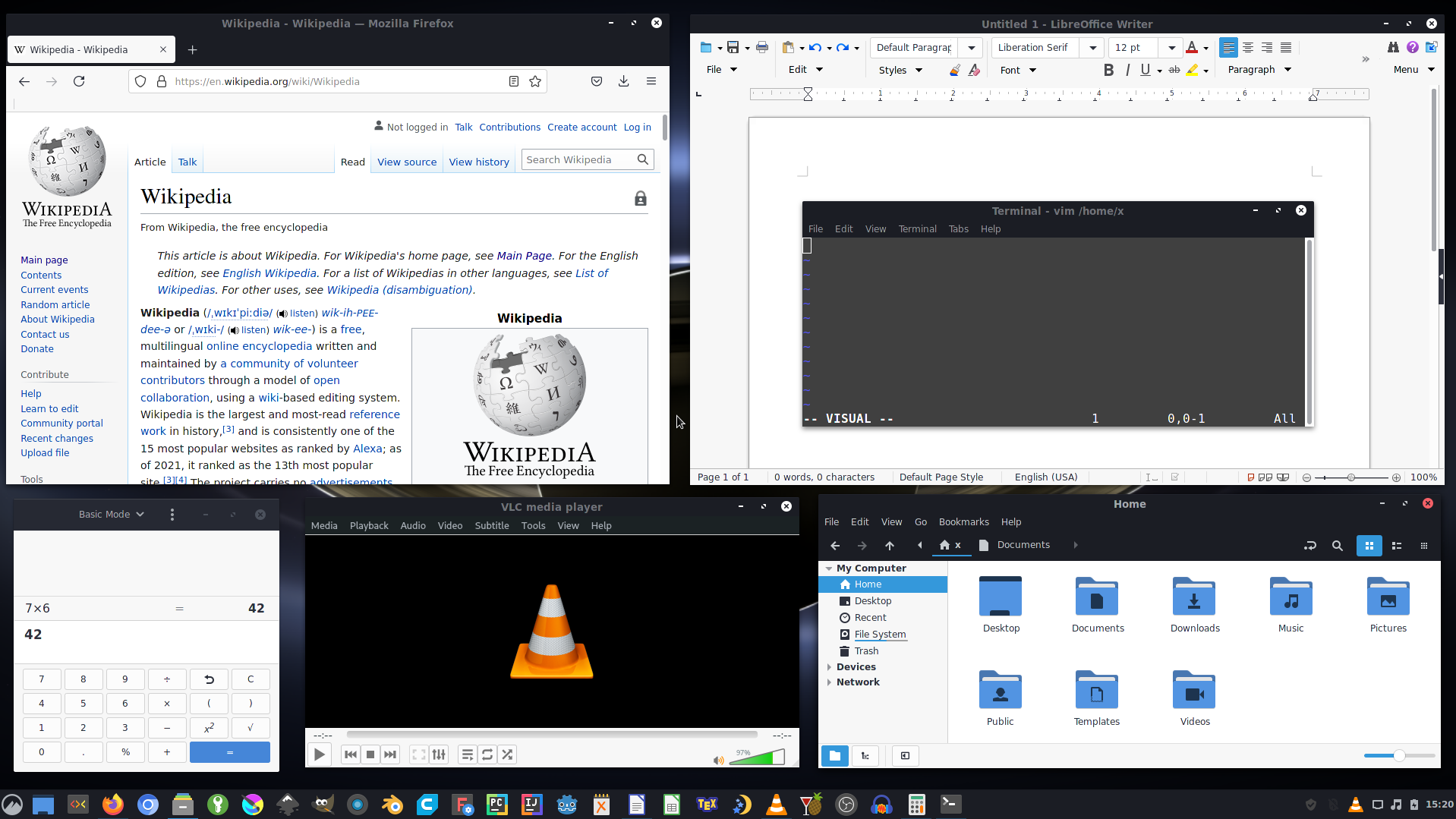
- Download and install the updated drivers following the provided instructions.
- Reboot your computer.
- Save any open files and close all applications.
- Click on the Start menu, then select Restart.
- Allow your computer to reboot and check if the fltmgr.sys Blue Screen error is resolved.
Running System File Checks
1. Press the Windows key and type “Command Prompt” in the search bar.
2. Right-click on “Command Prompt” and select “Run as administrator” from the context menu.
3. In the Command Prompt window, type “sfc /scannow” and press Enter.
4. The System File Checker will now scan your system files for any errors or corruptions.
5. Wait for the process to complete. This may take some time.
6. If any corrupted files are found, the System File Checker will attempt to repair them automatically.
7. Once the process is finished, restart your computer.
Running System File Checks can help resolve various issues, including the fltmgr.sys Blue Screen error. It is a useful troubleshooting tool that can fix problems related to corrupted system files, which can cause stability issues and crashes. Make sure to perform regular system file checks to keep your Windows operating system running smoothly.
Troubleshooting Blue Screen Errors
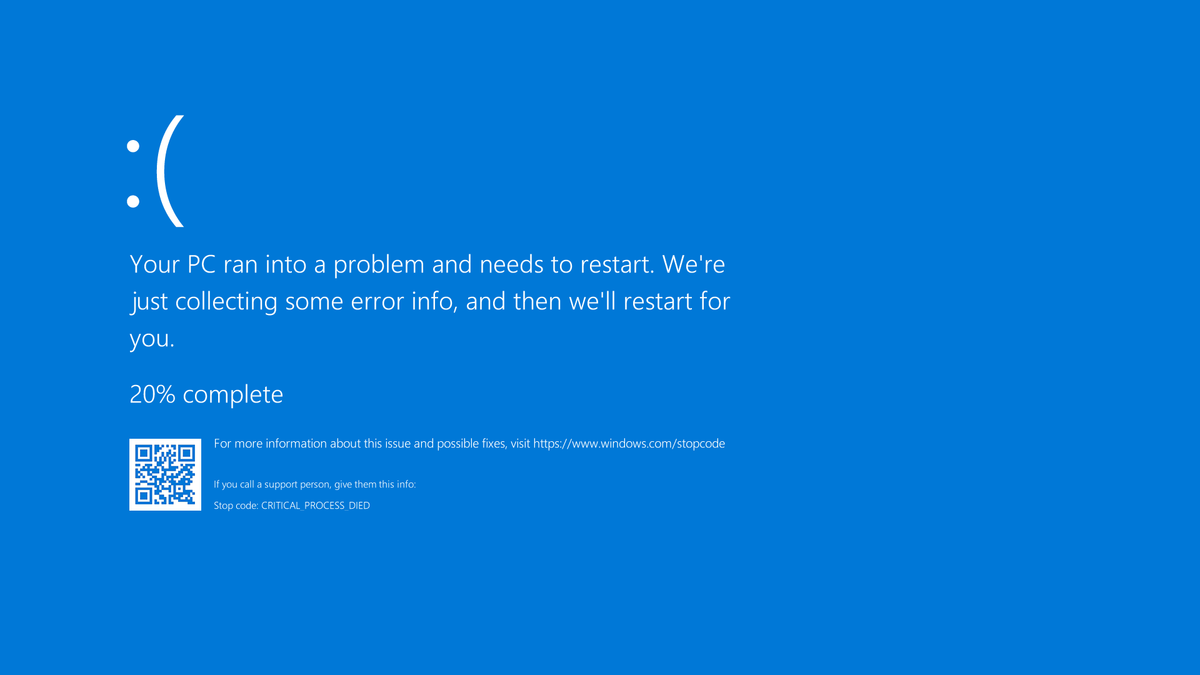
| Error Code | Causes | Possible Solutions |
|---|---|---|
| 0x0000008E | Corrupted fltmgr.sys file | 1. Run a full system scan with an updated antivirus program. 2. Update device drivers. 3. Repair Windows system files using the System File Checker (SFC) tool. 4. Roll back recent changes using System Restore. 5. Reinstall Windows if necessary. |
| 0x000000C2 | Driver conflicts or outdated drivers | 1. Update all device drivers to their latest versions. 2. Disable or remove any recently installed hardware or software. 3. Use Windows Memory Diagnostic tool to check for memory issues. 4. Perform a clean boot to eliminate software conflicts. 5. Check for and repair any disk errors using the CHKDSK utility. |
| 0x0000007E | Registry corruption or hardware failure | 1. Use System Restore to revert to a previous stable state. 2. Run a virus and malware scan to remove any infections. 3. Update all drivers and Windows system files. 4. Check hardware components for any issues or replace faulty hardware. 5. Reinstall Windows if necessary. |
Checking for Hardware and Disk Errors
To fix the fltmgr.sys Blue Screen error on Windows, it’s important to check for any potential hardware or disk errors. These errors can cause system crashes and lead to the blue screen of death.
First, ensure that your computer is powered off completely. This will prevent any potential damage to your hardware during the checking process.
Next, boot up your computer and access the BIOS settings by pressing the appropriate key during startup. This key varies depending on your computer’s manufacturer, so refer to your user manual or search online for the specific key.
Once in the BIOS settings, navigate to the section related to hardware or disk diagnostics. Look for options such as “Hardware Diagnostics” or “Disk Check.” Select the appropriate option and follow the prompts to initiate the diagnostic process.
During the diagnostic process, your computer will run various tests to check for any hardware or disk errors. These tests may take some time to complete, so be patient.
If any errors are detected, take note of the error codes or messages provided. This information will help you troubleshoot and find specific solutions for the issues you’re facing.
After the diagnostic process is complete, exit the BIOS settings and allow your computer to boot normally. If the blue screen error persists, it’s recommended to seek further assistance from a professional or consult the Microsoft support website.
Utilizing Windows Update
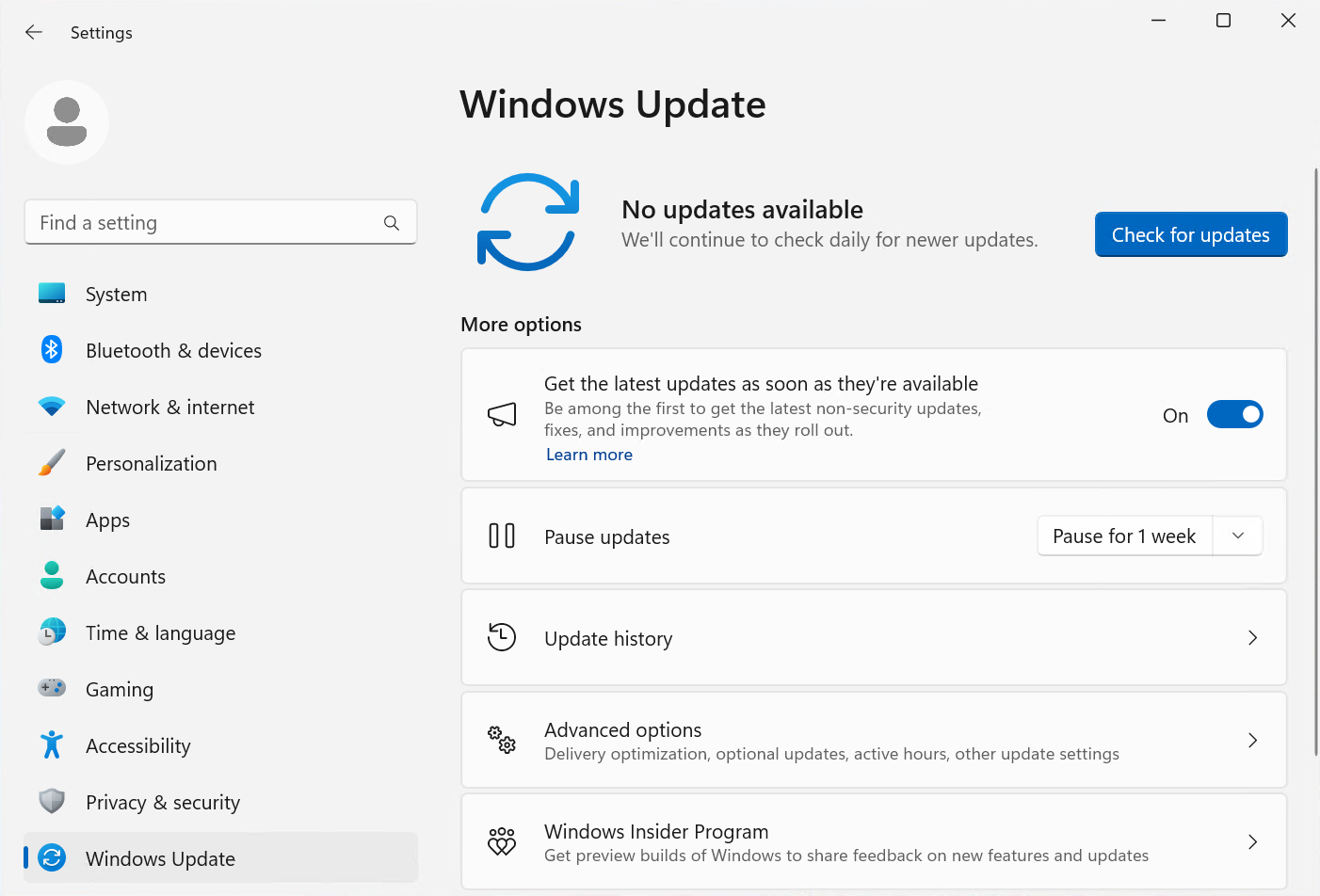
To fix the fltmgr.sys Blue Screen on Windows, you can utilize the Windows Update feature. Follow these steps to ensure your system is up-to-date and potentially resolve the issue.
1. Press the Windows key on your keyboard and type “Windows Update” to open the Windows Update settings.
2. Click on “Check for updates” to see if there are any available updates for your system.
3. If updates are found, click on “Install now” to begin the update process. Make sure to save any important work before proceeding, as your computer may need to restart.
4. After the updates are installed, restart your computer if prompted. This will ensure that the changes take effect.
5. Once your computer has restarted, check if the fltmgr.sys Blue Screen issue has been resolved. If not, continue troubleshooting with other methods or seek further assistance.
By utilizing Windows Update, you can keep your system updated with the latest patches and fixes from Microsoft. This can help prevent and resolve various issues, including the fltmgr.sys Blue Screen error.
FAQ
How do I fix Windows stop code system service exception?
To fix the Windows stop code system service exception, you can try updating your Windows system. Open the Settings panel by pressing Windows key + I. Go to Update & Security and check for any pending updates under Windows Update. If there are updates, save important files and then restart your system to complete the update process.
How to fix Irql_not_less_or_equal error in Windows 10?
To fix the Irql_not_less_or_equal error in Windows 10, ensure that your drivers are up to date by checking for the latest Windows updates. Go to Start > Settings > Update & Security > Windows Update > Check for updates. Once done, restart your device by selecting Start > Power > Restart. Also, make sure that your device has the latest updates installed.
How do I troubleshoot blue screen on Windows 10?
To troubleshoot a blue screen on Windows 10, you can try running the built-in troubleshooter by going to Start > Settings > Update & Security > Troubleshoot > Find & fix other problems > Blue Screen. Click “Run the troubleshooter” to identify the issue. If this doesn’t resolve the problem, you can also seek solutions for BSOD errors on Microsoft’s official website.

