High disk write usage by Host Process for Windows Services can significantly impact the performance and responsiveness of a Windows system. Understanding the causes and potential solutions for this issue is crucial for optimizing the overall system performance.
Understanding the Host Process for Windows
The host process for Windows services is an essential component of the operating system that manages various services and processes. However, sometimes it can cause high disk write usage, which can slow down your computer and affect its performance.
To understand and resolve this issue, there are a few steps you can take. First, open the Task Manager by pressing Ctrl+Shift+Esc and go to the “Processes” tab. Look for the “Host Process for Windows Services” and check its disk write usage. If it’s using a high percentage of your disk, it could be the cause of the problem.
Next, you can try restarting your computer to see if it resolves the issue temporarily. If not, you can try disabling certain Windows services that might be causing the high disk write usage. To do this, open the Services window by pressing Win+R and typing “services.msc”. Look for services related to Windows Update, antivirus software, or any other unnecessary services, and right-click on them to stop or disable them.
Another possible solution is to run a virus scan using your antivirus software to check if there are any malware or viruses causing the high disk write usage. You can also run the CHKDSK utility to scan and repair any disk errors that might be contributing to the problem.
If the issue persists, you might need to consider optimizing your disk usage by defragmenting your hard drive or freeing up disk space by deleting unnecessary files. Additionally, updating your operating system and drivers can also help resolve any compatibility issues that might be causing the high disk write usage.
Restart Your System
1. Open the Start menu by clicking on the Windows key.
2. Type “Task Manager” and click on the application that appears in the search results.
3. In the Task Manager window, click on the “Processes” tab.
4. Look for “Host Process for Windows Services” in the list of processes.
5. Right-click on “Host Process for Windows Services” and select “End Task” from the context menu.
6. A warning message will appear, click on “End Process” to confirm.
7. Once the process is ended, close the Task Manager window.
8. Press the Windows key again and select “Restart” from the power options menu.
9. Your computer will now restart, and the high disk write usage issue should be resolved.
If the issue persists after restarting your system, you may need to further investigate the problem or seek technical support.
Update System and Drivers
To update your system and drivers, follow these steps:
1. Open the Start menu and type “Device Manager” to launch the Device Manager.
2. In the Device Manager, locate the devices that need updating (they will have a yellow exclamation mark next to them).
3. Right-click on the device and select “Update driver” from the context menu.
4. Choose the option to search automatically for updated driver software.
5. Let Windows search for the latest drivers and install them.
6. Repeat this process for all devices that require updating.
To update your system, follow these steps:
1. Open the Start menu and type “Windows Update” to launch the Windows Update settings.
2. Click on “Check for updates” to see if there are any available updates for your system.
3. If updates are found, click on “Install now” to begin the installation process.
4. Follow the on-screen instructions to complete the update.
5. Restart your computer if prompted.
Updating your system and drivers can help resolve issues with high disk write usage by the Host Process for Windows Services. It ensures that your computer has the latest software and drivers, which can improve performance and stability.
Remember to regularly perform system maintenance tasks like running CHKDSK, scanning for viruses, and cleaning up unnecessary files. These actions can also help optimize your system’s performance and reduce disk usage.
If you continue to experience high disk write usage after updating your system and drivers, consider seeking technical support from a professional. They can help diagnose and resolve any underlying issues causing the problem.
Run System and Disk Checks
1. Open the Task Manager by pressing Ctrl + Shift + Esc.
2. In the Task Manager, go to the “Processes” tab.
3. Look for the “Host Process for Windows Services” or “svchost.exe” process that is causing high disk write usage.
4. Right-click on the process and select “Go to details” or “Open file location”.
5. If it opens the file location, right-click on the file and select “Properties”.
6. In the Properties window, go to the “General” tab and check the file location.
7. If the file location seems suspicious or unfamiliar, it could be a sign of a computer virus. Run a full system scan with an antivirus software to check for any infections.
8. If the file location seems legitimate, it might be a system process that is experiencing high disk write usage due to a temporary issue. Try restarting your computer and see if the issue persists.
9. If the high disk write usage continues after restarting, you can try booting into Safe Mode to see if any third-party software is causing the problem.
10. To boot into Safe Mode, restart your computer and repeatedly press the F8 key before the Windows logo appears. Select “Safe Mode” from the advanced boot options menu.
11. Once in Safe Mode, observe the disk write usage and check if it is still high. If the issue is resolved, it could indicate that a third-party software or driver is causing the problem. You can try uninstalling recently installed programs or updating device drivers to resolve the issue.
12. If the high disk write usage persists even in Safe Mode, it could be a hardware issue. Consider checking your hard disk drive for any errors using the built-in Windows Disk Check tool.
13. To run the Disk Check tool, open a Command Prompt with administrative privileges by pressing Windows key + X and selecting “Command Prompt (Admin)”.
14. In the Command Prompt, type chkdsk C: and press Enter. Replace “C:” with the drive letter of the disk you want to check.
15. The Disk Check tool will scan the disk for errors and attempt to fix them. This process may take some time depending on the size of your disk and the number of errors found.
16. Once the Disk Check is complete, restart your computer and check if the high disk write usage issue is resolved.
Manage Superfetch and Background Services
1. Open the Task Manager by pressing Ctrl + Shift + Esc.
2. In the Task Manager, click on the “Processes” tab.
3. Locate the “svchost.exe” process that is causing high disk write usage.
4. Right-click on the process and select “Go to details”.
5. In the Details tab, right-click on the process again and select “Set affinity”.
6. Uncheck the CPU cores that you want to disable for this process. This will limit its resource usage.
7. Close the Task Manager.
Additionally, you can disable Superfetch to further reduce disk write usage. Follow these steps:
1. Press the Windows key + R to open the Run dialog box.
2. Type “services.msc” and press Enter to open the Services window.
3. Scroll down and locate the “Superfetch” service.
4. Right-click on the service and select “Properties”.
5. In the Properties window, select the “General” tab.
6. Set the “Startup type” to “Disabled”.
7. Click on “Apply” and then click “OK” to save the changes.
8. Restart your computer for the changes to take effect.
By managing Superfetch and disabling unnecessary background services, you can effectively reduce high disk write usage by Host Process for Windows Services.
Addressing Antivirus Software Interference
Antivirus software can sometimes interfere with the performance of your computer, leading to high disk write usage by the Host Process for Windows Services. To address this issue, follow these steps:
1. Open Task Manager by pressing Ctrl + Shift + Esc.
2. Go to the “Processes” tab and look for the “Host Process for Windows Services” process.
3. Right-click on the process and select “End task” to stop it temporarily.
4. Open your antivirus software and navigate to the settings or preferences.
5. Look for options related to real-time scanning or on-access scanning.
6. Disable or adjust these settings to reduce the scanning frequency or exclude certain files or folders.
7. If the issue persists, consider temporarily disabling your antivirus software altogether.
Modify Virtual Memory and Upgrade Hardware
1. Open the Task Manager by pressing Ctrl + Shift + Esc simultaneously.
2. Go to the “Processes” tab and locate the host process for Windows services in the list.
3. Right-click on the process and select “End Task” to stop it temporarily.
4. Next, click on the “Performance” tab in the Task Manager.
5. Under the “Memory” section, click on “Open Resource Monitor” to access more detailed information.
6. In the Resource Monitor, go to the “Disk” tab and sort the list by “Total (B/sec)” to identify the process causing the high disk write usage.
7. Once you have identified the process, you can try modifying the virtual memory settings to alleviate the issue.
8. Press the Windows key + R to open the Run dialog box, then type “sysdm.cpl” and press Enter to open the System Properties window.
9. In the System Properties window, go to the “Advanced” tab and click on the “Settings” button under the “Performance” section.
10. In the Performance Options window, go to the “Advanced” tab and click on the “Change” button under the “Virtual memory” section.
11. Uncheck the “Automatically manage paging file size for all drives” option.
12. Select the drive where Windows is installed and choose either the “Custom size” option or the “System managed size” option, depending on your preference.
13. If you choose the “Custom size” option, enter the initial and maximum size for the virtual memory in megabytes (MB).
14. Click on the “Set” button and then click on “OK” to apply the changes.
15. Restart your computer for the changes to take effect.
16. If modifying the virtual memory settings doesn’t resolve the issue, consider upgrading your hardware, specifically your hard disk drive (HDD) or solid-state drive (SSD).
17. Upgrading to a faster and more efficient storage device can significantly improve disk write performance.
18. Consult with a professional or do research to determine the best hardware upgrade options for your specific computer.
19. Remember to back up your important data before making any changes to your hardware or system configuration.
20. If you’re unsure about any of the steps mentioned, it’s always a good idea to seek assistance from a knowledgeable technician or IT professional.
Utilize Remote Assistance and Clean Boot Methods

For Remote Assistance, follow these steps:
1. Open the Start menu and search for “Remote Assistance.”
2. Select “Invite someone to connect to your PC and help you, or offer to help someone else.”
3. Choose either “Invite someone you trust to help you” or “Use Easy Connect.”
4. Follow the on-screen instructions to generate an invitation file or connect to someone else’s PC.
To perform a Clean Boot, use the following instructions:
1. Press the Windows key + R to open the Run dialog box.
2. Type “msconfig” and press Enter to open the System Configuration window.
3. In the General tab, select “Selective startup” and uncheck the box next to “Load startup items.”
4. Go to the Services tab, check the box next to “Hide all Microsoft services,” and click “Disable all.”
5. Click on the Startup tab and click “Open Task Manager.”
6. In the Startup tab of Task Manager, disable any startup items that are not essential.
7. Close Task Manager and go back to the System Configuration window.
8. Click “OK” and restart your computer.
These methods can help identify and resolve any software conflicts or background processes causing the high disk write usage. If the issue persists, you may need to seek further assistance from a professional or Microsoft support.
Clean System and Registry
To clean your system and registry and reduce high disk write usage by Host Process for Windows Services, follow these steps:
1. Open the Task Manager by pressing Ctrl + Shift + Esc.
2. In the Task Manager, go to the “Processes” tab and look for “Host Process for Windows Services” in the list. Right-click on it and select “End Task” to stop the process temporarily.
3. Download and install a reputable system cleaner tool like CCleaner or Wise Registry Cleaner.
4. Run the system cleaner and select the options to clean your system files, registry, and temporary files.
5. Once the cleaning process is complete, restart your computer to apply the changes.
6. After restarting, open the Task Manager again and check if the disk write usage by Host Process for Windows Services has reduced. If not, continue with the next steps.
7. Open the Command Prompt by pressing Windows + R, typing “cmd”, and pressing Enter.
8. In the Command Prompt, type “sfc /scannow” and press Enter. This will scan and repair any corrupted system files that may be causing the high disk write usage.
9. Once the scan is complete, restart your computer again.
10. If the issue persists, consider performing a clean boot to identify any conflicting programs or services. Search online for instructions on how to perform a clean boot on your specific version of Windows.
11. If none of the above steps resolve the issue, it is recommended to seek professional help or contact Microsoft Support for further assistance.
Scan for Malware
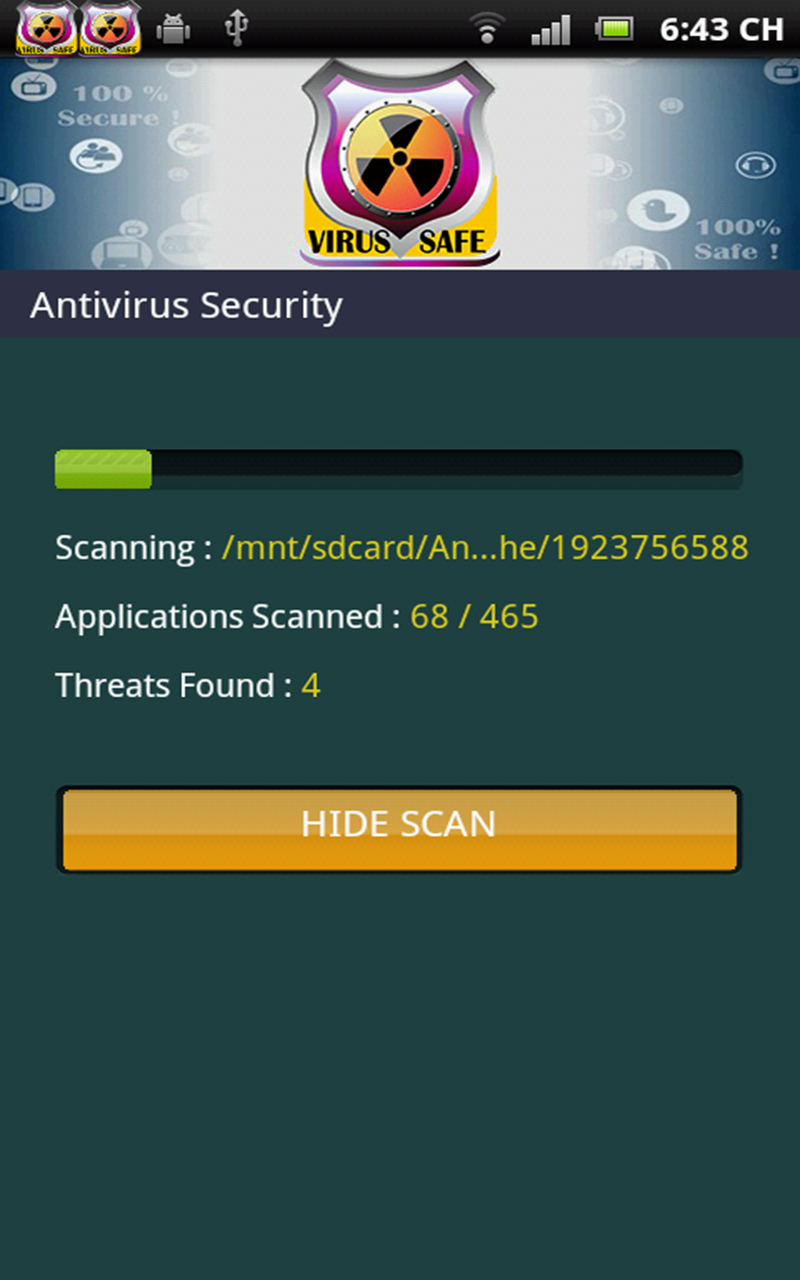
1. Open Task Manager by pressing Ctrl + Shift + Esc on your keyboard.
2. In the Task Manager window, click on the “Processes” tab.
3. Look for the “Host Process for Windows Services” in the list of processes. If it has high disk write usage, it may indicate malware activity.
4. Right-click on the process and select “Open File Location”. This will open the folder where the executable file for the process is located.
5. Scan the file using a reliable antivirus software to check for malware. If any threats are detected, follow the software’s instructions to remove or quarantine them.
6. If the antivirus scan comes up clean, it’s still recommended to perform a thorough scan of your entire system to ensure there are no hidden malware infections.
7. Additionally, consider using a malware removal tool like Sysinternals or other trusted software to perform a deep scan and remove any potential threats.
Adjust Registry and Disable Specific Tasks

To adjust the registry and disable specific tasks related to high disk write usage by the Host Process for Windows Services, follow these steps:
1. Open the Task Manager by pressing Ctrl + Shift + Esc and go to the “Processes” or “Details” tab.
2. Look for the “Host Process for Windows Services” in the list of processes.
3. Right-click on it and select “Open File Location” to find the location of the executable file.
4. Make a note of the file path as you will need it later.
5. Press Win + R to open the Run dialog box, then type “regedit” and press Enter to open the Registry Editor.
6. Navigate to the following key: HKEY_LOCAL_MACHINE\SOFTWARE\Microsoft\Windows NT\CurrentVersion\Image File Execution Options
7. Right-click on the “Image File Execution Options” key, select “New”, and then choose “Key”.
8. Name the new key the same as the executable file name you noted earlier.
9. Right-click on the new key, select “New”, and then choose “DWORD (32-bit) Value”.
10. Name the new value “DisableTaskOffload” and set its value to 1.
11. Close the Registry Editor and restart your computer for the changes to take effect.
Frequently Asked Questions
Is it OK to disable Service Host?
It is okay to disable Service Host, but keep in mind that disabling it will also disable certain automatic programs in the system.
Should I block host process for Windows services?
Blocking the host process for Windows services is not recommended. The host process plays a crucial role in loading DLL-based services and disabling it can lead to system crashes.
Can I end host process for Windows services?
No, you cannot end the host process for Windows services if it is being used by an actively open program. Additionally, ending a critical Service Host process may cause system instability, so it is important to save your work before attempting to end an svchost.exe process.
Why is my Service Host using so much disk?
Your Service Host may be using a significant amount of disk due to corrupted system files. To resolve this issue, you can try running the System File Checker to check and repair any corrupted system files.

