Having trouble with your iCloud connection? Here’s how to troubleshoot the error.
Checking iCloud System Status and WiFi Connection
To check the iCloud system status and WiFi connection, follow these steps:
1. Go to the iCloud System Status page on the Apple website using your web browser.
2. On the page, you will see the status of various iCloud services. If any service is marked as “Issue,” it means there might be a problem with that specific service.
3. If the iCloud System Status page shows that all services are running normally, the issue might be with your WiFi connection.
4. On your iPhone or Mac, go to the Settings app and tap on “WiFi.”
5. Make sure that the WiFi is turned on and that you are connected to a network.
6. If you are connected to a WiFi network but still experiencing issues, try restarting your router.
7. Additionally, check if other devices are able to connect to the same WiFi network. If not, it could be a problem with the network itself.
8. If you are using a public WiFi hotspot, ensure that you have agreed to any terms or conditions required for access.
9. If you are still having trouble, try forgetting the network on your device and then reconnecting to it.
10. If the problem persists, try connecting to a different WiFi network to determine if the issue is specific to your current network.
11. You can also try using cellular data instead of WiFi to see if the issue is related to your internet connection.
12. If you are still unable to resolve the issue, consider contacting your internet service provider or Apple Support for further assistance.
Troubleshooting Login Issues and Password Errors
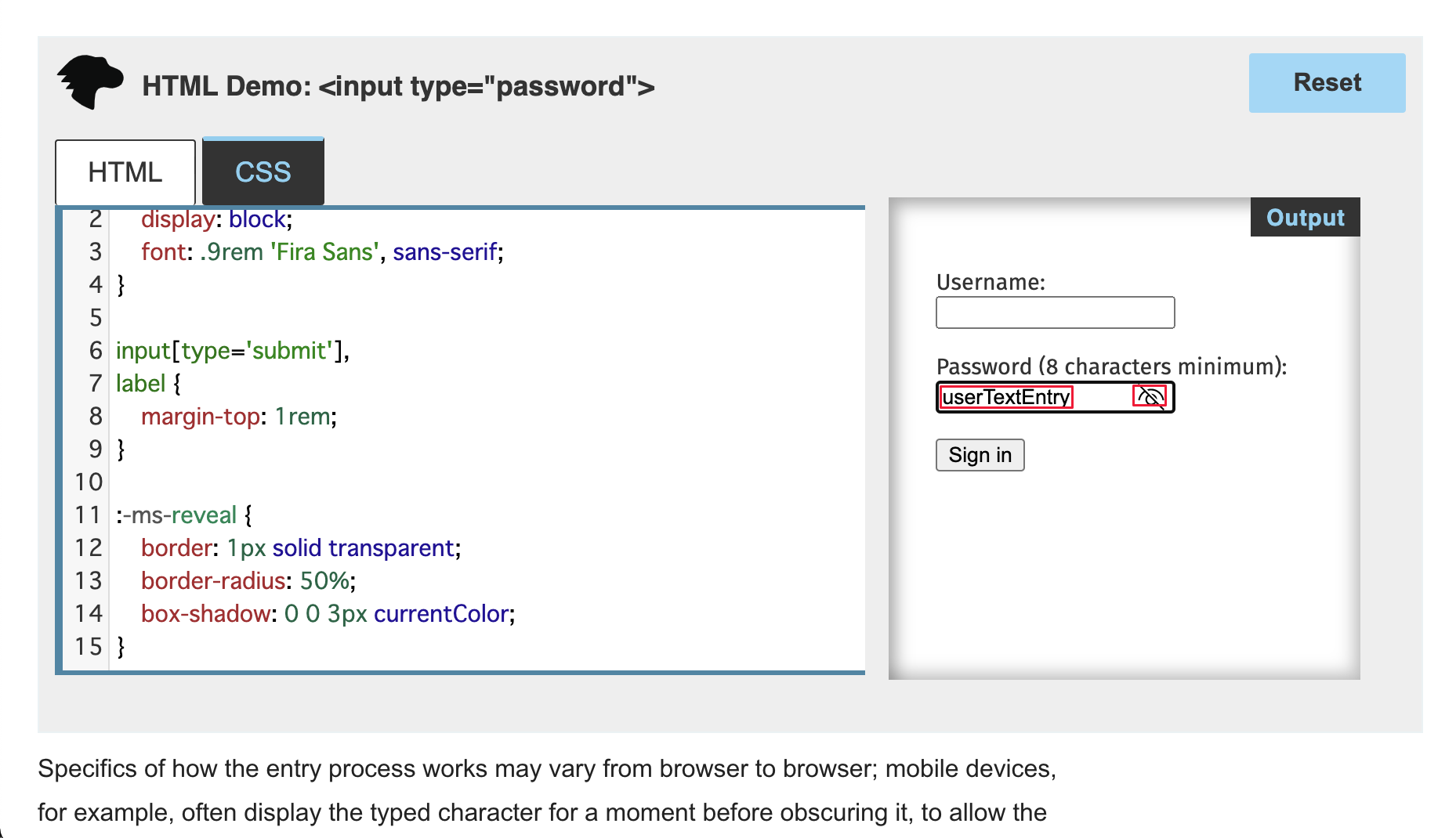
If you are experiencing login issues or password errors while trying to connect to iCloud, there are a few troubleshooting steps you can try to resolve the problem.
Firstly, make sure you have a stable internet connection. Check your Wi-Fi or cellular network to ensure you have reliable internet access. You can also try connecting to a different network to see if the issue persists.
If you are using an iPhone or Mac, ensure that you have the latest software updates installed. Sometimes, software bugs can cause login issues or password errors. Updating your device’s software can often fix these problems.
Next, double-check that you are entering the correct login credentials. Make sure you are using the correct email address and password associated with your iCloud account. If you’re unsure, you can try resetting your password through the Apple website or using the “Forgot password” option on the login screen.
If you’re still unable to login, you can try signing out of your iCloud account and then signing back in. To do this on an iPhone or iPad, go to the Settings app, tap on your name at the top, scroll down and tap “Sign Out”. On a Mac, open System Preferences, click on “Apple ID”, and then click “Overview” in the sidebar. From there, you can click “Sign Out”.
If none of these steps resolve the issue, it may be helpful to contact Apple Support for further assistance. They may be able to provide additional troubleshooting steps or help identify any server or account-related issues.
Remember to always keep your login information secure and avoid sharing it with anyone. Regularly update your password to ensure the security of your iCloud account.
Updating Software and Adjusting Date and Time Settings
To troubleshoot an iCloud connection error, it is important to update your software and adjust your date and time settings. Here’s how you can do it:
1. Updating Software:
– On your iOS device, go to the App Store.
– Tap on “Updates” at the bottom right corner of the screen.
– If there are any pending updates for your apps or the iOS itself, tap “Update” next to each of them.
– Once the updates are complete, restart your device and check if the iCloud connection error persists.
2. Adjusting Date and Time Settings:
– On your iOS device, go to “Settings.”
– Scroll down and tap on “General.”
– Tap on “Date & Time.”
– Enable the “Set Automatically” option to synchronize your device’s date and time with the network’s time.
– If the option is already enabled, try disabling it, wait for a few seconds, and then enable it again.
– Restart your device and check if the iCloud connection error is resolved.
Remember to always have a stable internet connection, whether through Wi-Fi or cellular network, to ensure a reliable iCloud connection.
If you’re still experiencing issues, it may be helpful to contact Apple Support or seek assistance from an IT professional for further troubleshooting.
Managing iCloud Storage and Sync Failures
![]()
- Check iCloud Storage
- Open Settings on your device
- Tap on your Apple ID at the top of the screen
- Select iCloud
- Under the iCloud Storage section, check if it’s full or close to full
- If it’s full, consider deleting unnecessary files or purchasing additional storage
- Restart iCloud Sync
- On your device, go to Settings
- Tap on your Apple ID
- Select iCloud
- Toggle off the switches for the apps you want to sync
- Restart your device
- Go back to Settings > Apple ID > iCloud
- Toggle on the switches for the apps you want to sync
- Sign Out and Sign In to iCloud
- Open Settings on your device
- Tap on your Apple ID
- Scroll down and select Sign Out
- Enter your Apple ID password if prompted
- After signing out, sign back in using your Apple ID and password
- Reset Network Settings
- Open Settings on your device
- Scroll down and select General
- Tap on Reset
- Select Reset Network Settings
- Enter your device passcode if prompted
- Confirm the reset
- After the reset, reconnect to your Wi-Fi network
- Update iOS
- Go to Settings on your device
- Scroll down and select General
- Tap on Software Update
- If an update is available, tap Download and Install
- Follow the on-screen instructions to complete the update
- Restart your device after the update
Resetting Network Settings and Disabling VPN
![]()
To troubleshoot iCloud connection errors, you may need to reset your network settings and disable your VPN. Follow these steps to resolve the issue:
1. Resetting Network Settings:
– On your device, go to the Settings app.
– Tap on “General” and then “Reset.”
– Select “Reset Network Settings.”
– Confirm the action and enter your passcode if prompted.
– Your device will restart, and the network settings will be reset to their default values.
2. Disabling VPN:
– Open the Settings app on your device.
– Tap on “VPN” or “General” depending on your device.
– Locate the VPN configuration and toggle the switch to turn it off.
– If prompted, enter your passcode or authentication details to disable the VPN.
– Once disabled, try connecting to iCloud again.
Remember, resetting network settings will remove any saved Wi-Fi networks, so you may need to reconnect to your Wi-Fi afterward. Disabling VPN will temporarily disable its security features, so exercise caution while browsing the internet.
If you continue to experience iCloud connection errors, consider contacting Apple Support or referring to their official documentation for further assistance.
Alternative Solutions for Backing Up iOS Data
| Solution | Description |
|---|---|
| iTunes Backup | Use iTunes to create a local backup of your iOS device. Connect your device to your computer, open iTunes, select your device, go to the “Summary” tab, and click “Back Up Now”. |
| iMazing | iMazing is a third-party software that provides advanced iOS device management features, including backup and restore functionalities. It allows you to backup your data without relying on iCloud. |
| Google Drive | If you have a Google account, you can use Google Drive to backup your iOS data. Install the Google Drive app on your iOS device, sign in with your Google account, and enable the backup option in the app’s settings. |
| OneDrive | Similar to Google Drive, Microsoft’s OneDrive also offers backup options for iOS devices. Install the OneDrive app, sign in with your Microsoft account, and enable the backup feature in the app’s settings. |
| Third-Party Cloud Backup Services | There are various third-party cloud backup services available, such as Dropbox, Box, and Amazon Drive. Install the respective app, sign up for an account, and configure the backup settings. |
FAQ
Why is my Apple not connecting to server?
Your Apple device may not be connecting to the server due to a few possible reasons. Firstly, check the status of Apple servers to ensure they are not experiencing any issues. If they are, you may need to wait for Apple to resolve the problem. Additionally, make sure your network connection is stable by switching from mobile data or a hotspot to a reliable WiFi connection.
Why is my Mail not connecting to the iCloud server?
Your Mail may not be connecting to the iCloud server because you may not have turned on Mail in your device’s settings. To fix this, go to Settings, select your name, then go to iCloud and turn on Mail. Additionally, ensure that new data is being pushed to your device automatically. In iOS 14 or later, go to Settings, tap Mail, select Accounts, then Fetch New Data, and turn on Push.
Why is my iCloud not connecting to server?
Your iCloud may not be connecting to the server because your device may not have a strong Internet connection or cellular data may be turned off. Ensure that you have a stable connection and cellular data is enabled in your device settings.

