Having trouble with iPhoto getting stuck while importing photos? Here’s what you need to know.
Trust and Privacy Settings Check
If you’re experiencing issues with iPhoto getting stuck while importing photos, it may be worth checking your trust and privacy settings. These settings can sometimes prevent iPhoto from accessing your photos or connecting to your devices. Here are some steps you can take to troubleshoot the issue:
1. Check Trust Settings for Connected Devices:
– Connect your device (e.g., iPhone, Nikon camera) to your Mac using a compatible cable or card reader.
– Open the “System Preferences” on your Mac and click on “Security & Privacy.”
– In the “Privacy” tab, scroll down and select “Photos” from the left-hand menu.
– Ensure that the checkbox next to your device name is selected. If not, click on the checkbox to grant iPhoto access to import photos from your device.
2. Verify Privacy Settings for iPhoto Library:
– Open a new Finder window and navigate to your “Pictures” folder.
– Locate the “iPhoto Library” file and right-click on it.
– From the context menu, select “Get Info.”
– In the “General” section, check if the “Locked” checkbox is ticked. If it is, uncheck it to allow iPhoto to access and import photos.
3. Reset iPhoto Privacy Settings:
– Quit iPhoto if it’s currently open.
– Open Terminal (located in the Utilities folder within the Applications folder).
– Copy and paste the following command into Terminal: tccutil reset Photos
– Press Enter to execute the command.
– Restart your Mac and try importing photos in iPhoto again.
Remember to ensure that your device’s power supply is connected and that you have a stable Wi-Fi or internet connection, as these factors can also impact the import process.
If you’re still encountering issues after following these steps, it may be helpful to update your macOS to the latest version or check for any available software updates for iPhoto. Additionally, checking the available storage space on your device and iPhoto library can also help troubleshoot any potential problems.
Note: The steps provided above are specific to macOS and iPhoto. If you’re using a different operating system or photo management application, the steps may vary.
We hope these tips help resolve the issue with iPhoto getting stuck while importing photos. If you have any further questions or need additional assistance, don’t hesitate to reach out.
Restart Devices
If iPhoto gets stuck while importing photos, one of the first troubleshooting steps you can try is restarting your devices. This simple solution can often resolve the issue and get your import process back on track.
To restart your device, follow these steps:
1. Close iPhoto and any other applications that may be running in the background.
2. Save any unsaved work or data before proceeding with the restart.
3. On your Mac: Click on the Apple menu in the top-left corner of the screen and select “Restart” from the dropdown menu. Wait for your Mac to shut down and then turn it back on.
4. On your iPhone or iPad: Press and hold the power button until the “slide to power off” option appears. Slide to power off, wait a few seconds, and then press and hold the power button again until the Apple logo appears to turn your device back on.
5. If you’re using an iMac or MacBook with a removable power supply: Unplug the power cord from the back of the computer, wait for a few seconds, and then plug it back in. Press the power button to turn on your device.
Restarting your devices can help clear any temporary glitches or conflicts that may be causing iPhoto to get stuck while importing photos. Once the devices have restarted, reopen iPhoto and try importing your photos again.
If the issue persists after restarting, you may need to explore other troubleshooting options or seek further assistance.
iCloud Photos Sync Deactivation
If you are experiencing issues with importing photos in iPhoto, it could be due to iCloud Photos sync activation. To resolve this problem, you can deactivate iCloud Photos sync. Here’s how:
1. Open iPhoto on your macOS High Sierra or iOS device.
2. Make sure your device is connected to Wi-Fi and signed in to your Apple ID.
3. On your iMac or Mac computer, go to the Apple menu and select “System Preferences.”
4. In the System Preferences window, click on “iCloud.”
5. In the iCloud preferences, uncheck the box next to “Photos.”
6. A dialog box will appear asking you to choose whether you want to remove iCloud Photos from your Mac or keep a copy of your library. Choose the option that suits your needs.
7. Click on the “Options” button next to “Photos.”
8. In the iCloud Photos options, uncheck the box next to “iCloud Photos” and click “Done.”
9. Close the System Preferences window.
By deactivating iCloud Photos sync, you should no longer encounter any issues with importing photos in iPhoto. Keep in mind that this will only disable iCloud Photos sync on your specific device. If you want to re-enable it later, you can follow the same steps and check the box next to “Photos” in the iCloud preferences.
It’s important to note that deactivating iCloud Photos sync will only affect the syncing of photos between your devices. Your photos will still be stored on iCloud and accessible through the iCloud website or other devices linked to your Apple ID.
If you continue to experience problems with importing photos in iPhoto after deactivating iCloud Photos sync, there may be other factors at play. It could be helpful to check your internet connection, ensure that your camera or card reader is properly connected to your computer, and make sure that your device has enough battery power. If you’re using a Nikon D3400 camera, make sure it is set to transfer photos via Wi-Fi.
If you have any further questions or need additional assistance, don’t hesitate to reach out to Apple Support or consult the iPhoto user guide for more troubleshooting tips.
Software Updates
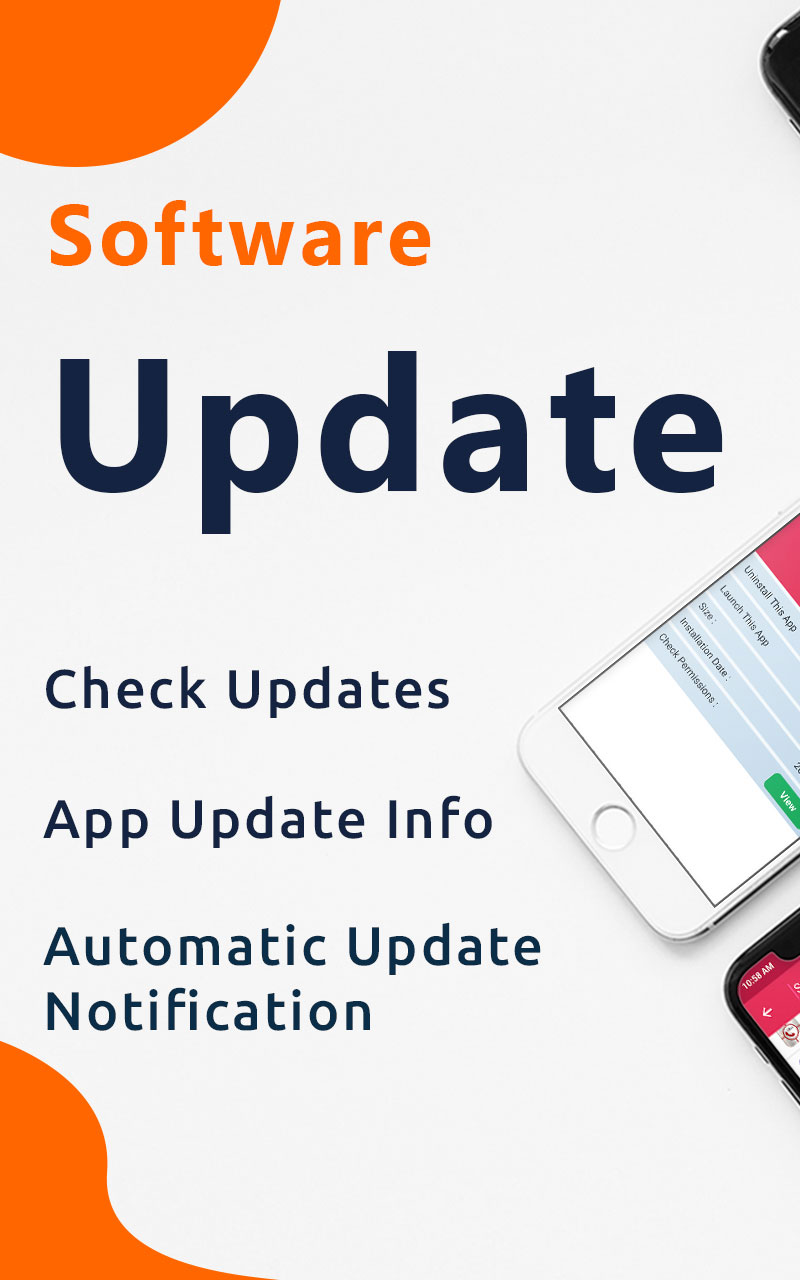
If your iPhoto is stuck importing photos, it might be due to outdated software. Updating your software can help resolve this issue. Here’s a concise guide on how to do it:
1. Check for software updates: Go to the Apple menu and select “App Store.” Click on the “Updates” tab to see if any updates are available for your operating system, such as MacOS High Sierra or iOS. Update your operating system if there are any pending updates.
2. Update iPhoto: Open the App Store and click on the “Updates” tab again. If there is an update available for iPhoto, click on the “Update” button next to it. This will ensure you have the latest version of iPhoto, which may include bug fixes and improvements.
3. Restart your computer: After updating your software, it’s a good idea to restart your computer. This can help refresh the system and resolve any lingering issues.
4. Disconnect external devices: If you have any external devices, such as a Nikon D3400 camera, connected to your computer while importing photos, disconnect them temporarily. Sometimes, these devices can interfere with the importing process. Try importing the photos again without any external devices connected.
5. Clear iPhoto cache: If the issue persists, you can try clearing the iPhoto cache. To do this, open iPhoto and hold down the Option and Command keys on your keyboard. While holding these keys, click on the iPhoto icon in the Dock. A dialog box will appear, asking if you want to rebuild the iPhoto library. Click “Rebuild” to clear the cache and potentially fix any importing issues.
Remember to always have a backup of your photos before performing any software updates or changes. This will ensure that your precious memories are safe in case anything goes wrong.
Alternative Photos Transfer Methods
- Use a USB Cable: Connect your device directly to your computer using a USB cable and transfer the photos manually.
- Use AirDrop: If you have a Mac, you can use AirDrop to wirelessly transfer photos from your device to your computer.
- Use iCloud Photo Library: Enable iCloud Photo Library on both your device and computer to automatically sync and access your photos across devices.
- Use Google Photos: Install the Google Photos app on your device and computer to backup and sync your photos in the cloud.
- Use a Memory Card Reader: Remove the memory card from your device and insert it into a card reader connected to your computer to transfer the photos.
- Use a Cloud Storage Service: Upload your photos to a cloud storage service like Dropbox or OneDrive and download them on your computer.
- Use Email: Send the photos to yourself as attachments in an email and download them on your computer.
- Use a Third-Party Photo Transfer App: Install a third-party app on your device and computer, such as PhotoSync or Photo Transfer App, to transfer photos wirelessly.
- Use iTunes: Connect your device to your computer and use iTunes to manually sync and transfer the photos.
FAQ
Why did my photos stop importing to my Mac?
Your photos may have stopped importing to your Mac because the operating system or software on your device is too old to support photo transfer. To resolve this issue, you should update the system and any related software, such as your photo-management app (iPhoto, Photos, Image Capture), to the latest version.
Why is my Mac photos only showing imports?
Your Mac photos may only be showing imports because you are in Full Screen mode and need to enable the option “View > Always Show Toolbar and Sidebar in Full Screen Mode”. If you are not in full screen mode, your window may be too small.
Why is my iPhone stuck uploading photos?
Your iPhone may be stuck uploading photos due to a potential issue with the iCloud sync. To resolve this, you can start by restarting your device and ensuring that the Low Power Mode option is turned off in Settings > Battery. If the sync problem persists, try refreshing the iCloud connection.
Why are my photos not importing to iPhoto?
Your photos may not be importing to iPhoto because there may be an issue with the location and privacy settings on your iPhone. To resolve this, you can try resetting the location and privacy settings. Go to Settings, then General, and choose the option to reset or transfer your iPhone. From there, tap on the option to reset the location and privacy settings. Once that is done, connect your iPhone to your MacBook and try importing the photos again.

