In this article, I will discuss how to fix the kernel security check failure issue in Windows 8.
Quick Fix with BSOD Error
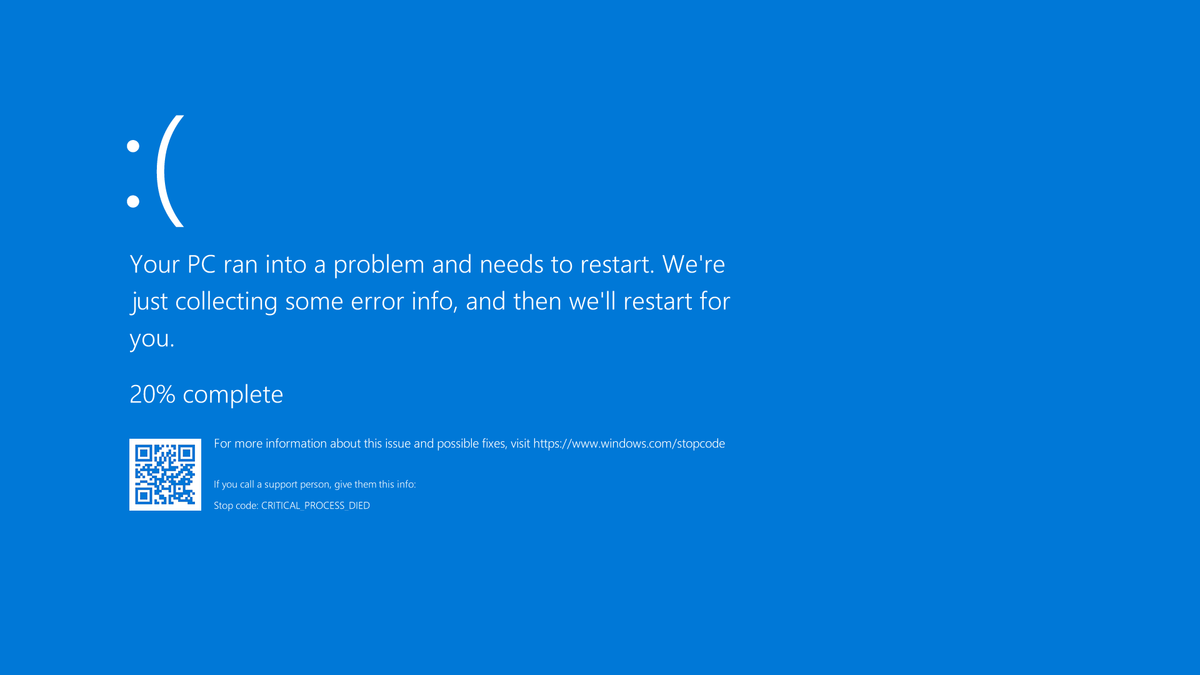
To fix the Kernel Security Check Failure error in Windows 8, follow these steps:
1. Restart your computer. Sometimes, a simple reboot can resolve the issue.
2. Update your device drivers. Outdated or incompatible drivers can cause the error. Visit the manufacturer’s website to download and install the latest drivers for your hardware.
3. Scan for malware. Use a reliable antivirus software to scan your system for any viruses or malware that may be causing the error.
4. Check for disk errors. Open Command Prompt by pressing the Windows key + X and selecting “Command Prompt (Admin)”. Type “chkdsk /f C:” and press Enter. This will check your disk for errors and fix them if found.
5. Use the Event Viewer. Open the Event Viewer by pressing the Windows key + X and selecting “Event Viewer”. Look for any error messages related to the Kernel Security Check Failure and try to identify the cause.
6. Boot into Safe Mode. Restart your computer and repeatedly press the F8 key until the Advanced Boot Options menu appears. Select “Safe Mode” and press Enter. In Safe Mode, you can troubleshoot and diagnose the error more effectively.
7. Use the System File Checker. Open Command Prompt as an administrator and type “sfc /scannow“. This will scan your system files and replace any corrupt or missing files.
8. Update your BIOS. Visit the manufacturer’s website and download the latest BIOS update for your computer. Follow the instructions provided by the manufacturer to update your BIOS.
9. Use EasyBCD. If you’re dual-booting your computer, EasyBCD can help you fix the error. Download and install EasyBCD, then use it to repair your boot configuration.
Repair System Files and Bad Sectors
First, you’ll need to open Command Prompt as an administrator. To do this, right-click on the Start button and select “Command Prompt (Admin)” from the context menu.
Once Command Prompt is open, type “sfc /scannow” and press Enter. This command will scan your system files for any errors and attempt to repair them. It may take some time to complete, so be patient.
If the system file scan doesn’t fix the issue, you can also check for bad sectors on your hard drive. Type “chkdsk C: /f /r” and press Enter. Replace “C:” with the drive letter of the partition you want to scan. This command will check for bad sectors and attempt to fix any errors it finds.
After running these commands, reboot your computer and see if the kernel security check failure issue is resolved. If not, you may need to consider other troubleshooting steps or seek further assistance.
Scan and Fix Hard Disk Errors
1. Press the Windows key + X to open the context menu.
2. Select “Command Prompt (Admin)” to open the command-line interface with administrative privileges.
3. In the command prompt window, type “chkdsk /f” and press Enter.
4. You may receive a message saying that the disk is in use and asking if you want to schedule the disk check to run the next time you restart your computer. Type “Y” for Yes and press Enter.
5. Restart your computer to initiate the disk check process.
6. During the booting process, Windows will check and fix any errors on your hard disk.
7. Once the process is complete, Windows will start normally.
By running the chkdsk command, you can detect and correct errors on your hard disk, including bad sectors. This can help resolve issues related to the Kernel Security Check Failure error in Windows 8. It is recommended to run this tool regularly to ensure the health and stability of your hard disk.
Please note that this process may take some time to complete, depending on the size and condition of your hard disk. It is also important to backup your important data before running a disk check to prevent data loss.
If you continue to experience the Kernel Security Check Failure error after running the disk check, it may be necessary to further troubleshoot the issue by updating device drivers, running antivirus software to check for malware or viruses, or performing a system restore to a previous stable state.
Run Memory Diagnostic Tool

To run the Memory Diagnostic Tool in Windows 8 and fix the Kernel Security Check Failure issue, follow these steps:
1. Press the Windows key + R to open the Run dialog box.
2. Type “mdsched.exe” and press Enter.
3. In the Windows Memory Diagnostic tool, select “Restart now and check for problems.”
4. Your computer will restart and the Memory Diagnostic Tool will start running.
5. It will perform a series of tests to check for any memory-related issues.
6. Once the tests are complete, your computer will automatically restart.
7. After the restart, check if the Kernel Security Check Failure issue is resolved.
Note: Make sure to save any unsaved work before running the Memory Diagnostic Tool, as it requires a restart.
If the issue persists, you may need to further troubleshoot the problem or seek the assistance of a professional.
Try System Restore
System Restore is a useful tool for fixing the Kernel Security Check Failure issue in Windows 8. To perform a System Restore:
1. Press the Windows key and search for “System Restore” in the Start menu.
2. Click on “Create a restore point” in the search results.
3. In the System Properties window, click on the “System Restore” button.
4. A new window will open, click on “Next” to proceed.
5. Select a restore point from the list of available options.
6. Click on “Next” and then “Finish” to start the restoration process.
7. Your computer will restart and the selected restore point will be applied.
System Restore can help fix the Kernel Security Check Failure issue by reverting your computer’s settings to a previous state where the problem did not occur. It is important to note that any changes made to your computer after the selected restore point will be lost. Therefore, it is recommended to backup any important files before proceeding with System Restore.
Check Error Log with Event Viewer
| Step | Description |
|---|---|
| 1 | Press the Windows key and search for “Event Viewer”. |
| 2 | Click on “Event Viewer” in the search results. |
| 3 | In the Event Viewer window, expand the “Windows Logs” folder. |
| 4 | Select “System” from the list. |
| 5 | Look for any error logs with the source “Microsoft-Windows-Kernel-WHEA”. |
| 6 | Double-click on the error log to view more details. |
| 7 | Make a note of the error message and any associated error codes. |
| 8 | Use the error message and error codes to search for solutions online. |
By checking the error log with Event Viewer, you can get more information about the Kernel Security Check Failure error and find potential solutions to fix it.
Run Driver Verifier
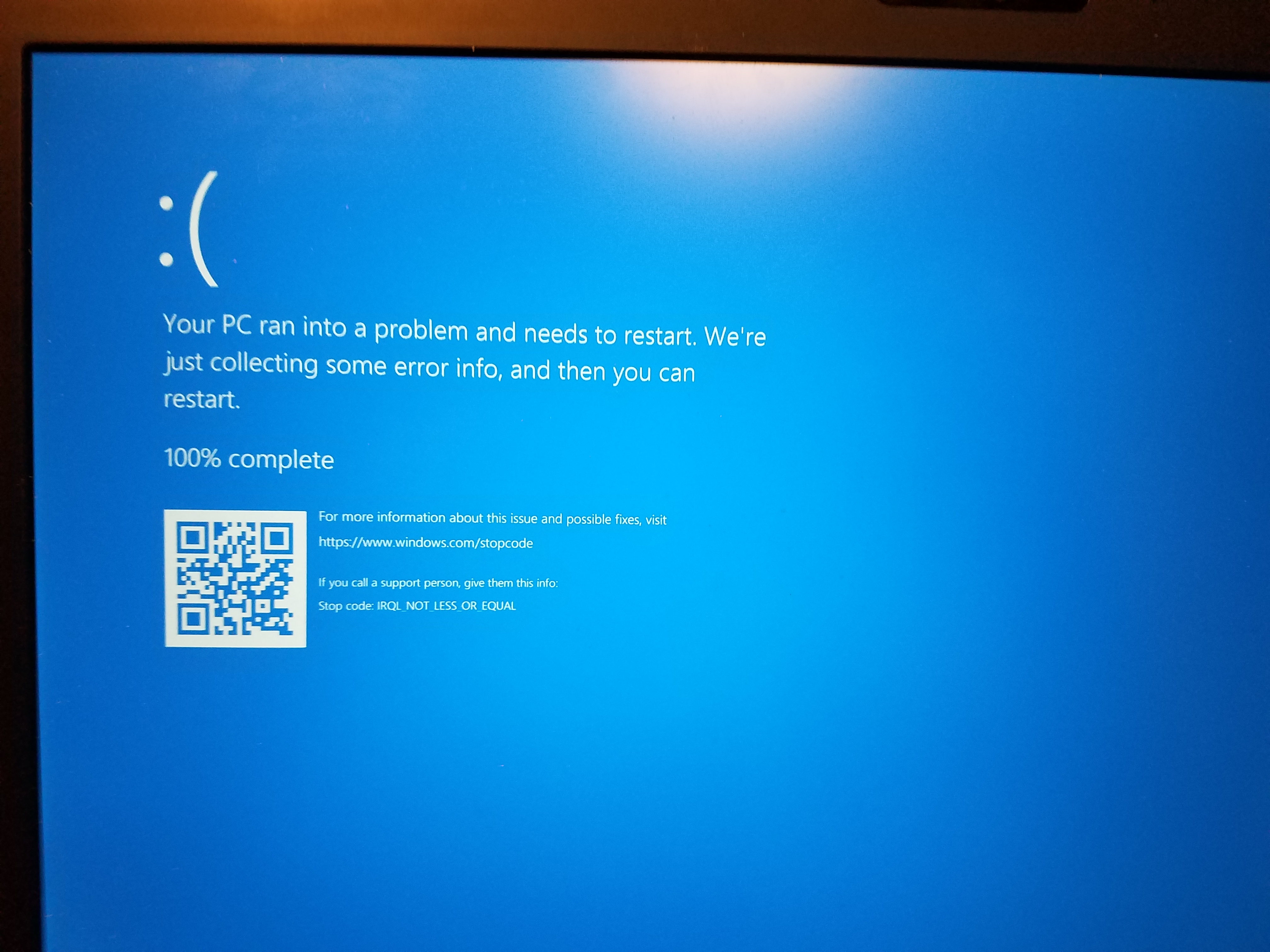
To fix the Kernel Security Check Failure issue in Windows 8, one effective step is to run the Driver Verifier tool. This tool helps identify problematic device drivers that may be causing the error.
To run Driver Verifier, follow these steps:
1. Press the Windows key + X and select “Command Prompt (Admin)” to open an elevated command prompt.
2. In the command prompt window, type “verifier” and press Enter.
3. Select “Create standard settings” and click Next.
4. Choose “Automatically select unsigned drivers” and click Next.
5. Restart your computer for the changes to take effect.
Once your computer restarts, Driver Verifier will start running in the background, monitoring the device drivers for any issues. If a problematic driver is detected, Windows will display a blue screen of death (BSOD) with an error message. This will help you identify the specific driver causing the Kernel Security Check Failure.
It’s important to note that running Driver Verifier may cause your computer to become unstable or even crash. Therefore, it is recommended to only use this tool if you are experiencing the Kernel Security Check Failure issue and are confident in troubleshooting computer problems.
After you have identified the problematic driver, you can try updating or reinstalling it to fix the issue. If the problem persists, you may need to seek further assistance or consult Microsoft’s support resources for more advanced troubleshooting steps.
Perform a Clean Boot
1. Press the Windows key + R to open the Run dialog box.
2. Type “msconfig” and press Enter to open the System Configuration window.
3. In the System Configuration window, click on the “Services” tab.
4. Check the box for “Hide all Microsoft services” to prevent disabling essential system services.
5. Click on the “Disable all” button to disable all non-Microsoft services.
6. Go to the “Startup” tab in the System Configuration window.
7. Click on the “Open Task Manager” link to open the Task Manager.
8. In the Task Manager, disable all startup items by right-clicking on each item and selecting “Disable“.
9. Close the Task Manager and go back to the System Configuration window.
10. Click on the “OK” button to apply the changes and restart your computer.
11. After the computer restarts, check if the kernel security check failure issue is resolved.
12. If the issue is resolved, you can selectively enable services and startup items to identify the conflicting software.
13. Repeat steps 1 to 5 to open the System Configuration window.
14. In the Services tab, selectively enable services by checking the boxes for each one.
15. In the Startup tab, selectively enable startup items by right-clicking on each one and selecting “Enable“.
16. After enabling a few services or startup items, restart your computer and check if the issue reoccurs.
17. Continue enabling services and startup items in small groups until you identify the one causing the issue.
18. Once you identify the conflicting software, you can either disable it or uninstall it using the appropriate method.
19. Remember to undo the changes made to the System Configuration by unchecking the “Hide all Microsoft services” box.
20. Finally, restart your computer to apply the changes and ensure the kernel security check failure issue is permanently resolved.
Install Pending Updates
![]()
- Check for pending updates
- Download and install the updates
- Restart your computer
F.A.Qs
How do I fix kernel boot?
To fix kernel boot issues, you can try the following steps: check for memory problems, fix hard drive errors, boot in Safe Mode, uninstall, reinstall or update hardware drivers, run System File Checker, run System Restore, or perform a clean install of the operating system.
Is kernel security check failure serious?
Is kernel security check failure serious? Yes, the KERNEL_SECURITY_CHECK_FAILURE error is serious as it can lead to a Blue Screen of Death error.
Can bad RAM cause kernel security check failure?
Can bad RAM cause kernel security check failure?
How do I fix kernel security failure?
To fix kernel security failure, you can update drivers, run the PC in safe mode, check the disk for errors, reset Windows, or reinstall the Windows OS.

