Having trouble with your MyGica ATV495Max software and remote? Can’t hear any sound or having issues with Bluetooth pairing? Let’s dive into some troubleshooting tips to solve these problems.
Troubleshooting Power Issues

To troubleshoot power issues with your MyGica ATV495Max software and remote, follow these steps:
1. Check the power source: Ensure that the AC adapter is properly connected to the device and plugged into a working power outlet.
2. Power cycle the device: Disconnect the power supply, wait for a few seconds, and then reconnect it. This can help resolve minor power-related issues.
3. Check the remote control batteries: Make sure the batteries in the remote control are not depleted. Replace them if necessary.
4. Reset the device: Perform a factory reset to restore the device to its original settings. Refer to the user manual for instructions on how to perform a factory reset.
5. Update the firmware: Check for any available firmware updates for your MyGica ATV495Max. Visit the manufacturer’s website and download the latest firmware version.
6. Contact customer support: If the power issues persist after trying the above steps, reach out to MyGica customer support for further assistance.
Resolving Connectivity Problems

To resolve connectivity problems with the MyGica ATV495Max software and remote, as well as issues with sound and Bluetooth pairing, follow these steps:
1. Check your Wi-Fi connection to ensure it is stable and properly connected to the ATV495Max device.
2. Verify that Bluetooth is enabled on both the ATV495Max device and the remote. Make sure they are within range of each other.
3. Restart the ATV495Max device by unplugging the AC adapter, waiting a few seconds, and then plugging it back in.
4. Try resetting the remote by removing the batteries, waiting a few seconds, and then reinserting them.
5. Check the HDMI connection between the ATV495Max device and your television. Ensure that the HDMI cable is securely plugged in.
6. Update the ATV495Max software to the latest version. You can do this by going to the Settings menu, selecting About, and then selecting Update.
7. Try a different USB port on the ATV495Max device if you are experiencing issues with USB flash drives or other USB devices.
8. Make sure the ATV495Max device is not in sleep mode. Check the settings to ensure it is set to stay awake.
9. Reset the ATV495Max device to factory settings if none of the above steps resolve the issues. This will erase all data, so make sure to back up any important files.
Updating Firmware to Enhance Performance
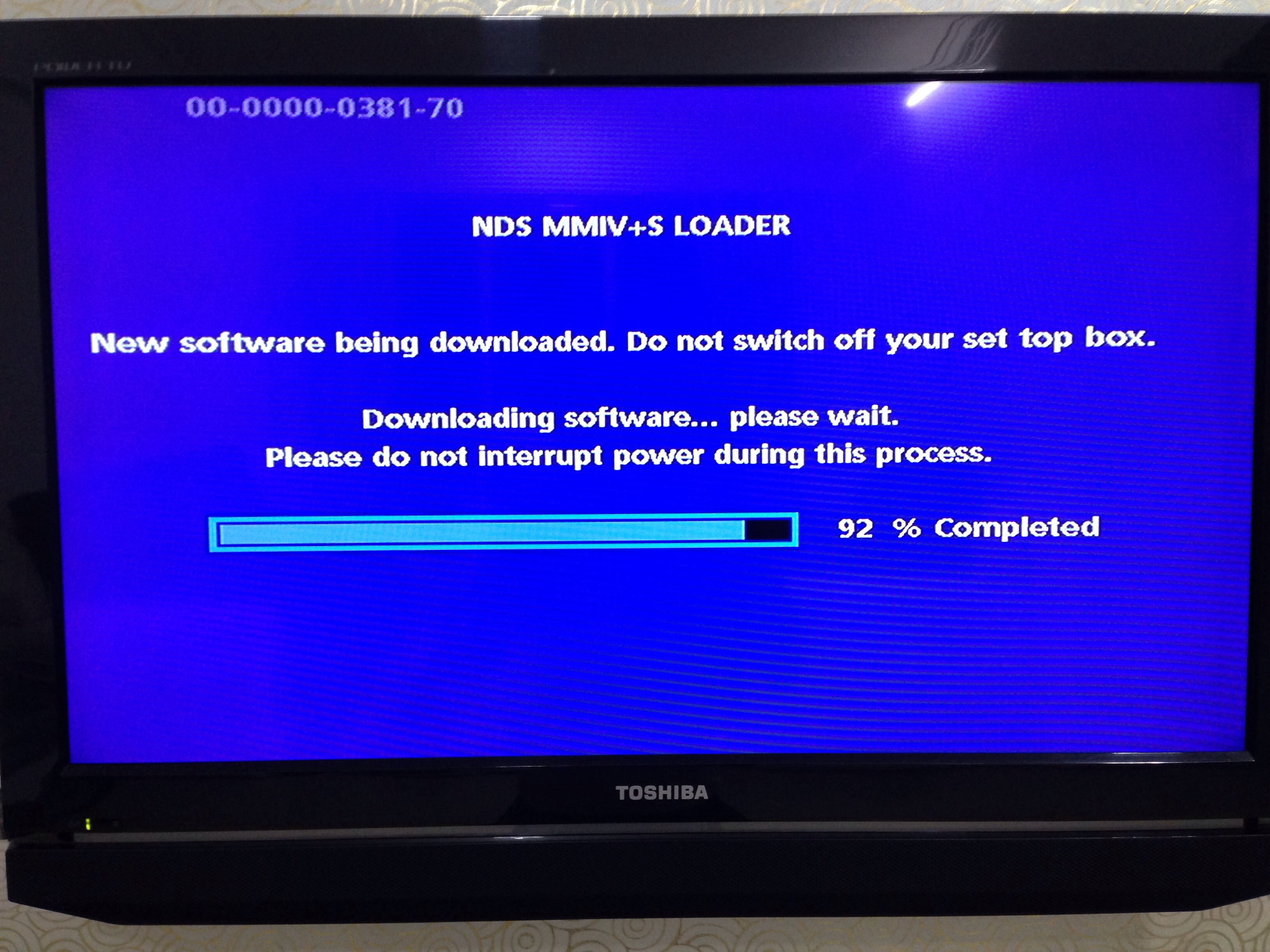
To enhance the performance of your MyGica ATV495Max, updating the firmware is recommended. Here’s how to do it:
1. Download the latest firmware update from the official MyGica website.
2. Save the firmware file to a USB flash drive.
3. Connect the USB flash drive to your ATV495Max.
4. On your ATV495Max, go to Settings > Storage & Reset > Update.
5. Select the firmware file from the USB flash drive and follow the on-screen instructions to update the firmware.
Updating the firmware can fix issues such as no sound, Bluetooth pairing problems, and software glitches. Make sure to back up any important data before proceeding with the update.
By keeping your MyGica ATV495Max’s firmware up to date, you can ensure optimal performance and a smoother user experience.
Addressing Remote Control Malfunctions

If you’re experiencing remote control malfunctions with your MyGica ATV495Max, there are a few troubleshooting steps you can take to address the issue. First, check that the remote has fresh batteries and is within range of the device. Next, make sure there are no obstructions blocking the remote’s infrared signal. If the remote still isn’t working, try resetting the device by powering it off and then on again.
If these steps don’t resolve the issue, it may be necessary to contact the manufacturer for further assistance.
Fixing Boot-Up Failures
If you are experiencing boot-up failures with your MyGica ATV495Max, follow these steps to troubleshoot the issue:
1. Check Power Supply: Ensure that the device is properly connected to a power source and that the power supply is functioning correctly.
2. Reset the Device: Try performing a soft reset by holding down the power button for 10 seconds, then release and power it on again.
3. Remove External Devices: Disconnect any external devices like USB drives, SD cards, or Bluetooth dongles, as they may be causing conflicts during boot-up.
4. Clear Cache: Navigate to the device’s settings and find the option to clear cache. This can help resolve any software issues that may be causing boot failures.
5. Factory Reset: If all else fails, consider performing a factory reset to restore the device to its original settings. Remember to back up any important data before proceeding.
Solutions for HDMI Connection Issues
If you are experiencing HDMI connection issues with your MyGica ATV495Max, here are some solutions to troubleshoot the problem:
1. Check the HDMI cable: Ensure that the HDMI cable is securely connected to both the MyGica ATV495Max and the TV or monitor. Try using a different HDMI cable to see if the issue is with the cable itself.
2. Verify the input source: Make sure that the TV or monitor is set to the correct input source for the MyGica ATV495Max.
3. Restart the device: Power off the MyGica ATV495Max and unplug it from the power source. Wait for a few minutes, then plug it back in and power it on. This can help reset any temporary glitches.
4. Update firmware: Check for any available firmware updates for your MyGica ATV495Max. These updates can often resolve compatibility issues and improve performance. You can usually find firmware updates on the manufacturer’s website or through the settings menu on the MyGica device.
5. Factory reset: If all else fails, you can try performing a factory reset on the MyGica ATV495Max. This will revert the device back to its original settings and can help resolve software-related issues. However, note that this will erase all data on the device, so make sure to backup any important files beforehand.
Firmware Update Procedures
- Check the current firmware version
- Go to the “Settings” menu on your MyGica ATV495Max
- Select “About”
- Find the “Build number” or “Firmware version” to determine the current firmware version
- Download the latest firmware
- Visit the official MyGica website
- Locate the support section or downloads page
- Search for the firmware update specific to your MyGica ATV495Max model
- Download the latest firmware file to your computer
- Prepare a USB flash drive
- Connect a USB flash drive to your computer
- Format the USB flash drive to FAT32 file system
- Create a new folder named “Update” on the USB flash drive
- Copy the firmware file to the USB flash drive
- Locate the downloaded firmware file on your computer
- Copy the firmware file to the “Update” folder on the USB flash drive

- Disconnect the USB flash drive from your computer
- Power off the MyGica ATV495Max
- Insert the USB flash drive into the USB port of the MyGica ATV495Max
- Power on the MyGica ATV495Max
- Wait for the system to detect the firmware update
- The update process will begin automatically
- Do not power off or unplug the MyGica ATV495Max during the update process
- Wait for the firmware update to complete
- The MyGica ATV495Max will restart automatically after the update
- Do not interrupt the restart process
- Verify the updated firmware version
- Go to the “Settings” menu on your MyGica ATV495Max
- Select “About”
- Check the “Build number” or “Firmware version” to confirm the updated firmware version
Solving Audio-Video Sync Problems

If you are experiencing audio-video sync problems with your MyGica ATV495Max, here are a few troubleshooting steps you can try:
1. Reset the device: Sometimes, a simple reboot can fix sync issues. Restart your MyGica ATV495Max by unplugging it from the power source, waiting for a few seconds, and then plugging it back in.
2. Check the HDMI connection: Ensure that the HDMI cable is securely connected to both your MyGica ATV495Max and your television or monitor. Try using a different HDMI cable or port to see if that resolves the sync problem.
3. Adjust audio settings: Go to the settings menu on your MyGica ATV495Max and navigate to the audio settings. Make sure the audio output is set correctly for your setup (e.g., HDMI, optical, etc.). You can also try adjusting the audio delay or lip sync settings if available.
4. Update firmware: Check for any available firmware updates for your MyGica ATV495Max. Visit the manufacturer’s website or use the over-the-air update feature to ensure you have the latest software version installed.
5. Check Bluetooth pairing: If you are experiencing sync issues with a Bluetooth device, such as a remote or headphones, ensure that the device is properly paired with your MyGica ATV495Max. Follow the manufacturer’s instructions for pairing and troubleshooting Bluetooth connectivity.
6. Reset audio-video settings: In some cases, incorrect audio or video settings can cause sync problems. Go to the settings menu on your MyGica ATV495Max and reset the audio and video settings to their default values.
Power Troubleshooting Guide

- Power Troubleshooting Guide:
- Check the power source and make sure it’s securely connected.
- Verify that the power cable is undamaged and properly plugged into the device.
- Ensure that the power outlet is functioning correctly by testing it with another device.

- Try using a different power cable or adapter to rule out any issues with the current one.
- Check if the power indicator light is illuminated on the MyGica ATV495Max.

- Unplug the device, wait for a few minutes, and then plug it back in to perform a power reset.
- If using a power strip or surge protector, bypass it and directly plug the device into a wall outlet.
- Test the power outlet by plugging in another electronic device to confirm it’s providing power.
- Make sure the power button on the remote or device is being pressed correctly and is not stuck.

Ensuring Stable HDMI Connections

To ensure stable HDMI connections on your MyGica ATV495Max, follow these steps:
1. Check the HDMI cable: Make sure the HDMI cable is securely connected to both the MyGica ATV495Max and the TV or monitor. If the cable is loose or damaged, replace it with a new one.
2. Check the HDMI port: Ensure that the HDMI port on your MyGica ATV495Max is not damaged or blocked. If it is, try using a different HDMI port.
3. Adjust HDMI settings: Go to the settings menu on your MyGica ATV495Max and navigate to the display settings. Select the HDMI output option and make sure it is set to the correct resolution for your TV or monitor.
4. Power cycle the devices: Turn off your MyGica ATV495Max and the TV or monitor. Unplug both devices from the power source, wait for a few minutes, and then plug them back in. Turn on the TV or monitor first, followed by the MyGica ATV495Max.
5. Update firmware: Check for any available firmware updates for your MyGica ATV495Max. Visit the MyGica website and download the latest firmware version. Follow the instructions provided by the manufacturer to update the firmware.
6. Reset the MyGica ATV495Max: If the above steps don’t resolve the issue, you can try resetting the MyGica ATV495Max to its factory settings. Go to the settings menu, select the backup and reset option, and choose the factory data reset option. Please note that this will erase all data on your device, so make sure to back up any important files.
Guide to Updating Device Firmware
To update the firmware on your MyGica ATV495Max device, follow these steps:
1. Connect your device to Wi-Fi to ensure a stable internet connection.
2. Go to the Settings menu on your device’s home screen.
3. Scroll down and select “About.”
4. Select “System Update” or “Firmware Update” (depending on your device’s software version).
5. If an update is available, select “Download” to start downloading the firmware.
6. Once the download is complete, select “Install” to update your device’s firmware.
7. Wait for the update process to finish. Your device may restart during this process.
8. After the update is complete, check if the issues with your MyGica ATV495Max, such as no sound or Bluetooth pairing, are resolved.
If you encounter any issues during the update process, try resetting your device by pressing and holding the power button for a few seconds until it restarts. If the issues persist, you may need to contact MyGica support for further assistance.
Resolving Audio Discrepancies
To resolve audio discrepancies with the MyGica ATV495Max software and remote, follow these steps:
1. Check the audio settings: Go to the settings menu and navigate to the audio settings. Make sure the volume is not muted and the correct audio output is selected.
2. Restart the device: Sometimes, a simple reboot can fix audio issues. Press and hold the power button on the MyGica ATV495Max to turn it off, then turn it back on again.
3. Check the HDMI connection: Ensure that the HDMI cable is securely connected to both the MyGica ATV495Max and the TV or audio receiver. Try using a different HDMI cable or port if necessary.
4. Update the software: Check for any software updates for the MyGica ATV495Max. Go to the settings menu, navigate to the system update section, and install any available updates.
5. Reset the device: If the above steps don’t resolve the audio issues, you can perform a factory reset. Note: This will erase all data on the device, so make sure to back up any important files. Go to the settings menu, navigate to the backup & reset section, and select “Factory data reset.”
If these troubleshooting steps do not fix the audio discrepancies, it may be necessary to contact MyGica customer support for further assistance.
Troubleshooting Power and Boot-Up Issues
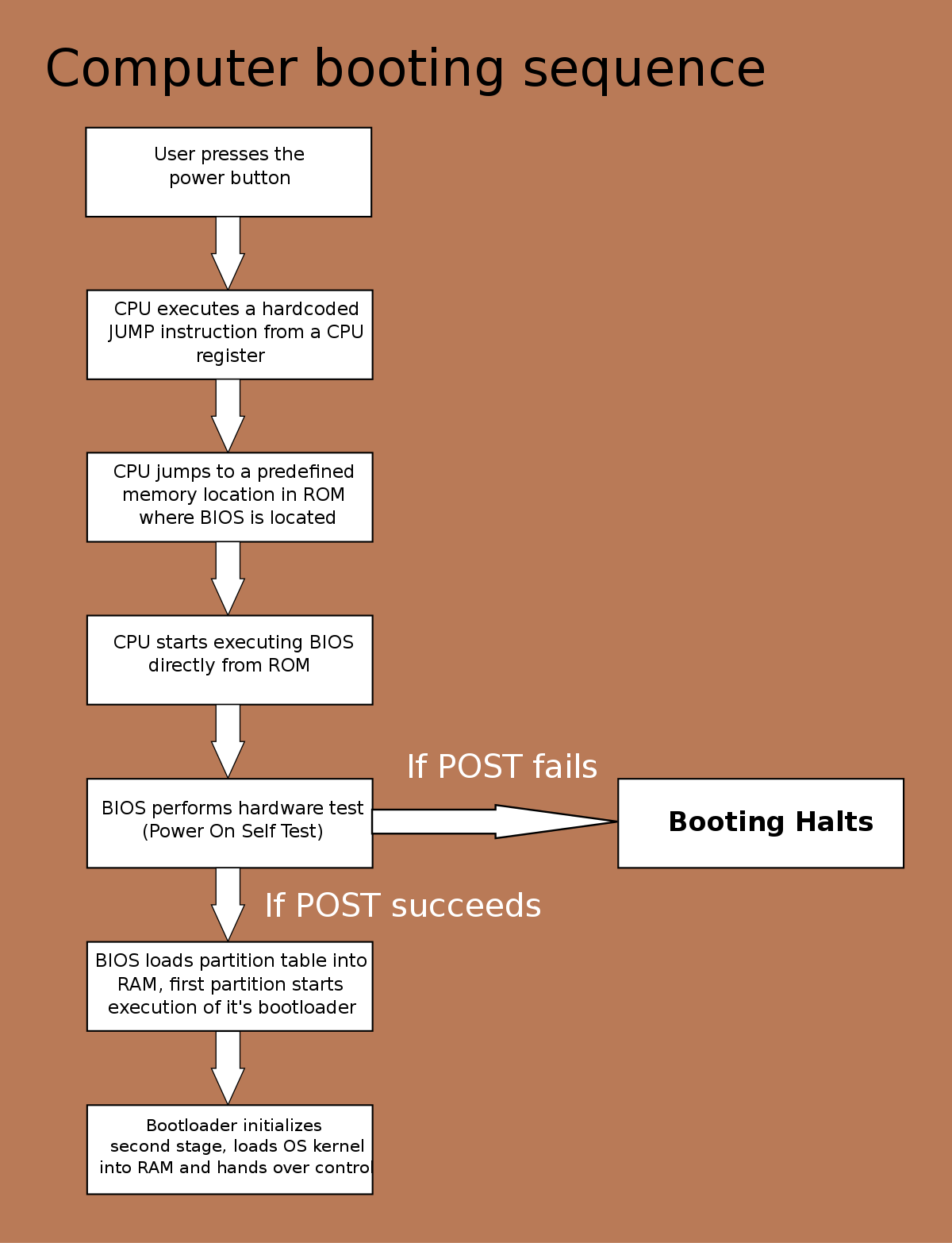
If you are experiencing power and boot-up issues with your MyGica ATV495Max, or if you are having trouble with the software or remote, no sound, or Bluetooth pairing, here are some troubleshooting steps to help you resolve these problems.
1. Power and Boot-Up Issues:
– Make sure the power cable is securely connected to both the device and the power source.
– Try a different power outlet or power cable to rule out any issues with the power supply.
– If the device still does not power on, perform a factory reset by following the instructions provided by MyGica.
2. Software and Remote Issues:
– Ensure that the device is running the latest software update. Go to the settings menu and check for any available updates.
– If the remote control is not working properly, replace the batteries and make sure it is pointed directly at the device.
– If the software is not responding or behaving unexpectedly, clear the cache and uninstall any unnecessary apps or plugins that may be causing conflicts.
3. No Sound:
– Check the audio settings on the device and make sure the volume is not muted or turned down.
– If you are using an external audio device, such as a soundbar or AV receiver, ensure that it is properly connected to the MyGica ATV495Max.
– If there is still no sound, try disconnecting and reconnecting the HDMI or audio cables to ensure a secure connection.
4. Bluetooth Pairing:
– Make sure that the device you are trying to pair with the MyGica ATV495Max is compatible with Bluetooth.
– On the MyGica ATV495Max, go to the settings menu and enable Bluetooth.
– Put the other device into pairing mode and search for the MyGica ATV495Max.
– Once the devices are paired, select the MyGica ATV495Max as the audio output on the other device’s settings.
Resolving HDMI and Connectivity Problems

If you are experiencing HDMI and connectivity problems with your MyGica ATV495Max, here are some troubleshooting tips to help you resolve them:
1. HDMI Connection Issues:
– Ensure that both ends of the HDMI cable are securely plugged in.
– Try using a different HDMI cable to rule out any cable issues.
– Check the HDMI port on your TV or monitor to make sure it is functioning properly.
– Restart your ATV495Max by unplugging it from the power source for a few seconds and plugging it back in.
– Make sure your TV or monitor is set to the correct HDMI input.
2. No Sound:
– Check the audio settings on your ATV495Max and make sure the volume is not muted or set too low.
– Try connecting your ATV495Max to a different audio output device, such as a soundbar or external speakers, to see if the issue is with your TV or monitor.
– Perform a factory reset on your ATV495Max to restore default audio settings.
3. Bluetooth Pairing Issues:
– Make sure your Bluetooth device is in pairing mode and within range of the ATV495Max.
– On the ATV495Max, go to the settings menu and navigate to the Bluetooth settings.
– Delete any existing Bluetooth devices from the list and try pairing again.
– If the issue persists, restart both the ATV495Max and your Bluetooth device.
Updating Firmware for Enhanced Performance
To update the firmware on your MyGica ATV495Max for enhanced performance, follow these steps:
1. Connect your ATV495Max to the internet via an Ethernet cable or wireless connection.
2. On the home screen, navigate to the “Settings” menu.
3. Scroll down and select “About.”
4. Choose “System Update” and select “Check for Updates.”
5. If an update is available, click “Download” and wait for the download to complete.
6. Once the download is finished, click “Install” to update the firmware.
7. It is important not to turn off or unplug your ATV495Max during the update process.
8. After the update is complete, your device will restart and the firmware will be updated.
Updating the firmware can help resolve issues such as no sound, Bluetooth pairing problems, and software glitches.
Addressing Remote, Audio, and Video Issues
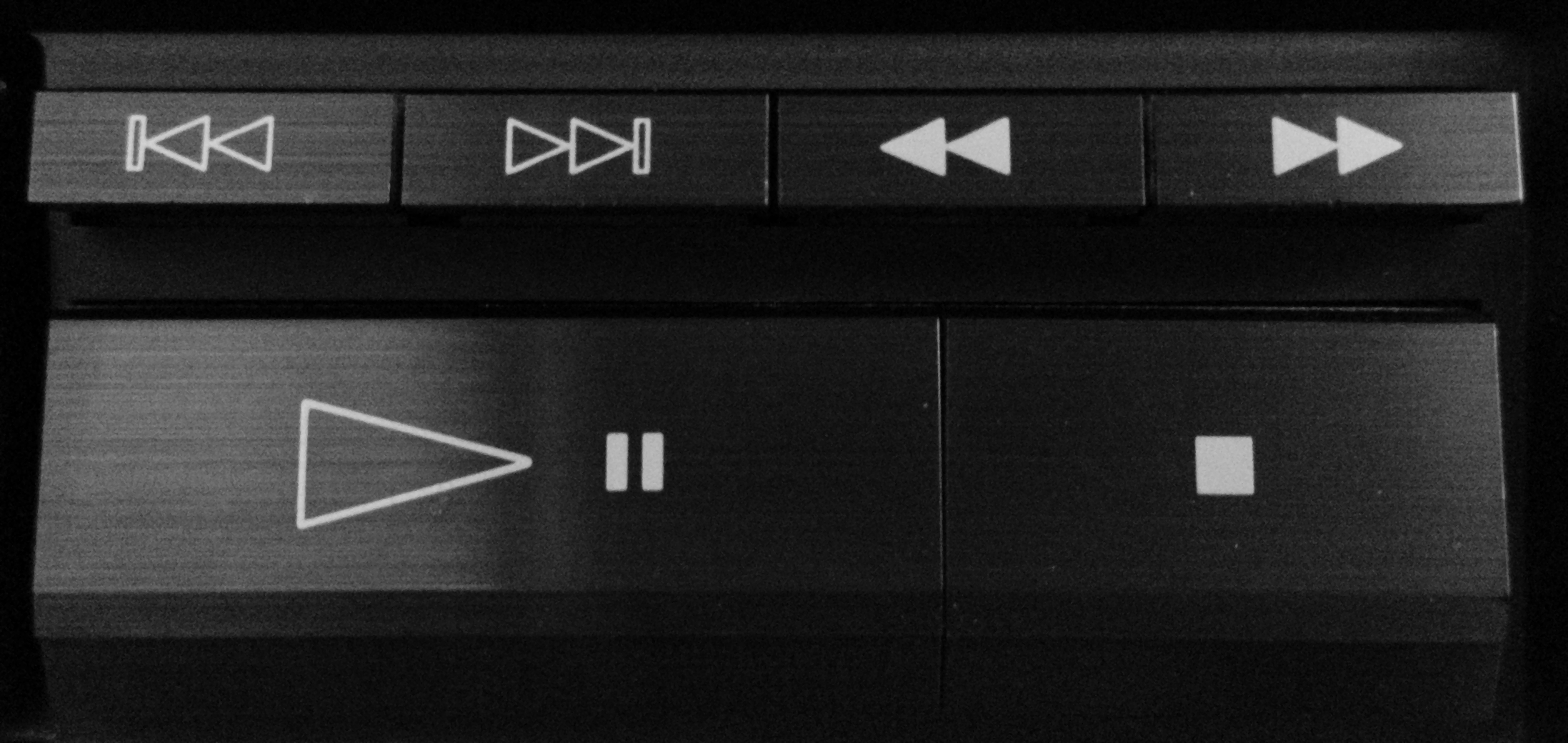
If you are experiencing issues with your MyGica ATV495Max software and remote, such as no sound or Bluetooth pairing problems, there are a few troubleshooting steps you can try.
Firstly, make sure that your device is properly booted up and connected to the appropriate network. Check if there are any updates available for the software and install them if needed.
If you are having audio issues, check if the volume is turned up and not muted. Additionally, ensure that the audio output settings are properly configured. If you are using external speakers, make sure they are connected correctly.
To troubleshoot Bluetooth pairing issues, try resetting the Bluetooth settings on your device. You can do this by going to the settings menu and selecting the option to reset Bluetooth. Once reset, try pairing your remote or other Bluetooth devices again.
If these steps do not resolve your issues, you may need to consider contacting MyGica support for further assistance.
FAQs
Is MyGica TV Box Google certified?
No, the MyGica TV Box is not Google certified.
Is MyGica an android?
No, MyGica is not an android. It is a smart TV box that runs on the Android operating system.

