Samsung Network Printer Status Unavailable: Troubleshooting the issue and restoring printer functionality.
Overview of Printer Status
If you are encountering the issue where the Samsung Network Printer status is unavailable, here are some troubleshooting steps to resolve the problem:
1. Check the printer connection: Ensure that the printer is properly connected to the power source and the network. Make sure the printer’s Wi-Fi or Ethernet connection is stable.
2. Restart the printer: Sometimes, a simple restart can resolve temporary issues. Turn off the printer, wait for a few seconds, and then turn it back on.
3. Update firmware: Check if there are any firmware updates available for your printer. Visit the Samsung website or refer to the user guide for instructions on how to update the firmware.
4. Clear print queue: If there are any pending print jobs in the print queue, clearing them can help resolve the issue. Go to the printer settings on your computer and delete any pending print jobs.
5. Check printer software: Ensure that the printer software or device drivers are up to date. Visit the Samsung website or use the provided software to check for updates.
6. Reset network settings: If the printer is still not showing the status, try resetting the network settings. Refer to the user guide or contact Samsung support for instructions on how to do this.
If none of the above steps resolve the issue, it is recommended to contact Samsung support for further assistance. They will be able to provide specific troubleshooting steps based on your printer model and software version.
Remember to regularly check for updates for both your printer’s software and your operating system to ensure optimal performance. This will also help prevent any potential issues in the future.
Common Driver Error Causes and Fixes
1. Outdated or incompatible drivers: One of the most common causes of driver errors is using outdated or incompatible drivers. To fix this issue, you need to update your printer driver. Visit the Samsung website or use a driver update software to find and install the latest driver for your printer model.
2. Incorrect driver installation: Sometimes, driver errors occur due to incorrect installation. To fix this issue, follow these steps:
a. Uninstall the current driver: Go to Control Panel > Programs and Features, find the printer driver, and click on “Uninstall.”
b. Disconnect the printer: Unplug the printer from your computer.
c. Reinstall the driver: Visit the Samsung website or use the driver installation CD to reinstall the driver.
d. Connect the printer: Plug the printer back into your computer and follow the on-screen instructions to complete the installation.
3. Conflicting drivers: Conflicts between different drivers can also cause driver errors. To fix this issue:
a. Identify conflicting drivers: Go to Device Manager (right-click on the Start button and select “Device Manager”) and look for any yellow exclamation marks or error icons next to the printer or other devices.
b. Update or uninstall conflicting drivers: Right-click on the conflicting device, select “Update driver” or “Uninstall device,” and follow the on-screen instructions.
4. Corrupted driver files: Corrupted driver files can lead to driver errors. To fix this issue:
a. Delete temporary files: Press Windows key + R, type “%temp%” (without quotes), and press Enter. Delete all files in the temporary folder.
b. Clear the print spooler: Press Windows key + R, type “services.msc” (without quotes), and press Enter. Scroll down to “Print Spooler,” right-click on it, and select “Stop.” Wait for a few seconds, then right-click on it again and select “Start.”
c. Reinstall the driver: Visit the Samsung website or use the driver installation CD to reinstall the driver.
5. Printer connectivity issues: Sometimes, driver errors occur due to connectivity problems between the printer and your computer. To fix this issue:
a. Check the printer connection: Ensure that the printer is properly connected to your computer via USB, Wi-Fi, or Ethernet cable.
b. Restart the printer and computer: Turn off both the printer and your computer. Wait for a few seconds, then turn them back on.
c. Update firmware: Visit the Samsung website and check if there are any firmware updates available for your printer. Follow the instructions to update the firmware.
Updating and Rolling Back Drivers
| Step | Description |
|---|---|
| 1 | Identify the printer model and current driver version. |
| 2 | Visit the official Samsung website. |
| 3 | Search for the printer model in the support section. |
| 4 | Download the latest driver compatible with your operating system. |
| 5 | Install the driver following the provided instructions. |
| 6 | Restart the computer to complete the driver update. |
| 7 | If the issue persists, consider rolling back to a previous driver version. |
| 8 | Access the Device Manager in your operating system. |
| 9 | Locate the printer driver in the list of installed devices. |
| 10 | Right-click on the printer driver and select “Properties”. |
| 11 | Navigate to the “Driver” tab. |
| 12 | Select “Roll Back Driver” and follow the on-screen instructions. |
Lorem ipsum dolor sit amet, consectetur adipiscing elit. Nullam consequat magna at lacus porta consequat. Sed tristique risus sit amet nunc sagittis, nec vehicula sem fringilla. Integer euismod, mauris nec vulputate fermentum, dolor urna imperdiet lectus, a consectetur lorem magna at justo. Sed vitae iaculis nulla. Nulla facilisi. Proin rutrum, orci at tincidunt ultrices, ipsum neque dignissim lectus, ac condimentum leo ligula id nulla. Sed sed erat id velit lacinia pharetra. Donec sagittis, nulla quis suscipit tempor, dui diam malesuada libero, auctor sollicitudin nisl felis at eros. Ut sit amet lacus euismod, eleifend augue vitae, interdum libero. Maecenas lobortis semper ex, in dignissim ex lacinia ut. In quis purus diam. Vestibulum ante ipsum primis in faucibus orci luctus et ultrices posuere cubilia curae; Cras vel consectetur tortor.
Troubleshooting and Maintenance Tips

- Check Network Connection
- Make sure the printer is connected to the network.
- Verify that the network cables are securely plugged in.
- Restart the printer and the router.
- Update Printer Firmware
- Access the Samsung printer’s web management interface.
- Go to the “Maintenance” or “Settings” section.

- Check for firmware updates and install them if available.
- Restart Print Spooler Service
- Open the Services window by pressing Win+R and typing services.msc.
- Locate the Print Spooler service.
- Right-click on it and select Restart.
- Check Printer Status
- Open the Devices and Printers window.
- Right-click on the Samsung printer and select See what’s printing.
- If there are any pending print jobs, cancel or remove them.
- Reinstall Printer Drivers
- Uninstall the current printer drivers from the Device Manager.
- Download the latest drivers from the Samsung website or use the original installation disc.
- Install the drivers following the on-screen instructions.
- Reset Printer to Factory Defaults
- Access the printer’s web management interface.
- Go to the “Maintenance” or “Settings” section.
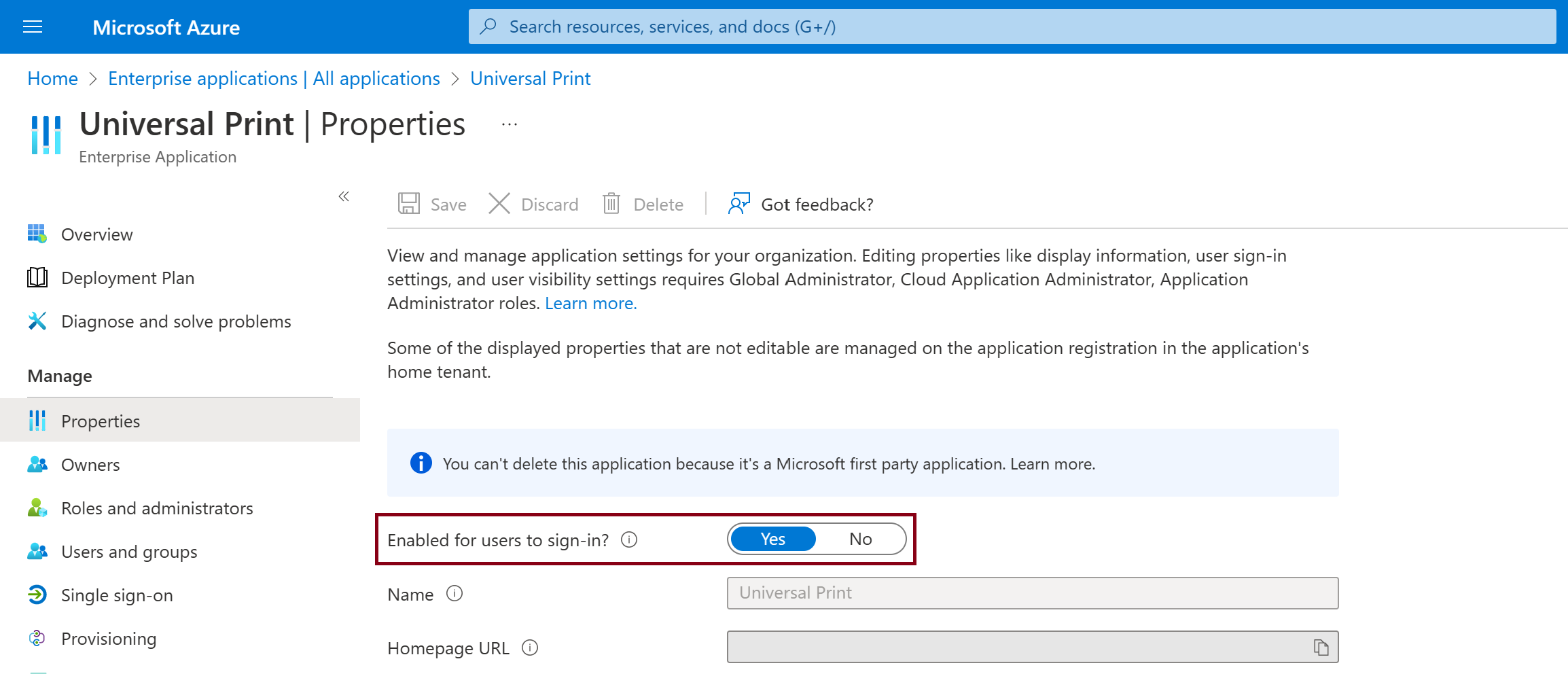
- Find the option to reset the printer to factory defaults and confirm the action.
FAQ
How do I get my Samsung wireless printer back online?
To get your Samsung wireless printer back online, first, check the connections to ensure it is properly connected to the computer or network. Verify the integrity of the USB or network cables. Then, power cycle by turning off the printer and turning it back on. Additionally, restart your computer.
Why is my printer showing not available?
Your printer may be showing as “not available” because the print spooler on your device needs to be checked and cleared. To do this on an Android smartphone or tablet, go to the Settings menu, tap on Apps or Applications, then tap the More icon and select Show System Apps. Look for Print Spooler and tap on it.
Why does my phone keep saying printer not available?
Your phone may keep saying “printer not available” because the printer is not properly connected to the same Wi-Fi network as your phone or it may not be turned on and ready to print. Try restarting both the printer and your phone to see if that resolves the issue.
Why is my Samsung printer status not available?
Your Samsung printer status may not be available because there is a lack of communication between your computer and printer. To resolve this, check if your printer is powered on and ensure that the USB cable is fully inserted into both the computer and printer.

