Having trouble with your offline printer in Windows 10? Here’s how to fix it.
Restart Devices and Check Connections
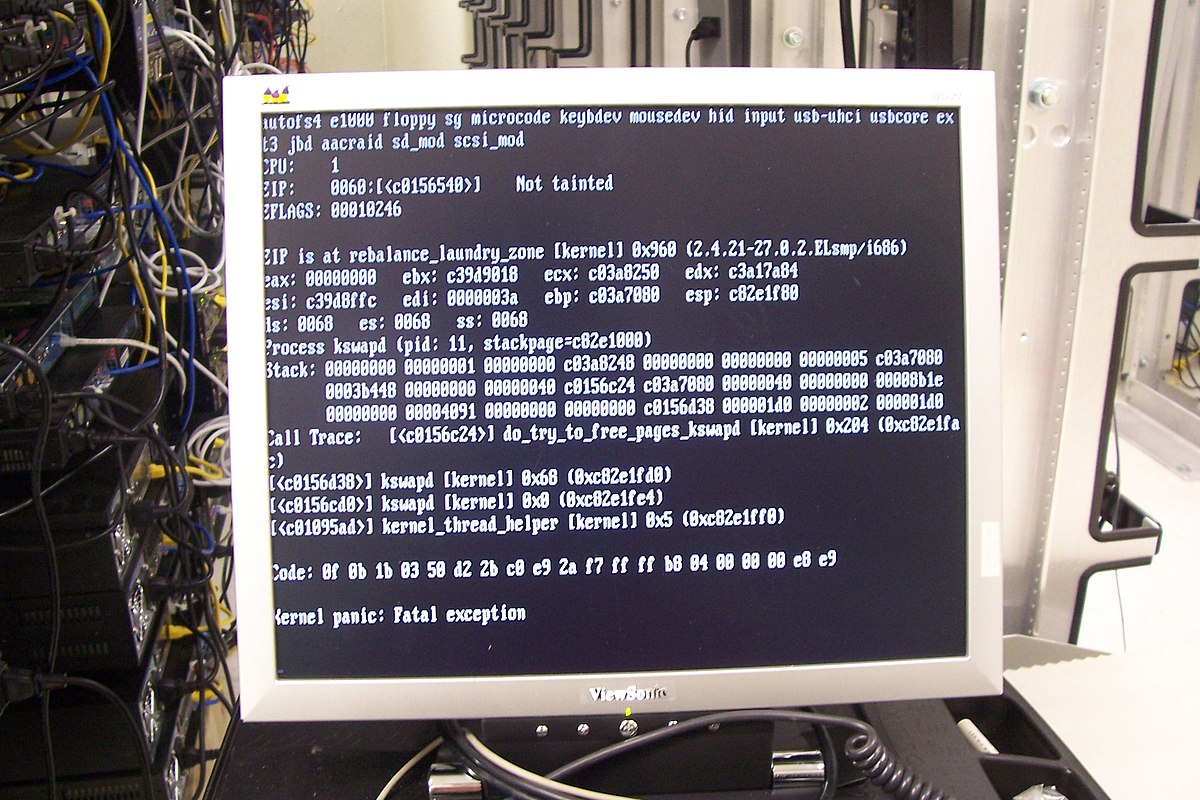
Restarting your devices and checking connections is often the first step in fixing offline printer issues in Windows 10. Follow these steps to troubleshoot and resolve the problem:
1. Power cycle your printer: Turn off your printer, unplug it from the power source, and wait for about 30 seconds. Then, plug it back in and turn it on. This process can help reset the printer and establish a fresh connection.
2. Check the printer connections: Ensure that your printer is properly connected to your computer. If you’re using a USB cable, make sure it is securely plugged into both the printer and the computer. If you’re using a wireless connection, check that your printer is connected to the same Wi-Fi network as your computer.
3. Restart your computer: Sometimes, a simple restart can fix connectivity issues. Close all open applications and restart your computer. This can help refresh the system and establish a stable connection between your computer and the printer.
4. Check the printer status: Open the Control Panel on your computer and navigate to “Devices and Printers.” Locate your printer and check if it is set as the default printer. Also, make sure it is not set to “Use Printer Offline.” If it is, right-click on the printer icon and uncheck the “Use Printer Offline” option.
5. Clear print queue: Sometimes, a stuck print job can cause offline printer issues. Open the Control Panel, go to “Devices and Printers,” right-click on your printer, and select “See what’s printing.” In the print queue window, click on “Printer” in the menu bar and select “Cancel All Documents.” This will clear the print queue and allow new print jobs to go through.
6. Update printer drivers: Outdated or corrupted printer drivers can also cause offline issues. Visit the manufacturer’s website and download the latest drivers for your printer model. Install them on your computer and restart both your computer and printer.
Update Printer Status and Settings
To update the printer status and settings in Windows 10, follow these steps:
1. Open the Start menu and select “Settings.”
2. In the Settings menu, click on “Devices.”
3. Select “Printers & scanners” from the left-hand menu.
4. Find your printer in the list of installed printers and click on it.
5. If the printer is currently offline, click on the “Offline” status and select “Printer” from the drop-down menu. This will bring the printer back online.
If the printer is still not working, try the following troubleshooting steps:
1. Check the printer’s connection to the computer. Ensure that the printer is connected via Wi-Fi or a USB cable, and that it is turned on.
2. Restart the printer and the computer. Sometimes, a simple power cycle can resolve any connection issues.
3. Update the printer driver. Right-click on the printer in the Printers & scanners menu and select “Update driver.” This will search for and install any available updates for the printer.
4. Clear the print queue. Sometimes, a stuck print job can prevent the printer from functioning. Open the Printers & scanners menu, right-click on the printer, and select “See what’s printing.” From the print queue window, select “Cancel all documents” to clear the queue.
If you are still encountering issues, you may need to consult the printer’s manual or contact the manufacturer for further assistance. Remember to provide them with any error messages or relevant information about your printer setup.
Troubleshoot with Built-in Tools
- Run the Printer Troubleshooter
- Press the Windows key on your keyboard and type “troubleshoot”.
- Click on Troubleshoot settings from the search results.
- In the Troubleshoot settings window, scroll down and click on Printer under the “Find and fix other problems” section.
- Click on Run the troubleshooter and follow the on-screen instructions to diagnose and fix any printer-related issues.
- Restart the Print Spooler service
- Press the Windows key and type “services.msc” to open the Services window.
- Scroll down and locate the Print Spooler service.
- Right-click on Print Spooler and select Restart. If the service is not running, click on Start to initiate it.
- Update printer drivers
- Press the Windows key and type “device manager” to open Device Manager.
- Expand the Print queues category.
- Right-click on your printer model and select Update driver.
- Choose the option to Search automatically for updated driver software and follow the prompts to update the drivers.
- Clear the print queue
- Press the Windows key and type “services.msc” to open the Services window.
- Scroll down and locate the Print Spooler service.
- Right-click on Print Spooler and select Stop.
- Open File Explorer and navigate to the following directory: C:\Windows\System32\spool\PRINTERS.
- Delete all the files in the PRINTERS folder.
- Go back to the Services window, right-click on Print Spooler, and select Start.
Manage Printer Installation and Queue

1. Check printer status: Ensure that your printer is powered on and connected to your computer. If it’s an offline printer, it won’t be able to print. Look for any error messages or indicators on the printer itself.
2. Restart print spooler service: The print spooler service manages the print jobs in the queue. Sometimes, restarting this service can resolve offline printer issues. Press the Windows key + R, type “services.msc“, and hit Enter. In the Services window, locate the “Print Spooler” service, right-click on it, and select “Restart“.
3. Set printer as default: Ensure that your printer is set as the default printer in Windows 10. Press the Windows key + I to open the Settings app, then go to “Devices“. Under the “Printers & scanners” section, select your printer and click on “Manage“. In the printer management window, click on “Set as default“.
4. Clear print queue: If there are any stuck print jobs in the queue, it can cause the printer to go offline. Open the Control Panel by pressing the Windows key + X and selecting “Control Panel“. Go to “Devices and Printers“, right-click on your printer, and select “See what’s printing“. In the print queue window, click on “Printer” in the menu bar and select “Cancel All Documents“.
5. Update printer driver: Outdated or incompatible printer drivers can also cause offline printer issues. Visit the manufacturer’s website and download the latest driver for your printer model. Install the updated driver and check if the printer comes back online.
6. Power cycle your devices: Turn off your printer and computer. Unplug the power cords, wait for a few seconds, and then plug them back in. Turn on your printer first, and then your computer. This can help refresh the connection between the devices.
Adjust Network and Security Settings
| Adjust Network and Security Settings | |
|---|---|
| Step | Instructions |
| 1 | Click on the “Start” menu and select “Settings.” |
| 2 | In the Settings window, click on “Network & Internet.” |
| 3 | Under the “Status” tab, click on “Network troubleshooter.” |
| 4 | Follow the on-screen instructions provided by the troubleshooter to fix any network issues that may be affecting your printer. |
| 5 | Return to the Settings window and click on “Update & Security.” |
| 6 | Click on “Windows Security” in the left sidebar. |
| 7 | Click on “Virus & threat protection.” |
| 8 | Under the “Virus & threat protection settings,” click on “Manage settings.” |
| 9 | Ensure that your antivirus software is not blocking the printer. If necessary, add the printer to the list of allowed devices. |
FAQs
Why does Microsoft say my printer is offline?
Microsoft says your printer is offline because there may be a large or stuck print job in the print queue. To resolve this, you can open the print queue, cancel any pending print jobs, and then try printing again.
How do I force my printer from offline to online?
To force your printer from offline to online, right click on your printer and select “See what’s printing.” Then, click on “Printer” in the menu bar and uncheck the option for “Use Printer Offline.” Finally, try printing your document.
Why is it saying my printer is offline when it isn t?
It is possible that your printer is appearing offline even though it is not due to issues with its Wi-Fi connection or its connection to your computer.
How do I get my printer back online Windows 10?
To get your printer back online on Windows 10, ensure that it is turned on and connected to the same Wi-Fi network as your device. Restart the printer by unplugging it. Set your printer as the default printer and clear the print queue. Finally, reset the service responsible for managing the printing queue.

