Clear Cache and Data
To fix the “Android SystemUI Has Stopped” error, you can try clearing the cache and data of your Android device. Clearing the cache and data can help resolve any issues related to the SystemUI.
Here’s how to clear cache and data on Android:
1. Go to the Settings app on your Android device.
2. Scroll down and tap on “Apps” or “Applications” (the exact name may vary depending on your device).
3. Look for “SystemUI” or “Android SystemUI” in the list of apps and tap on it.
4. Tap on “Storage” or “Storage & cache” (again, the exact name may vary).
5. Tap on “Clear cache” to remove temporary files that might be causing the error.
6. If clearing the cache doesn’t solve the problem, go back to the “Storage” screen and tap on “Clear data” or “Clear storage” (this will delete app data, so make sure to back up any important information).
7. Restart your Android device to apply the changes.
Note: Clearing the cache and data of SystemUI may reset some of your settings, but it should not affect your personal data or installed apps.
If the error persists after clearing the cache and data, you may need to consider other troubleshooting steps or seek further assistance from the manufacturer or a professional.
Uninstall Google App Updates
![]()
1. Go to your device’s Settings and tap on “Apps” or “Applications.”
2. Scroll down and find “Google” or “Google App” in the list of installed apps.
3. Tap on it to open the app settings.
4. Look for the three-dot menu icon or “More” button and tap on it.
5. From the menu that appears, select “Uninstall Updates.”
6. A confirmation prompt will appear, asking if you want to uninstall updates. Tap “OK” to proceed.
7. Wait for the uninstallation process to complete. This may take a few seconds.
8. Once the updates are uninstalled, you can either leave the app in its default version or update it again from the Google Play Store.
Note: Uninstalling Google app updates may revert the app to its factory version, removing any new features or improvements that came with the updates. If you experience any issues or the error persists, you may need to consider other troubleshooting steps or seek further assistance.
Wipe Device Cache Partition
To fix the “Android SystemUI has stopped” error, you can try wiping the device cache partition. This can help resolve any issues related to the system’s user interface. Here’s how you can do it:
1. Turn off your Android device completely.
2. Press and hold the Power button and the Volume Down button simultaneously until the device powers on.
3. Use the Volume buttons to navigate to the Recovery mode option and press the Power button to select it.
4. Once in Recovery mode, use the Volume buttons to navigate to the Wipe cache partition option.
5. Press the Power button to select it.
6. Confirm the action by selecting Yes when prompted.
7. Wait for the cache partition to be wiped.
8. Once the process is complete, use the Volume buttons to navigate to the Reboot system now option and press the Power button to select it.
9. Your device will now reboot, and hopefully, the “Android SystemUI has stopped” error will be resolved.
Factory Reset Your Device
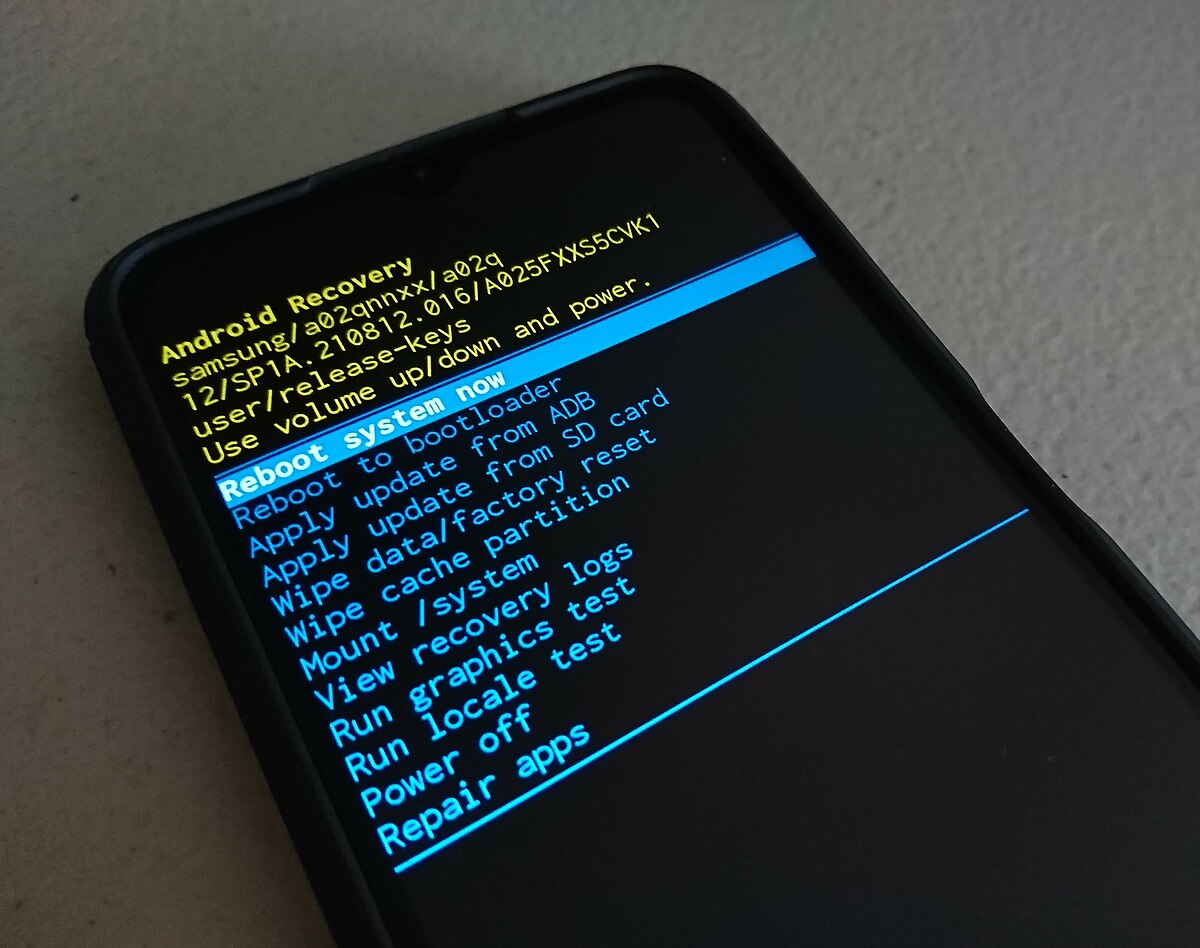
To factory reset your Android device and fix the SystemUI has stopped error, follow these steps:
1. Backup your data: Before performing a factory reset, make sure to backup all your important files, contacts, and settings. You can use Google Play services or a third-party app to backup your data.
2. Access the settings menu: Go to your device’s settings menu by swiping down from the top of the screen and tapping the gear icon.
3. Find the reset option: Scroll down and look for the “System” or “General Management” option. Tap on it, and then select “Reset” or “Reset options.”
4. Factory reset: Choose the “Factory data reset” or “Erase all data” option. You may need to enter your device’s password or pattern lock to proceed.
5. Confirm the reset: Read the warning message and tap on “Reset” or “Erase everything” to confirm the reset. Your device will now begin the factory reset process, which may take a few minutes.
6. Set up your device: Once the reset is complete, your device will reboot. Follow the on-screen instructions to set up your device, including signing in with your Google account and restoring your backed-up data.
Remember, a factory reset will erase all data on your device, including apps, photos, and settings. It is important to create a backup before proceeding.
If the SystemUI has stopped error persists after the factory reset, consider seeking further assistance from the manufacturer or a professional technician.
Manage Auto-Start and Updates
| Method | Description |
|---|---|
| Clear SystemUI Cache | Clears the cache for the SystemUI app, which can help resolve the “SystemUI has stopped” error. |
| Force Stop SystemUI | Force stops the SystemUI app, which can temporarily fix the “SystemUI has stopped” error. |
| Disable and Re-enable SystemUI | Disables and then re-enables the SystemUI app, which can resolve the “SystemUI has stopped” error. |
| Clear App Data and Cache | Clears both the data and cache for the SystemUI app, which can help fix the “SystemUI has stopped” error. |
| Update SystemUI | Checks for available updates for the SystemUI app and installs them, which can resolve any bugs causing the “SystemUI has stopped” error. |
| Auto-Start Management | Manages the auto-start settings for apps, including the SystemUI app, to prevent any conflicts that may cause the “SystemUI has stopped” error. |
FAQ
What is Android system UI used for?
The Android system UI is used for controlling and customizing the display of an Android device independent of third-party apps.
What will happen if I disable system UI?
If you disable system UI, it can cause various problems such as an unresponsive screen, loss of easy access to notifications, and system crashes.
What happens if I force stop system UI?
If you force stop system UI, it will reset any customized settings on your device, including the wallpaper and other personalized configurations.

