I have encountered numerous connection problems and website issues while playing Roblox.
Verify Server Status and Internet Connection
To verify the server status and internet connection while experiencing Roblox connection problems and website issues, follow these steps:
1. Check your internet connection: Ensure that your device has a stable internet connection by connecting to a Wi-Fi network or using mobile data. Verify if other websites and apps are working properly.
2. Test Roblox server status: Visit the Roblox website and navigate to the status page. This page provides real-time information about server status and any ongoing maintenance or downtime. If there are any issues reported, wait for them to be resolved before proceeding.
3. Clear cache and cookies: On your device, clear the cache and cookies for the Roblox website. This helps remove any temporary data that may be causing connection problems or website issues. Instructions may vary depending on your device and browser, but typically you can find these options in the settings or privacy sections.
4. Restart your device: Sometimes, a simple restart can resolve connectivity issues. Restart your device to refresh the network settings and clear any temporary glitches.
5. Check for software updates: Ensure that your device’s operating system and the Roblox app (if applicable) are up to date. Software bugs or compatibility issues can cause connection problems, so keeping everything updated is essential.
Use a Supported Browser and Adjust Firewall Settings
1. Supported Browser: Make sure you are using a supported browser such as Google Chrome, Mozilla Firefox, or Microsoft Edge. These browsers are optimized for Roblox and will provide a smoother gaming experience.
2. Adjust Firewall Settings: Check your firewall settings to ensure that Roblox is not being blocked. Allow Roblox through the firewall by adding it to the list of allowed applications. This will prevent any connectivity issues caused by the firewall.
If you are using a personal computer, follow these steps to adjust firewall settings:
1. Open the Control Panel and navigate to the “System and Security” section.
2. Click on “Windows Defender Firewall” and select “Allow an app or feature through Windows Defender Firewall.”
3. Click on the “Change settings” button and scroll down to find Roblox.
4. Check both the “Public” and “Private” boxes next to Roblox and click “OK” to save the changes.
For mobile devices, tablet computers, or Mac computers, refer to the respective firewall settings to allow Roblox.
By using a supported browser and adjusting firewall settings, you can enhance your Roblox gaming experience and minimize any connection problems or website issues you may encounter.
Update Roblox and Check Date and Time Settings
To resolve connection problems and website issues on Roblox, it is important to update the game and check your date and time settings.
Updating Roblox: Make sure you have the latest version of Roblox installed on your device. This can be done through the app store for mobile devices or the Roblox website for computers. Keeping the game updated ensures that you have the latest bug fixes and improvements.
Checking Date and Time Settings: Incorrect date and time settings can cause issues with Roblox’s servers. To check and adjust these settings:
1. On Windows: Click on the clock in the bottom right corner of your screen. Select “Date and Time Settings” and make sure the time zone is correct. If not, select the correct time zone and click “Apply.”
2. On Mac: Click on the Apple menu and select “System Preferences.” Choose “Date & Time” and ensure the time zone is accurate. If not, click the lock icon, enter your password, select the correct time zone, and click “Apply.”
3. On Mobile Devices: Go to your device’s settings and find the “Date & Time” or “General” section. Make sure the time zone is correct, or enable automatic date and time settings.
Troubleshoot with Uninstalling or Force Closing
If you’re experiencing connection problems or website issues on Roblox, there are a few troubleshooting steps you can try before reaching out for further assistance.
First, consider uninstalling and reinstalling the Roblox application on your device. This can help resolve any software bugs or glitches that may be causing the connection issues. To do this, follow these steps:
1. On a Windows computer, go to the Control Panel and select “Uninstall a program.” Find Roblox in the list of installed applications and click “Uninstall.” Then, download and reinstall the application from the official Roblox website or the app store.
2. On a Mac computer, locate the Roblox application in your Applications folder and drag it to the Trash. Then, empty the Trash and download the latest version of Roblox from the official website or app store.
If uninstalling and reinstalling doesn’t solve the problem, you can try force closing the Roblox application. This can help clear any temporary files or cache that may be causing issues. To force close the application, follow these steps:
1. On a mobile device or tablet, swipe up from the bottom of the screen (or press the home button twice) to access the app switcher. Find the Roblox app and swipe it up or off the screen to close it.
2. On a computer, press Ctrl + Alt + Delete and select “Task Manager.” In the Task Manager window, find the Roblox process and click “End Task” to force close it.
After force closing the application, wait a few moments and then reopen it to see if the connection issues have been resolved.
Adjust Network’s Anti-Virus and Open Necessary Ports
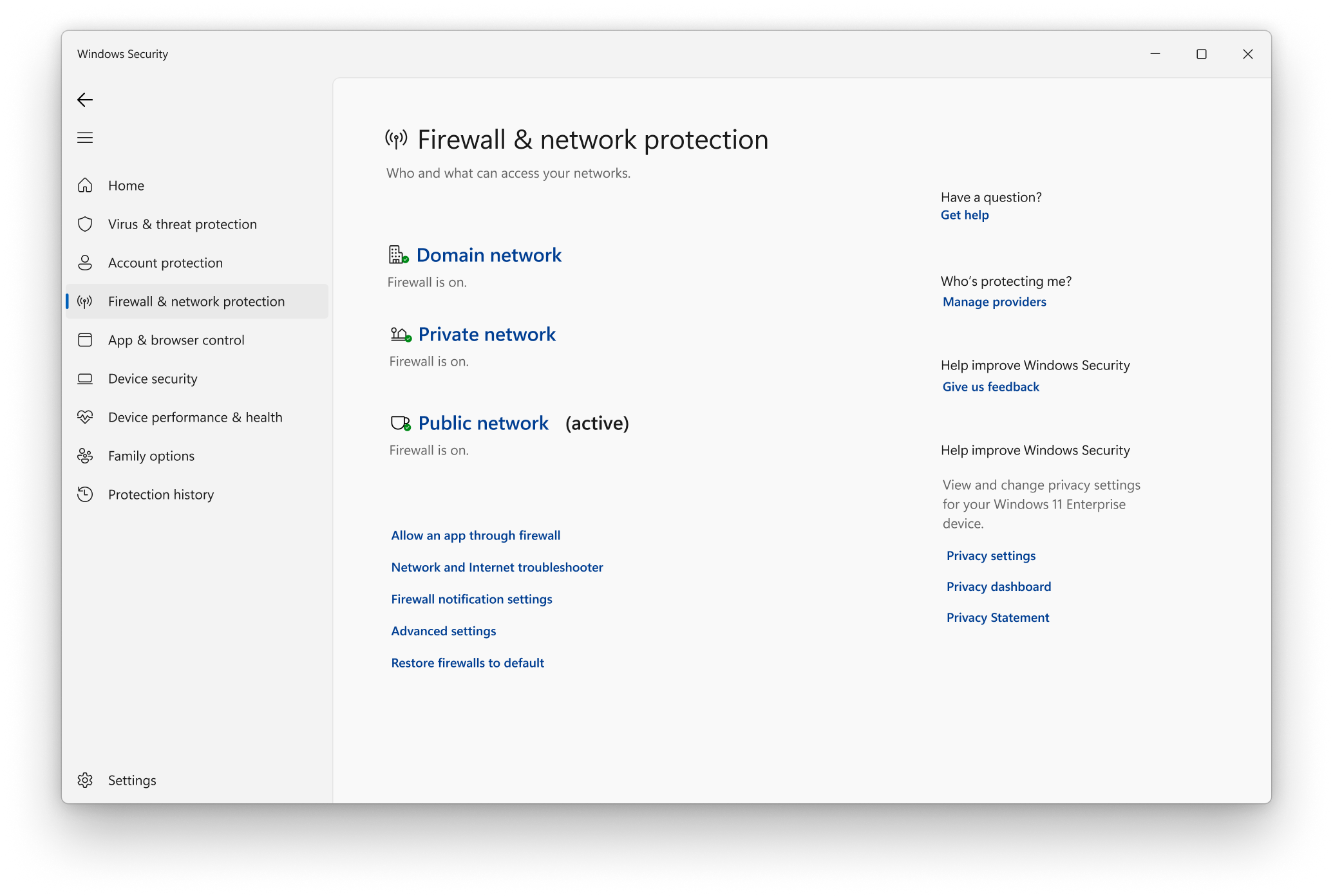
| Issue | Solution |
|---|---|
| Connection problems | Adjust the network’s anti-virus settings to allow Roblox connections. |
| Website issues | Open necessary ports on the network to ensure smooth access to Roblox website. |
Try Different Platforms or Browsers
- Open the Roblox website on a different platform or device (e.g., computer, mobile phone, tablet).
- If using a computer, try accessing Roblox using a different browser (e.g., Google Chrome, Mozilla Firefox, Safari, Microsoft Edge).
- If using a mobile device, try using the Roblox app instead of the website.
- Ensure that the platform or browser you are using is compatible with Roblox by checking the system requirements on the Roblox website.
FAQs
Is Roblox down in 2023?
Roblox is not shutting down in 2023. This is a recurring hoax that circulates every year or two, as confirmed by the official Roblox Twitter account.
Why is my Roblox client not working?
Your Roblox client may not be working because it is not set to run as Administrator. To resolve this, right click on the Roblox Player application, select properties, go to compatibility settings, and check the “run as administrator” option. Apply the changes and try running the Roblox client again.
Is there a problem in Roblox today?
There doesn’t appear to be any current issues with Roblox at the moment.
Why isn t my Roblox working?
Your Roblox may not be working because your browser’s security settings may not allow for Roblox. Adjusting these settings can help resolve issues such as unresponsive buttons or links.

