Encountering error code 0xc0000225 on various versions of Windows can be frustrating. In this guide, I will share effective methods to resolve this issue and get your system up and running smoothly again.
Understanding the Error Code
Understanding Error Code 0xc0000225 on Windows
If you’re encountering Error Code 0xc0000225 on your Windows 10, 11, 7, 8, 8.1, or Vista computer, we’re here to help you fix it. This error usually occurs during the boot process and can prevent your operating system from starting up properly.
To resolve this issue, follow these steps:
1. Check your BIOS settings: Ensure that your computer’s BIOS settings are correctly configured. This includes checking the boot order and making sure that the correct boot device is selected.
2. Verify disk partitioning: Make sure that your disk partitions are properly set up and that there are no issues with disk formatting or partition table corruption.
3. Use the Windows installation media: If you have a Windows installation DVD or USB flash drive, you can use it to repair your system. Boot from the installation media and select the “Repair your computer” option. From there, you can use tools like CHKDSK, System File Checker (SFC), or the Windows Registry to fix any errors.
4. Check for malware: Malware infections can also cause this error. Run a thorough scan with your preferred antivirus software to check for any malicious programs.
5. Update device drivers: Outdated or incompatible device drivers can sometimes trigger this error. Update your drivers to the latest version from the manufacturer’s website or use a reliable driver updating tool.
6. Seek professional help: If you’re not comfortable troubleshooting the issue yourself, or if the above steps don’t resolve the error, it’s recommended to seek assistance from a professional computer technician.
Performing Startup Repair
To start, you will need a bootable USB flash drive or DVD containing the Windows installation files. Insert the USB or DVD into your computer and restart it.
As the computer boots up, press the appropriate key (usually F12 or ESC) to access the boot menu. Select the USB or DVD as the boot device and press Enter.
Once the Windows Setup screen appears, choose your language preference and click “Next.” Then, click “Repair your computer” in the bottom left corner.
In the next screen, select “Troubleshoot” and then “Advanced options.” Choose “Startup Repair” and let the process run.
Note: If you have multiple operating systems installed, select the one that is causing the error.
The Startup Repair tool will automatically scan your system for any issues and attempt to fix them. This may take some time, so be patient.
Once the repair is complete, restart your computer and check if the Error Code 0xc0000225 is resolved. If not, you may need to try other troubleshooting methods such as CHKDSK or System File Checker.
Running System and Disk Checks
To run a system check, follow these steps:
1. Press the Windows key + R to open the Run dialog box.
2. Type “cmd” and press Enter to open the Command Prompt.
3. In the Command Prompt, type “sfc /scannow” and press Enter.
4. Wait for the system scan to complete. This may take some time.
5. If any issues are found, the system will attempt to repair them automatically.
To run a disk check, follow these steps:
1. Open the Command Prompt as mentioned above.
2. In the Command Prompt, type “chkdsk C: /f” and press Enter. Replace “C:” with the drive letter of the disk you want to check.
3. You may be prompted to schedule the disk check for the next system restart. Type “Y” and press Enter.
4. Restart your computer for the disk check to begin.
5. The disk check will scan and fix any errors on the disk.
Running system and disk checks can help resolve common issues that may cause Error Code 0xc0000225. If the issue persists, you may need to consider other troubleshooting steps or seek further assistance.
Rebuilding BCD
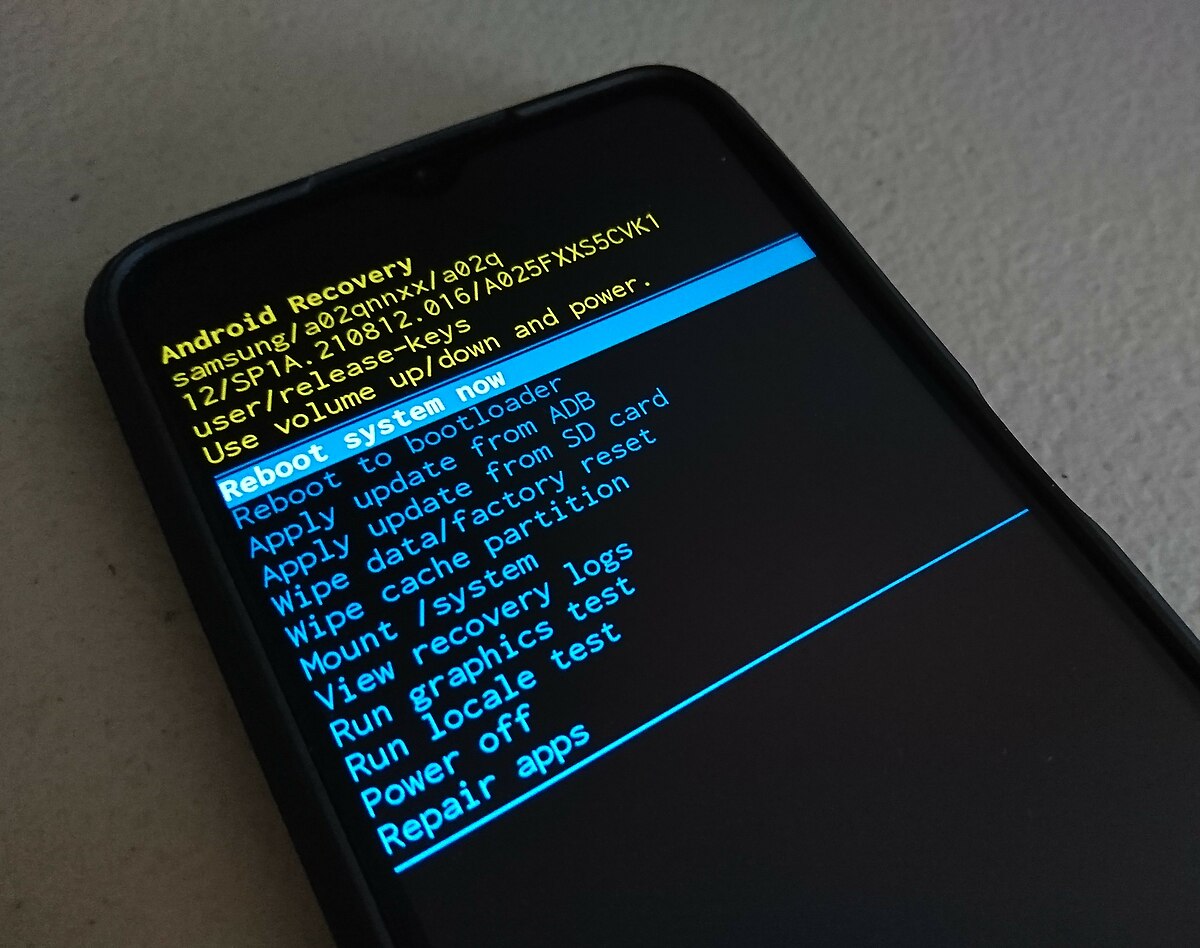
If you encounter Error Code 0xc0000225 on your Windows operating system (Windows 10, 11, 7, 8, 8.1, or Vista), it usually indicates an issue with the Boot Configuration Data (BCD). To fix this error, you will need to rebuild the BCD. Here’s how:
1. Insert your Windows installation media (DVD or USB) and restart your computer.
2. Press any key to boot from the installation media when prompted.
3. Select your language preferences and click “Next.”
4. Click on “Repair your computer” at the bottom left corner of the screen.
5. Select “Troubleshoot” and then choose “Advanced options.”
6. Click on “Command Prompt” to open the command-line interface.
7. In the Command Prompt, type bootrec /fixmbr and press Enter.
8. Then, type bootrec /fixboot and press Enter.
9. Finally, type bootrec /rebuildbcd and press Enter.
10. The command prompt will scan your computer for Windows installations. If prompted, select the Windows installation you want to repair and press Enter.
11. After the process completes, restart your computer and check if the error is resolved.
Rebuilding the BCD should fix Error Code 0xc0000225 and allow your Windows operating system to boot properly.
Marking Partition as Active
To mark a partition as active on Windows 10, 11, 7, 8, 8.1, or Vista and fix the error code 0xc0000225, follow these steps:
1. Open the Command Prompt as an administrator. You can do this by searching for “cmd” in the Start menu, right-clicking on “Command Prompt,” and selecting “Run as administrator.”
2. In the Command Prompt window, type diskpart and press Enter. This will open the DiskPart utility.
3. Type list disk and press Enter. This will display a list of all the disks connected to your computer.
4. Identify the disk that contains the partition you want to mark as active. The disks will be listed with a corresponding number.
5. Type select disk [disk number] and press Enter. Replace [disk number] with the number of the disk you identified in the previous step.
6. Type list partition and press Enter. This will display a list of all the partitions on the selected disk.
7. Identify the partition you want to mark as active. The partitions will be listed with a corresponding number.
8. Type select partition [partition number] and press Enter. Replace [partition number] with the number of the partition you identified in the previous step.
9. Type active and press Enter. This will mark the selected partition as active.
10. Close the Command Prompt window and restart your computer.
System Restore Options
1. Start by booting your computer using a bootable Windows installation disk or a recovery disk.
2. On the first screen, select your language preferences and click “Next.”
3. Then, click on “Repair your computer” at the bottom left corner of the screen.
4. In the next window, choose “Troubleshoot” and then “Advanced options.”
5. Here, select “System Restore” from the list of options.
6. You will be prompted to choose an account to continue. Select the account with administrative privileges and enter the password if required.
7. In the System Restore window, you will see a list of available restore points. Choose a restore point that was created before the Error Code 0xc0000225 occurred.
8. Click “Next” and then “Finish” to start the restoration process.
9. Your computer will restart and begin the restoration process. This may take some time, so be patient.
10. Once the restoration is complete, your computer will restart again. Check if the Error Code 0xc0000225 is resolved.
Remember, System Restore will only restore your computer’s system files and settings, not your personal files. If you have important data, consider backing it up before performing a System Restore.
If the Error Code 0xc0000225 persists after using System Restore, you may need to seek further assistance or try alternative troubleshooting methods.
Hardware and Software Checks
| Hardware Checks | Software Checks |
|---|---|
| 1. Check the hard drive connections | 1. Run Windows Update to install latest patches |
| 2. Test the hard drive using diagnostic tools | 2. Scan for malware and viruses using antivirus software |
| 3. Verify that all hardware components are properly seated | 3. Update device drivers to the latest version |
| 4. Check for any physical damages or faulty hardware | 4. Perform a system file check to repair corrupted files |
| 5. Ensure that the power supply is functioning correctly | 5. Disable any recently installed software or drivers |
Maintaining Computer Stability
- Update your operating system: Keeping your Windows up to date can help resolve compatibility issues and improve stability.
- Perform a system restore: Use a restore point to revert your computer back to a previous state where the error was not present.
- Check for hardware issues: Ensure that all hardware components are properly connected and functioning correctly.
- Run a disk check: Use the built-in Windows utility to scan and repair any file system errors or bad sectors on your hard drive.
- Use the Startup Repair tool: Let Windows automatically diagnose and fix any startup issues that may be causing the error.
- Disable Secure Boot: If you have this feature enabled in your BIOS settings, try disabling it and see if the error persists.
- Repair the Master Boot Record (MBR): Use the command prompt to rebuild the MBR, which could fix boot-related problems.
- Check for malware: Run a thorough antivirus scan to detect and remove any malicious software that could be causing the error.
- Update device drivers: Outdated or incompatible drivers can lead to stability issues. Update them from the manufacturer’s website or using a driver update tool.
- Perform a clean boot: Temporarily disable unnecessary startup programs and services to identify if any of them are causing conflicts.
Backup and Recovery Tips
1. Create regular backups of your important files and data to avoid permanent loss in case of system errors or failures.
2. Use a reliable backup software or tool to automate the backup process and ensure that all your files are securely stored.
3. Consider creating a system image backup, which includes the entire operating system and installed programs, for a complete restore in case of a major issue.
4. Verify the integrity of your backups regularly to ensure that they can be successfully restored when needed.
5. Store your backups in multiple locations, such as external hard drives or cloud storage, to protect against physical damage or loss.
6. When encountering the error code 0xc0000225 on Windows, try the following steps:
a. First, boot your computer from a Windows installation disc or USB.
b. Select your preferred language and click “Next”.
c. Click on “Repair your computer” and select the operating system you want to repair.
d. Choose “Troubleshoot” and then “Advanced options”.
e. From the options presented, select “Command Prompt”.
f. In the command prompt window, type “bootrec /fixboot” and press Enter.
g. Next, type “bootrec /scanos” and press Enter.
h. Finally, type “bootrec /rebuildbcd” and press Enter.
i. Restart your computer and see if the error is resolved.
7. If the error persists, consider seeking professional help or contacting Microsoft support for further assistance.
FAQs
How do I fix error 0xc0000225?
To fix error 0xc0000225, you can try the following methods:
1. Perform Startup Repair.
2. Run SFC Scan.
3. Run CHKDSK Scan.
4. Rebuild the BCD.
5. Set the Active Partition.
6. Perform System Restore.
7. Reinstall Windows.
How do I fix error code 0xc0000225 without CD?
To fix error code 0xc0000225 without a CD, you can try the following methods:
1. Rebuild the MBR using AOMEI Partition Assistant.
2. Set the active partition using AOMEI Partition Assistant.
3. Check the system partition for errors using AOMEI Partition Assistant.
What is error occurred while attempting to read boot configuration data 0xc0000225?
An error occurred while attempting to read boot configuration data 0xc0000225. This error indicates a problem with Windows’ ability to locate the booting system files, or BCD (Boot Configuration Data). It may be caused by damaged system files, incorrect disk file system configuration, or malfunctioning hardware.
How do I fix Windows boot Manager error?
To fix Windows Boot Manager error, you can follow these steps:
1. Boot up using installation media and choose language and formatting.
2. Select “repair your computer” > “Troubleshoot” > “Advanced options” > “Command prompt”.
3. Enter “bootrec.exe /fixboot” and press Enter.

