Have you encountered the SVCHOST.EXE application error with the instruction at memory referenced? If so, you’re in the right place. Let’s explore effective solutions to fix this issue.
Understanding the Error

If you encounter the “SVCHOST.EXE Application Error – Instruction at Memory Referenced” error, there are a few steps you can take to fix it.
First, open the Task Manager by pressing Ctrl+Shift+Esc or right-clicking on the taskbar and selecting Task Manager. In the Processes tab, look for any instances of “svchost.exe” that are using a lot of CPU time. Note down the PID (Process ID) of the problematic svchost.exe process.
Next, open the Windows Registry by pressing Win+R, typing “regedit” and hitting Enter. Navigate to “HKEY_LOCAL_MACHINE\SOFTWARE\Microsoft\Windows NT\CurrentVersion\Svchost”. Look for the svchost.exe process with the corresponding PID that you noted earlier.
Once you find it, right-click on it and select “Delete”. This will remove the problematic svchost.exe process from the Windows Registry.
After deleting the entry, restart your computer and check if the error still persists. If it does, try booting your computer into Safe Mode by pressing F8 during the startup process. In Safe Mode, open the Task Manager and repeat the steps mentioned earlier to delete the svchost.exe entry from the Windows Registry.
If the error still persists even in Safe Mode, it may be necessary to perform a system restore or reinstall the operating system to fix the issue. It’s recommended to backup your important files before proceeding with these steps.
Identifying the Causes
- Malware infection: A common cause of the SVCHOST.EXE application error is a malware infection. Malicious programs can corrupt or replace the SVCHOST.EXE file, leading to errors.
- Corrupted system files: When essential system files become corrupted or damaged, it can cause the SVCHOST.EXE application error. This can occur due to improper shutdowns, software conflicts, or hardware issues.
- Outdated or incompatible drivers: If the drivers on your computer are outdated or incompatible, they may interfere with the proper functioning of SVCHOST.EXE, resulting in errors.
- Windows updates: Sometimes, errors can occur after installing Windows updates. Incompatibilities or conflicts with other software or drivers can trigger the SVCHOST.EXE application error.
- Insufficient system resources: SVCHOST.EXE is responsible for running multiple services simultaneously. If your computer’s resources (such as RAM or CPU) are limited, it can cause the SVCHOST.EXE application error.
- Registry issues: Problems within the Windows registry, such as invalid or missing entries related to SVCHOST.EXE, can lead to application errors. These issues can arise from improper software installations or uninstalls.
- Software conflicts: Conflicts between different software installed on your computer can cause the SVCHOST.EXE application error. This can occur due to incompatible software versions or conflicting functionalities.
Investigating the Issue
If you are experiencing an SVCHOST.EXE application error with the instruction at memory referenced, here are some steps you can take to fix the issue.
First, open the Task Manager by pressing Ctrl+Shift+Esc on your keyboard. Look for any instances of SVCHOST.EXE that are using a high amount of CPU time or memory.
If you find a problematic instance, right-click on it and select “End Task”. This will stop the process and hopefully resolve the error.
If ending the task doesn’t work, you can try restarting your computer. Sometimes a simple reboot can fix certain issues with SVCHOST.EXE.
If the error persists after a restart, you may need to perform a clean boot. This will start your computer with only the essential services and drivers running, which can help identify any conflicting programs causing the error.
To perform a clean boot, press the Windows key + R to open the Run dialog box. Type “msconfig” and press Enter. In the System Configuration window, go to the “Services” tab and check the “Hide all Microsoft services” box. Then click “Disable all” and apply the changes.
Next, go to the “Startup” tab and click “Open Task Manager”. Disable all the startup programs and close the Task Manager. Finally, click “OK” in the System Configuration window and restart your computer.
If none of these steps fix the SVCHOST.EXE application error, you may need to update your operating system. Make sure you have the latest updates installed, as Microsoft often releases patches to fix known issues.
You can check for updates by going to the Start menu, typing “Windows Update” and selecting the Windows Update settings. Click “Check for updates” and install any available updates.
In some cases, the error may be caused by a corrupt system file. You can use the Command Prompt to run a system file check and repair any damaged files. Open the Command Prompt as an administrator by searching for “cmd” in the Start menu, right-clicking on “Command Prompt” and selecting “Run as administrator”.
In the Command Prompt window, type “sfc /scannow” and press Enter. This will initiate the system file check process, which may take some time. If any corrupt files are found, they will be repaired automatically.
If all else fails, you may need to seek professional help or contact the manufacturer of your computer. They can provide further assistance in diagnosing and fixing the SVCHOST.EXE application error.
Implementing Solutions
- Click on the Start button in the bottom left corner of the screen.
- Select Restart from the power options menu.
- Wait for the computer to shut down and start back up again.
Repair Method 2: Run a Malware Scan
- Open a trusted antivirus or anti-malware program.
- Initiate a full system scan.
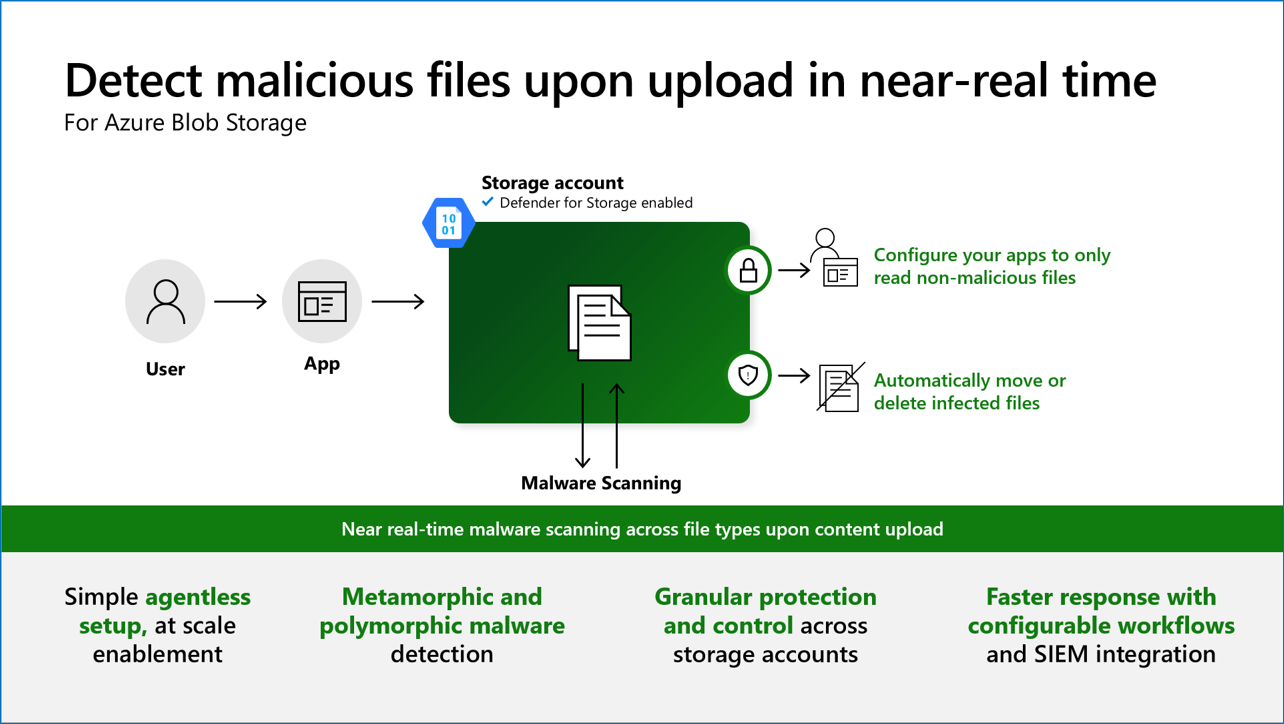
- Allow the scan to identify and remove any detected malware or viruses.
Repair Method 3: Disable Background Services
- Press Ctrl+Shift+Esc to open the Task Manager.
- Click on the Services tab in the Task Manager window.
- Locate and select the SVCHOST.EXE process.
- Click on the End Task button.
Repair Method 4: Update Windows
- Press the Windows key on your keyboard.
- Type Windows Update in the search bar and click on the Windows Update Settings option that appears.
- Click on the Check for updates button.
- If updates are available, click on the Install now button.
- Wait for the updates to download and install.
Repair Method 5: Reinstall or Update Problematic Software
- Identify the software associated with the SVCHOST.EXE application error.
- Uninstall the software from the Control Panel.
- Visit the official website of the software and download the latest version.
- Install the updated version of the software.
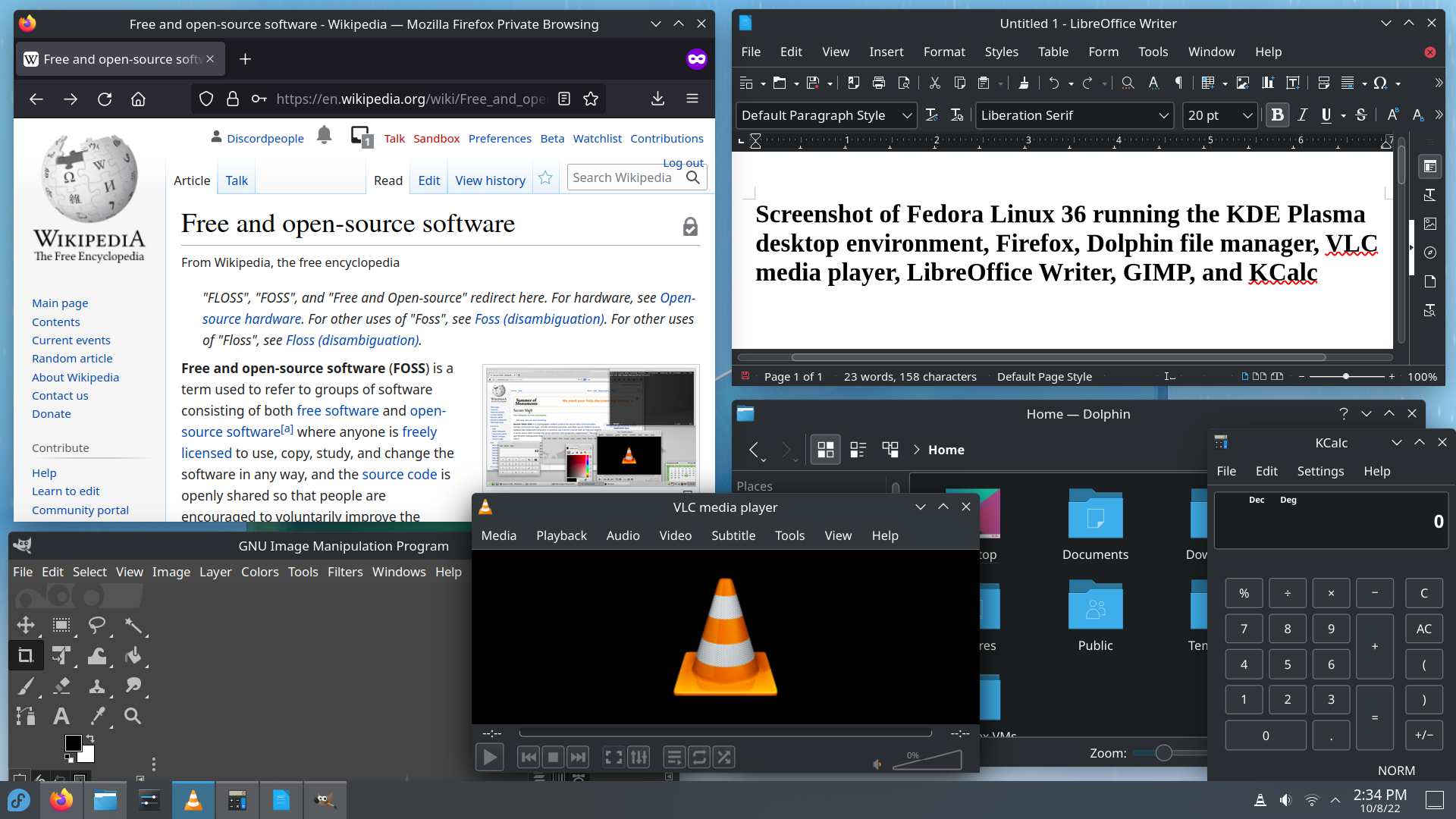
Managing System Resources
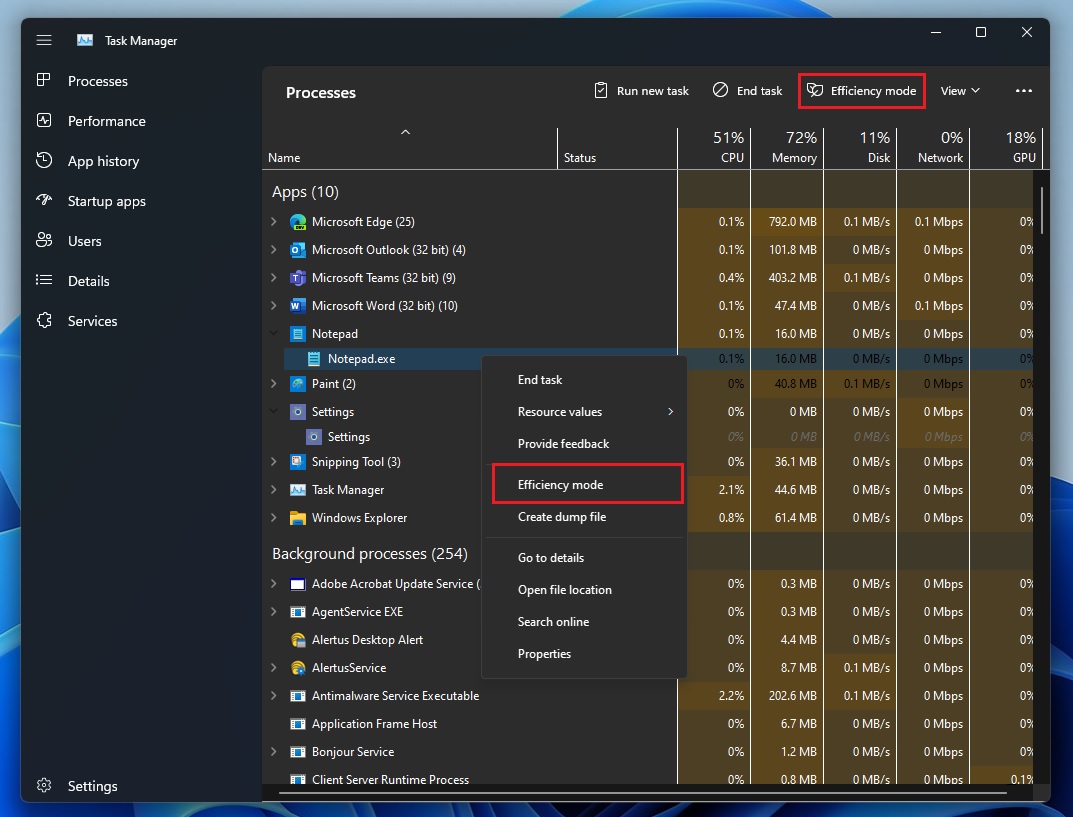
When encountering an SVCHOST.EXE application error with the instruction at memory referenced, it is important to manage system resources effectively. One way to do this is by utilizing the Task Manager in Windows, which allows you to monitor and control various processes running on your computer.
To fix the SVCHOST.EXE application error, follow these steps:
1. Open the Task Manager by pressing Ctrl + Shift + Esc or by right-clicking on the taskbar and selecting “Task Manager” from the menu.
2. In the Task Manager, navigate to the “Processes” tab. Look for any processes related to SVCHOST.EXE and check their CPU and memory usage. If any process is consuming a significant amount of resources, it may be causing the error.
3. To troubleshoot the issue, you can try ending the problematic process. Right-click on the process and select “End Task” from the menu. However, exercise caution as terminating essential system processes may cause instability.
4. If ending the process doesn’t resolve the error, you can try restarting your computer. Sometimes, a simple reboot can clear temporary system glitches and resolve the issue.
5. Additionally, keeping your operating system up to date with the latest patches and updates from Microsoft can help prevent such errors from occurring. These updates often include bug fixes and performance improvements that address common issues.
By effectively managing system resources and utilizing the Task Manager, you can troubleshoot and fix SVCHOST.EXE application errors related to memory references.
Ensuring System Integrity

To ensure system integrity and fix the SVCHOST.EXE application error with the instruction at memory referenced, follow these steps:
1. Open the Task Manager by pressing Ctrl + Shift + Esc or right-clicking on the taskbar and selecting “Task Manager.”
2. In the Task Manager, go to the “Processes” tab and locate the SVCHOST.EXE process causing the error. It may have a high CPU usage or be consuming a significant amount of memory.
3. Right-click on the problematic SVCHOST.EXE process and select “End Process” from the context menu. This will terminate the process and temporarily fix the error.
4. Next, navigate to the Windows System32 folder by opening the Run dialog (Win + R) and typing “C:\Windows\System32” in the command field, then press Enter.
5. In the System32 folder, locate and delete the “svchost.exe” file. This step will ensure that the problematic file is removed from your system.
Important: Before deleting the file, make sure you have a backup copy or verify that it is the correct file by checking the file properties. Deleting the wrong file can cause system instability.
6. After deleting the file, restart your computer. This will allow the system to boot up without the problematic SVCHOST.EXE file.
7. Once your computer has booted up, open an elevated Command Prompt by pressing Win + X and selecting “Command Prompt (Admin)” from the menu.
8. In the Command Prompt, type the following command and press Enter to initiate a scan for system file errors: sfc /scannow
9. The System File Checker will scan your system for any corrupted or missing files and attempt to repair them. This process may take some time, so be patient.
10. Once the scan is complete, restart your computer again to apply any repairs made by the System File Checker.
Seeking Further Assistance
If you have followed the previous instructions and are still experiencing the SVCHOST.EXE application error, don’t worry, there are further steps you can take to seek assistance and resolve the issue.
One option is to consult the Task Manager. Open the Task Manager by pressing Ctrl + Shift + Esc on your keyboard. Look for the “Processes” or “Details” tab, and locate the SVCHOST.EXE process. Right-click on it and select “End Task” or “End Process” to stop it.
If the error persists, you may need to seek help from a professional or consult a computing library for additional resources. They can provide you with more specific instructions or even patch files to fix the error.
Another option is to reach out to Microsoft Windows support. They have a dedicated team that can assist you with troubleshooting and resolving application errors. Visit their official website or contact their support line for further assistance.
Additionally, you can consider debugging the error yourself. This requires a bit of technical knowledge, but it can be a useful skill to have. Use tools like the Command Prompt (cmd.exe) or specialized debugging software to analyze the error and identify the root cause.
Remember to provide as much information as possible when seeking assistance. Include details such as the specific error message, the version of Windows you are using (e.g., Windows XP), and any recent changes or updates that may have triggered the error.
Frequently Asked Questions
How do I get rid of application errors in Windows 10?
To get rid of application errors in Windows 10, you can try repairing the program from the Control Panel. Simply search for “Control Panel” in the taskbar, select “Programs and Features,” right-click on the program causing the error, and choose “Repair” or “Change.” Follow the on-screen instructions to complete the process.
How do I fix application error memory could not be read?
To fix the “application error memory could not be read,” you can try the following solutions:
– Run the System Maintenance Troubleshooter.
– Perform a Clean Boot.
– Check for corruption and repair using CHKDSK.
– Disable overclocking.
– Increase virtual memory.
How do I fix instruction at referenced memory error?
To fix the instruction at referenced memory error, you can try the following solutions:
1. Optimize the Virtual Memory on your Windows 10 system.
2. Repair any corrupted system files.
3. Scan your system for malware.
4. Perform a clean boot and reinstall .Net Framework.
5. Consider resetting your PC if the issue persists.
How to fix the instruction at 0x00000000 referenced memory at 0x00000000?
To fix the instruction at 0x00000000 referenced memory at 0x00000000, you can follow these steps:
1. Press the Windows key + X on your keyboard.
2. Click on Control Panel.
3. Open Administrative Tools (if in “Large icons” view).
4. Double-click to start the Windows Memory Diagnostics.
5. Select “Restart now and check for problems” (recommended).

