In this article, I will discuss common issues that users may encounter while using TeamViewer and provide troubleshooting tips and support to resolve them.
Diagnosing Connection Failures
1. Check your internet connection: Make sure you have a stable and strong internet connection before using TeamViewer. Poor connectivity can lead to connection failures.
2. Verify firewall settings: Ensure that the necessary ports for TeamViewer are open in your firewall settings. Refer to TeamViewer’s support documentation for specific instructions on how to do this.
3. Disable VPN or proxy: If you are using a VPN or proxy, try disabling them temporarily as they might interfere with TeamViewer’s connection.
4. Clear cache and cookies: Sometimes, accumulated cache and cookies can cause connection issues. Clear your browser’s cache and cookies, including any TeamViewer-related cookies, and try again.
5. Update TeamViewer: Make sure you have the latest version of TeamViewer installed. Updates often include bug fixes and improvements that can resolve connection problems.
6. Restart your devices: A simple restart of your computer or mobile device can sometimes solve connection failures.
Adjusting Access and System Settings
1. Access Settings: To adjust access settings, open TeamViewer and go to the “Extras” menu. From there, select “Options” and navigate to the “Security” tab. Here, you can modify settings like password strength and access control. Remember to regularly update your password and enable two-factor authentication for enhanced security.
2. System Settings: In the same “Options” menu, navigate to the “Advanced” tab and select “Show advanced options.” Here, you can tweak various system settings such as display quality, remote control behavior, and file transfer preferences. Adjust these settings based on your specific requirements and network conditions.
3. Troubleshooting: If you encounter any issues during the process, ensure that you have the latest version of TeamViewer installed. Clearing cookies and cache can also help resolve connectivity problems. If the issue persists, refer to TeamViewer’s support documentation or contact their customer support for further assistance.
Updating Software and Systems
To update TeamViewer software and systems, follow these steps:
1. Open TeamViewer and click on “Help” in the top menu.
2. From the dropdown menu, select “Check for new version.”
3. If an update is available, click on “Download and install” to update the software.
4. Once the update is complete, restart TeamViewer for the changes to take effect.
To update the operating system, follow these steps:
1. For Windows users, click on the Start button and select “Settings.”
2. From the Settings menu, click on “Update & Security.”
3. Click on “Check for updates” to see if any updates are available.
4. If updates are found, click on “Install now” to start the update process.
5. Follow the on-screen instructions and restart your computer if prompted.
Exploring Alternatives and Solutions
- Common TeamViewer Issues: Identify the most frequently encountered problems.
- Troubleshooting Steps: Provide a step-by-step guide to resolve common issues.
- Connection Errors: Address connection-related errors and their possible solutions.
- Slow Performance: Explore ways to improve TeamViewer’s speed and performance.
- Authentication Problems: Discuss authentication failures and how to troubleshoot them.
- Firewall and Proxy Settings: Learn how to configure firewalls and proxies for seamless TeamViewer usage.
- Compatibility Issues: Identify compatibility problems with different operating systems and devices.
- Unattended Access: Discover how to set up unattended access for remote control.
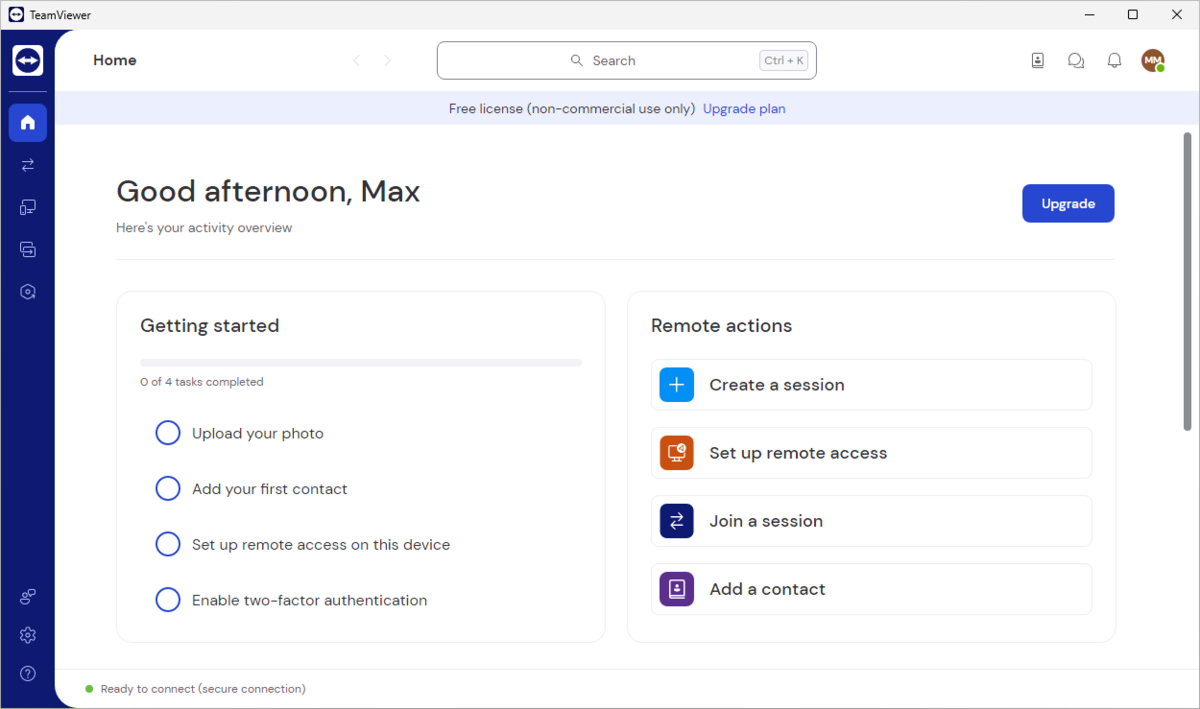
- File Transfer Problems: Resolve issues related to file transfers during remote sessions.
- TeamViewer Mobile App: Troubleshoot problems specific to the TeamViewer mobile application.
- Remote Printing: Explore solutions for remote printing issues.
- TeamViewer Updates: Understand how to update TeamViewer and troubleshoot related problems.
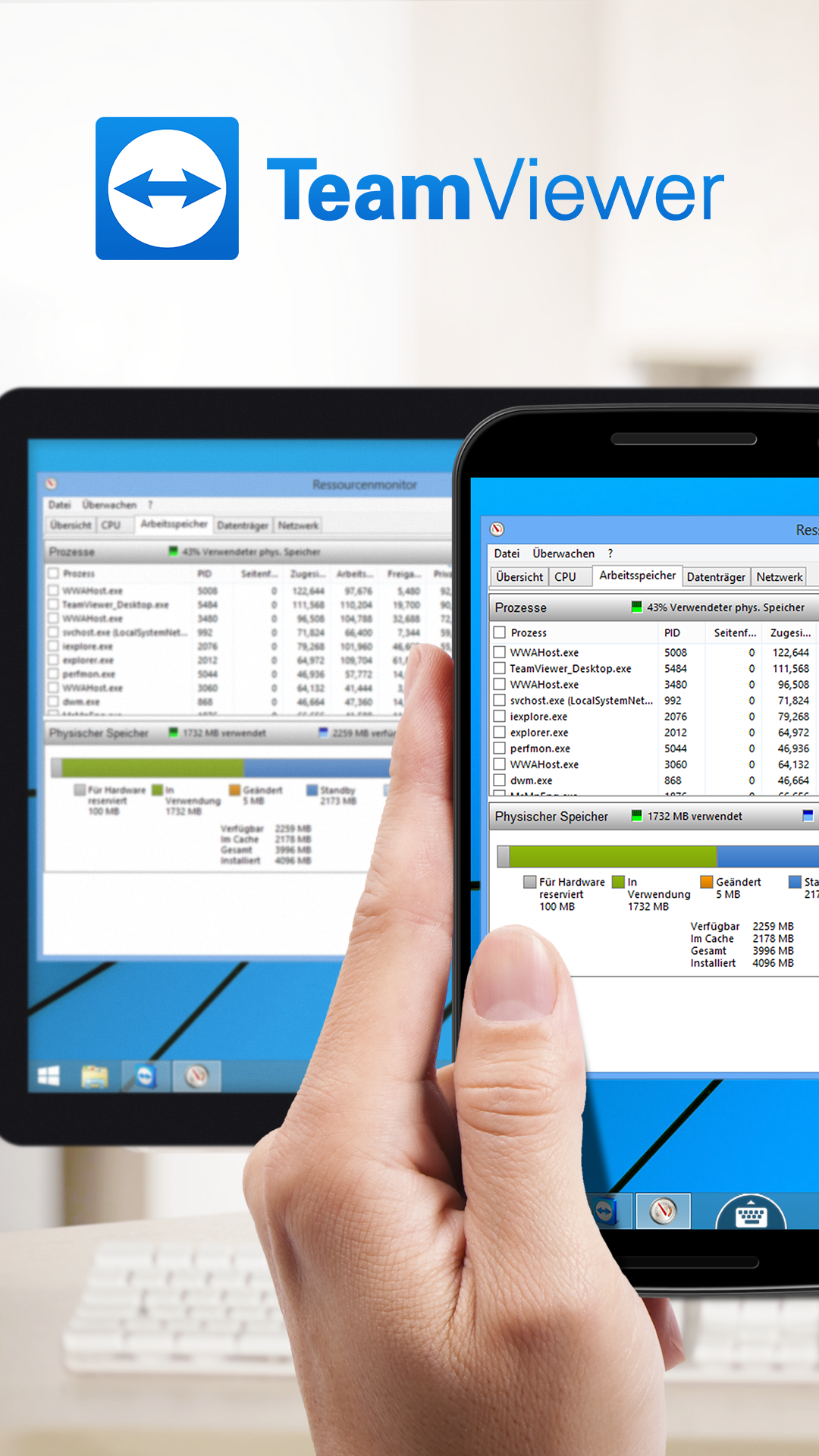
- Help and Support Resources: Provide information on additional resources for TeamViewer support and assistance.
Frequently Asked Questions
Why TeamViewer is not working?
TeamViewer may not be working due to outdated software. To troubleshoot, check for updates and install the latest version. Additionally, ensure that Screen Recording, Accessibility, and Full Disk Access are allowed in the System Access settings.
Why does my TeamViewer keep disconnecting?
Your TeamViewer may keep disconnecting due to temporary issues with your Wi-Fi router and/or modem. Additionally, if you are using mobile data Internet, there might be an issue with the cell tower or you may have exceeded your data plan for 4G / 5G speeds, which can affect TeamViewer systems.
How do I fix TeamViewer connection?
To fix a TeamViewer connection issue, you can try the following troubleshooting steps:
1. Ensure that you have a stable internet connection.
2. Restart both your computer and the remote computer.
3. Make sure that TeamViewer is up to date on both devices.
4. Disable any firewalls or antivirus software that may be blocking the connection.
5. Verify that the correct TeamViewer ID and password are being used.
6. Try connecting using different network settings, such as LAN instead of WLAN.
7. If the issue persists, you can try reinstalling TeamViewer on both devices.
Remember to visit the official TeamViewer website or consult their support documentation for more specific guidance based on your operating system and version.

