I experienced consistent crashing issues while playing Call of Duty Warzone on my Xbox Series X.
Proper Installation and Configuration
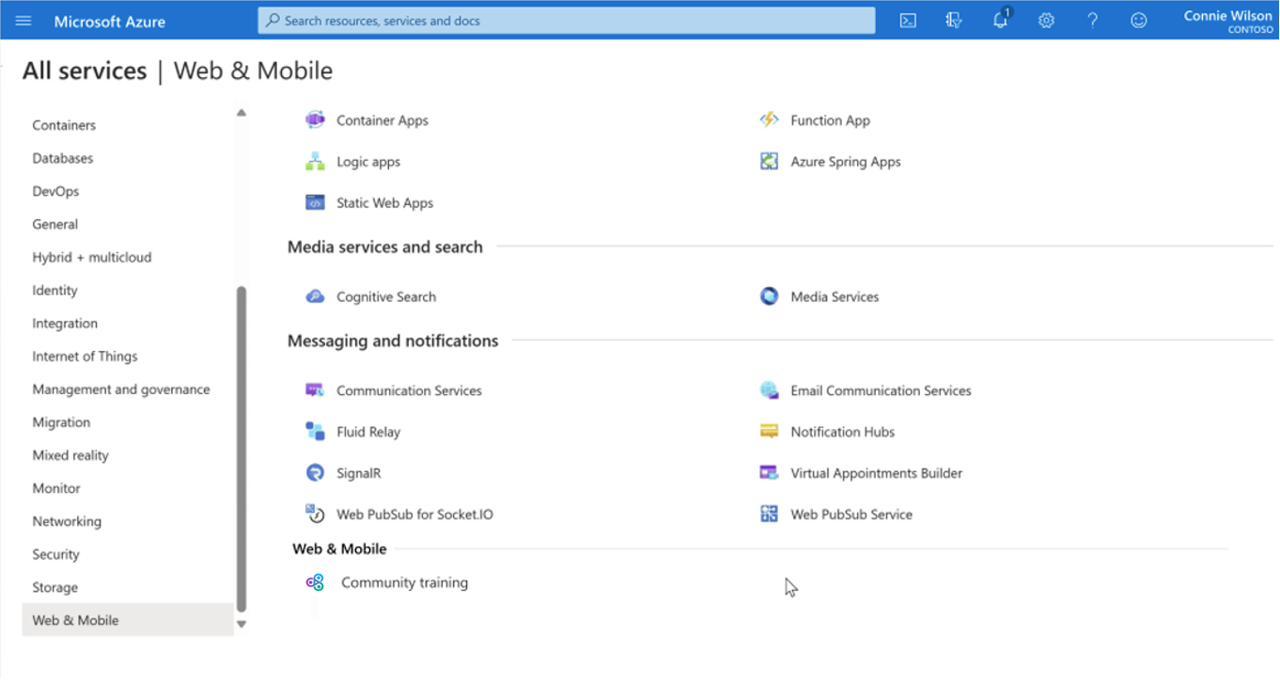
To properly install and configure Call of Duty Warzone on your Xbox Series X, follow these steps:
1. Check for updates: Before starting the game, make sure your console’s software is up to date. Go to the dashboard, select “Settings,” then “System,” and finally “Updates.” Install any available updates for your Xbox Series X.
2. Clear cache: Clearing the cache can help resolve performance issues. To do this, press and hold the power button on your console until it fully shuts down. Unplug the power cable from the back of the console, wait for 10 seconds, then plug it back in. Turn on your console and launch the game again.
3. Check for game updates: Launch Call of Duty Warzone and check for any available game updates. These updates often address bugs and stability issues. Make sure to download and install any updates to ensure optimal performance.
4. Check your internet connection: A stable internet connection is crucial for online gaming. Check your internet speed and ensure that you have a strong and stable connection. If you’re experiencing lag or connectivity issues, try restarting your router or connecting your console directly to your modem using an Ethernet cable.
5. Troubleshoot hardware issues: If the game continues to crash, check for any hardware issues with your Xbox Series X. Make sure the console has enough ventilation and is not overheating. If you’re using an external hard drive to store the game, try moving it to the internal hard drive of the console.
If you’re still experiencing crashes after following these steps, it may be helpful to reach out to the game’s developer, Activision, for further assistance. Additionally, checking online forums and FAQs for specific troubleshooting tips related to Call of Duty Warzone crashes on Xbox Series X can provide valuable insights.
Checking System Software Updates
To check for system software updates on your Xbox Series X, follow these steps:
1. Turn on your Xbox Series X and navigate to the dashboard.
2. Using your controller, scroll to the “Settings” menu.
3. Select “System” from the options.
4. Scroll down and choose “Updates & downloads.”
5. Click on “Console update available” to check for any available updates.
6. If an update is found, select “Update now” to begin the installation process.
7. Wait for the update to download and install. This may take some time, so be patient.
8. Once the update is complete, restart your Xbox Series X.
9. Launch Call of Duty: Warzone and see if the crashing issue persists.
Updating your system software can often resolve compatibility issues and improve overall performance. If the crashing issue continues after updating, there may be other factors causing the problem. Consider checking for game updates, clearing your console’s cache, or troubleshooting your internet connection. For further assistance, refer to the game’s FAQ or contact Activision support.
Game Files Integrity
If you’re experiencing crashes while playing Call of Duty Warzone on your Xbox Series X, it could be due to corrupted game files. Follow these steps to ensure the integrity of your game files and potentially resolve the crashing issue:
1. Restart your Xbox Series X: Begin by restarting your console. This can help clear any temporary glitches or conflicts that may be causing the crashes.
2. Check for updates: Make sure your Xbox Series X is up to date with the latest system software and game updates. Updates often contain bug fixes and optimizations that can improve stability.
3. Verify game files: On your Xbox Series X menu, navigate to the Call of Duty Warzone game. Press the menu button on your controller (the one with three lines), then select “Manage game and add-ons.” From here, go to “Manage” and choose “Saved data.” Delete any corrupted or damaged files.
4. Clear cache: Clearing the cache on your Xbox Series X can also help resolve crashing issues. To do this, hold down the power button on your console for 10 seconds until it fully shuts down. Unplug the power cord, wait for a few minutes, then plug it back in and turn on your console.
5. Reinstall the game: If the above steps don’t work, you may need to reinstall Call of Duty Warzone. Uninstall the game from your Xbox Series X, then redownload and install it again.
Updating Graphics Drivers
If you’re experiencing crashes while playing Call of Duty Warzone on your Xbox Series X, one possible solution is to update your graphics drivers. Outdated or incompatible drivers can often cause issues with game performance and stability.
To update your graphics drivers on Xbox Series X, follow these steps:
1. Press the Xbox button on your controller to open the guide.
2. Navigate to the “Profile & system” tab.
3. Select “Settings” and then “Devices & connections.”
4. Choose “Accessories” and then “Controller.”
5. Select “Update.”
6. If an update is available, follow the on-screen instructions to install it.
Updating your graphics drivers can help resolve compatibility issues and improve overall performance. It’s important to keep your drivers up to date to ensure a smooth gaming experience.
If updating your graphics drivers doesn’t solve the crashing issue, there may be other factors at play. You can try other troubleshooting steps such as clearing the cache, checking for game updates, or even reinstalling the game.
For more information and additional troubleshooting steps, refer to the game’s official FAQ or reach out to the game’s support team.
Adjusting Graphics Settings
If you’re experiencing crashes while playing Call of Duty: Warzone on your Xbox Series X, adjusting the graphics settings may help resolve the issue. Follow these steps to optimize your graphics settings and potentially prevent crashes:
1. Launch Call of Duty: Warzone on your Xbox Series X.
2. Navigate to the settings menu within the game.
3. Look for the “Graphics” or “Video” options.
4. Lower the graphics settings by reducing the resolution, disabling or decreasing the anti-aliasing, turning off shadows, or adjusting other visual effects.
5. Apply the changes and exit the settings menu.
6. Test the game to see if the crashes have been resolved.
By adjusting the graphics settings, you can reduce the strain on your Xbox Series X’s hardware, potentially preventing crashes during gameplay. Remember to find a balance between reducing graphical fidelity and maintaining an enjoyable gaming experience.
If adjusting the graphics settings doesn’t resolve the crashes, it’s recommended to check for any available patches or updates for Call of Duty: Warzone. Keeping your game and console software up to date can often fix bugs and stability issues.
Expanding Virtual Memory

To expand your virtual memory on Xbox Series X, follow these steps:
1. Press the Xbox button on your controller to open the guide.
2. Navigate to the “Settings” tab and select “System.”
3. Choose “Storage” and then “Manage storage.”
4. Select your internal storage device (usually named “Internal”) and choose “System & Reserved.”
5. From here, select “Reserved space” and then “Virtual memory.”
Increase the virtual memory by selecting a larger size that suits your needs. It’s recommended to set it to at least 4GB or higher, depending on available space on your hard drive. This will allocate more virtual memory for your console to utilize, potentially reducing crashes during gameplay.
Remember to restart your Xbox Series X for the changes to take effect.
Expanding virtual memory can be a useful troubleshooting step if you are experiencing frequent crashes in Call of Duty Warzone on your Xbox Series X. Give it a try and see if it helps improve your gaming experience.
Resetting MAC Address
If you’re experiencing crashing issues with Call of Duty Warzone on your Xbox Series X, resetting your MAC address may help resolve the problem. Here’s how you can do it:
1. Press the Xbox button on your controller to open the guide.
2. Go to Profile & system, then select Settings.
3. Under General, select Network settings.
4. Select Advanced settings.
5. Scroll down and select Alternate MAC address.
6. Choose Clear, and then select Restart.
This process will reset your MAC address and restart your Xbox Series X. By doing this, it can help fix any connectivity issues or conflicts that may be causing the game to crash.
If resetting the MAC address doesn’t solve the problem, you may also want to try other troubleshooting steps such as clearing the cache or updating the game to the latest patch. Additionally, make sure your Xbox Series X is running the latest system software.
Assessing Hardware Functionality

| Issue | Possible Causes | Recommended Solutions |
|---|---|---|
| Game Crashes on Launch |
|
|
| Game Crashes during Gameplay |
|
|
| Game Freezes or Lag |
|
|
Managing Saved Game Data
- Back up your saved game data regularly to prevent data loss.
- Delete unnecessary saved game files to free up storage space on your Xbox Series X.
- Check for any corrupted saved game data and repair or delete them.
- Update your game and console software to ensure compatibility and stability.
- Clear the cache on your Xbox Series X to resolve any issues related to saved game data.
- Disable any mods or external software that may interfere with the game’s performance and cause crashes.
- Reinstall the game if the crashing issue persists, as it may resolve any corrupted or missing game files.
- Contact Xbox Support or the game’s developer for further assistance if the problem still persists.
Seeking Additional Support

If you are experiencing crashes while playing Call of Duty Warzone on your Xbox Series X, here are some additional steps you can take to seek support:
1. Check for updates: Make sure your game is up to date by checking for any available patches or updates. This can help resolve any known issues that may be causing the crashes.
2. Clear cache: Clearing the cache on your Xbox Series X can sometimes help resolve crashing issues. To do this, hold down the power button on your console for 10 seconds until it completely shuts down. Then, unplug the power cord from the back of the console and wait for at least 10 seconds before plugging it back in and turning it on again.
3. Check for overheating: Overheating can also cause crashes. Make sure your console is well-ventilated and not placed in an enclosed space. You can also try cleaning the vents and fans to remove any dust buildup that may be obstructing airflow.
4. Reinstall the game: If the crashes persist, try uninstalling and reinstalling the game. This can help resolve any corrupted game files that may be causing the crashes.
5. Contact support: If none of the above steps work, it may be helpful to reach out to the game’s support team or the Xbox support team for further assistance. Provide them with detailed information about your issue, including any error messages you may be receiving.
FAQ
Why does my call of duty keep closing?
Your Call of Duty game may be closing due to broken or corrupt files in the installation directory.
Why does my Modern Warfare keep crashing Xbox?
Why does my Modern Warfare keep crashing on Xbox? One possible reason for the crashes could be outdated system software. To avoid game crashes or freezing, it is important to ensure that your Xbox software is up to date. To check for updates, press the Xbox button on your controller to open the guide.
How do I fix my Xbox Warzone glitch?
To fix the Xbox Warzone glitch, you can try clearing the cache on your Xbox. To do this, turn off the Xbox by pressing and holding the power button until it shuts down completely. Then unplug the power cable from the back of the console and wait for 10 seconds. After that, plug the power cable back in and turn on your Xbox. This may help resolve the issue.


