Having trouble printing a PDF file? Don’t worry, I’ve got you covered with effective fixes and solutions. Let’s dive right in.
Common Problems with PDF Printing
Printing a PDF file can sometimes be a frustrating experience due to a variety of issues that can arise. Here are some of the most common problems you may encounter and effective fixes and solutions:
1. Printer driver issues: Ensure that you have the latest printer driver installed for your specific printer model. If not, visit the manufacturer’s website and download the latest driver.
2. PDF file corruption: If you’re unable to print a specific PDF file, it may be corrupted. Try opening the file in a different PDF reader or use an online PDF repair tool to fix any issues.
3. Password-protected PDF: If the PDF file is password-protected, make sure you enter the correct password to unlock it for printing.
4. Printing errors: If you’re experiencing errors while printing, try restarting your printer and computer. You can also try clearing the print queue and re-adding the PDF file.
5. Incorrect printer settings: Check that the printer settings are configured correctly. Adjust the paper size, orientation, and print quality as needed.
6. Missing fonts or graphics: If the PDF file contains fonts or graphics that are not installed on your computer or printer, it may cause printing issues. Ensure that all necessary fonts and graphics are available.
7. Low printer memory: Large PDF files or complex graphics may exceed the printer’s memory capacity. Try reducing the print resolution or splitting the file into smaller sections to avoid memory issues.
8. Outdated software: Ensure that you have the latest version of Adobe Acrobat or another PDF reader installed. Updates often include bug fixes and improvements that can resolve printing problems.
Checking for Corrupt PDF Data
When you encounter issues with printing a PDF file, one possible cause could be corrupt data within the file. To check for corrupt PDF data, follow these steps:
1. Open the PDF file in Adobe Acrobat or any other PDF reader software.
2. Look for any error messages or glitches that appear on the screen. These may indicate corrupt data.
3. If you don’t see any visible errors, try printing a different PDF file to see if the issue persists. This will help determine if the problem is specific to the file or the printing process.
4. If the problem is isolated to a particular PDF file, try opening and printing it on a different device or computer to see if the issue is related to your current setup.
5. If the file still cannot be printed on any device, consider using a PDF repair tool or contacting the file’s creator for assistance.
6. Additionally, check for any software updates for your PDF reader application. Software bugs or compatibility issues can sometimes cause problems with printing.
7. If you suspect that the corrupt data is related to encryption or security settings, try opening the PDF file in a different PDF reader or disabling encryption temporarily to see if that resolves the issue.
Updating Printer and PDF Drivers
To update your printer and PDF drivers, follow these steps:
1. Identify your printer model and go to the manufacturer’s website.
2. Look for the “Support” or “Downloads” section and search for your printer model.
3. Download the latest driver for your printer model and save it to your computer.
4. Open the downloaded driver file and follow the on-screen instructions to install it.
5. Once the printer driver is installed, you can also update the PDF driver.
6. Open your web browser and search for the PDF software you are using (e.g., Adobe Acrobat).
7. Go to the software’s official website and look for the “Support” or “Downloads” section.
8. Download the latest PDF driver for your software and save it to your computer.
9. Open the downloaded PDF driver file and follow the on-screen instructions to install it.
10. After updating both the printer and PDF drivers, restart your computer for the changes to take effect.
By updating your printer and PDF drivers, you can resolve issues related to printing PDF files and ensure compatibility with the latest software updates and bug fixes.
Troubleshooting Blank PDF Printing Issues
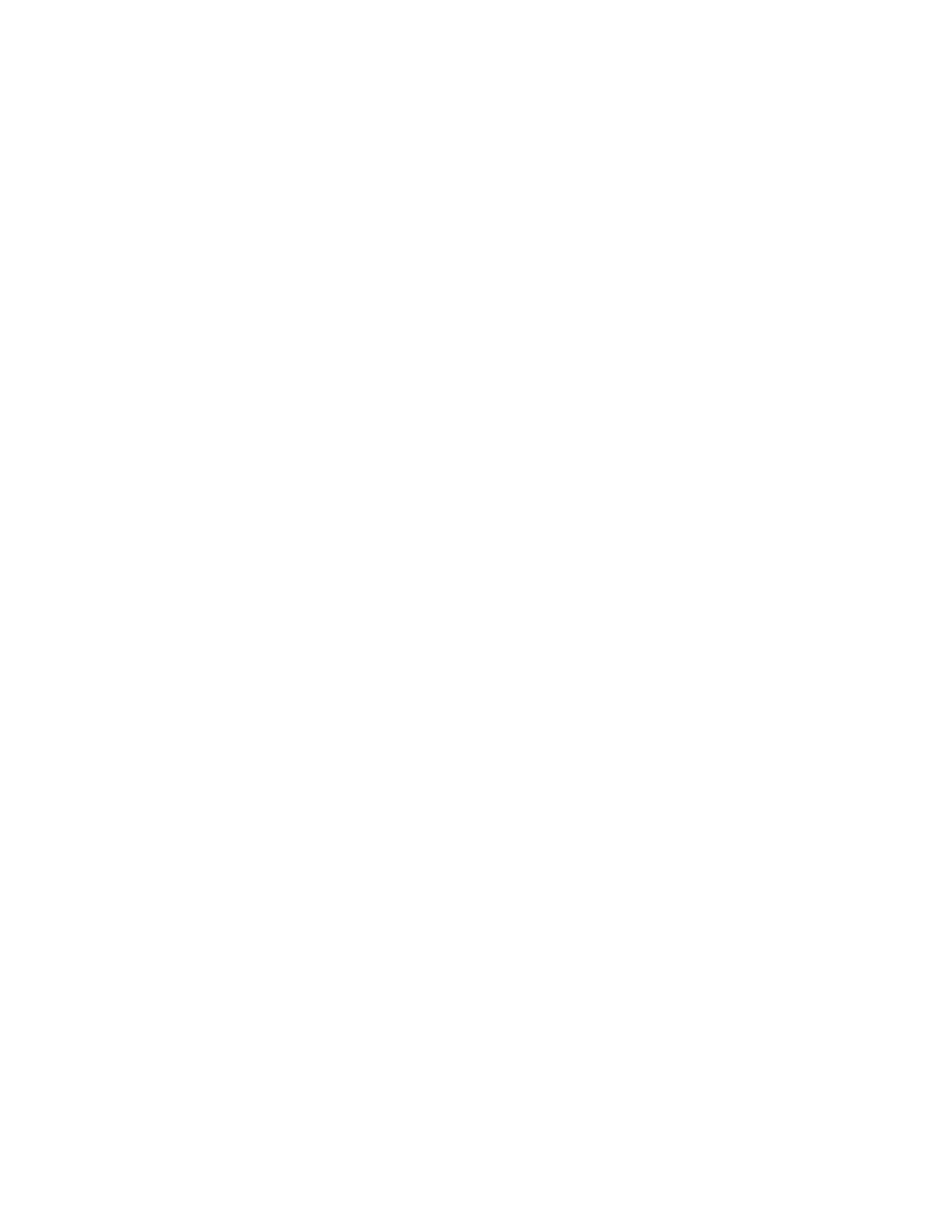
If you’re experiencing issues with printing blank PDF files, there are several effective fixes and solutions you can try.
First, make sure that you have the latest version of Adobe Acrobat or Adobe Reader installed. Updating your software can often resolve printing problems.
Next, check your printer settings. Ensure that the correct printer is selected and that there are no errors or warnings displayed.
If you’re using a Windows computer, you can try restarting the Print Spooler service. Open the Task Manager, go to the Services tab, and locate the Print Spooler service. Right-click on it and select Restart.
If you’re still having issues, try printing the PDF file as an image. Open the PDF file in Adobe Acrobat or Reader, go to File, and select Print. In the Print dialog box, click on the “Advanced” button and check the box that says “Print as image.”
Another option is to try printing the PDF file from a different program. Open the PDF file in a different software such as Adobe Photoshop, Adobe InDesign, Microsoft Excel, or Preview (for macOS).
You can also try printing the PDF file from a different computer or device to see if the issue is specific to your current setup.
If none of these solutions work, you may need to update or reinstall your printer drivers. Go to the Control Panel (Windows) or System Preferences (macOS), find the Printers or Print & Fax section, and update your printer drivers.
Remember to check for any software bugs or glitches by visiting the Adobe Inc. website or reaching out to their support team.
Addressing Excel to PDF Printing Problems
If you’re facing issues when trying to print a PDF file from Excel, there are several effective fixes and solutions you can try. One common problem is that the PDF file may not be set as the default program for opening and printing PDFs. To fix this, go to the Control Panel (Windows) or System Preferences (macOS) and set Adobe Reader or Adobe Acrobat as the default program for PDF files.
Another potential issue could be related to the printer settings. Make sure the correct printer is selected and that it is properly connected to your computer. Additionally, check the printer’s queue to ensure there are no pending print jobs that could be causing conflicts.
If you’re still experiencing problems, try updating your printer drivers. Outdated or incompatible drivers can often cause printing issues. Visit the manufacturer’s website to download and install the latest drivers for your printer model.
Sometimes, the problem may lie with the PDF file itself. In this case, try opening the PDF file in a different PDF viewer, such as Adobe Acrobat or a web browser. If the file opens correctly in another program, it could indicate a compatibility issue between Excel and your default PDF viewer.
If none of these solutions work, you can try converting the Excel file to PDF using a different method. Instead of using the built-in Excel to PDF conversion feature, try using a dedicated PDF converter tool or an online converter. This can help bypass any compatibility issues that may be causing the problem.
Correcting PDF Printing Presets
If you’re having trouble printing a PDF file, there may be an issue with your printing presets. Here are some effective fixes and solutions to help you correct this problem.
1. Check your PDF printing presets: Open the PDF file and go to the “Print” dialog. Look for the “Presets” drop-down menu and select “Default” or “Standard” preset. If these options are not available, choose “Custom” and make sure all settings are correct.
2. Update your PDF software: If you’re using Adobe Acrobat or any other PDF software, make sure it’s up to date. Software bugs can sometimes cause printing issues. Check for updates and install them if available.
3. Verify your printer settings: Open the “Print” dialog and click on “Properties” or “Preferences” next to your printer’s name. Check the settings such as paper size, orientation, and print quality. Make sure they match your requirements.
4. Adjust the DPI settings: DPI (dots per inch) determines the print quality. If your PDF file is not printing properly, try adjusting the DPI settings in the printer properties. Higher DPI may result in better quality but slower printing.
5. Update your printer driver: Outdated or incompatible printer drivers can cause printing problems. Visit the manufacturer’s website and download the latest driver for your printer model. Install it and try printing the PDF file again.
6. Clear the print queue: Sometimes, a stuck print job can prevent you from printing other files. Open the print queue on your computer and cancel any pending print jobs. Restart your printer and try printing the PDF file again.
7. Consider using alternative PDF software: If the problem persists, try opening the PDF file with a different PDF reader or viewer. Adobe Inc. offers various PDF software, such as Adobe Reader or Adobe Acrobat. Alternatively, you can try other free PDF software available online.
Resolving Acrobat Freezing or Outdated Issues
![]()
If you’re experiencing freezing or outdated issues with Adobe Acrobat, it can be frustrating when you can’t print a PDF file. But don’t worry, there are effective fixes and solutions that can help resolve this problem.
First, make sure you have the latest version of Adobe Acrobat installed. Updating the software can often fix bugs and compatibility issues. You can check for updates by going to the Help menu and selecting “Check for Updates”.
If updating doesn’t solve the problem, try restarting your computer and relaunching Adobe Acrobat. Sometimes, a simple restart can resolve software glitches.
If you’re using a Windows computer, check the Taskbar for any running Adobe Acrobat processes. Right-click on the Adobe Acrobat icon and select “Close” or “Exit”. This can help clear any background processes that may be causing the freezing or outdated issues.
Another potential solution is to reset Adobe Acrobat’s preferences. To do this, go to the Control Panel (Windows) or the Preferences menu (macOS) and look for an option to reset preferences or settings. This will restore Adobe Acrobat to its default state and may resolve any problematic configurations.
If you’re still unable to print a PDF file, try opening it in a different PDF reader or using Adobe’s online PDF viewer, Adobe Acrobat Reader DC. This can help determine if the issue is specific to Adobe Acrobat or if it’s a problem with the PDF file itself.
If none of these solutions work, it’s possible that the problem lies with your printer or its drivers. Check for any updates for your printer’s drivers on the manufacturer’s website. You can also try reinstalling the printer drivers to ensure they are properly installed.
If you’re using a Windows computer, you can also try using the Device Manager to update or reinstall the printer drivers. Simply right-click on the Start menu, select “Device Manager”, and expand the “Printers” category. Right-click on your printer and select “Update driver” or “Uninstall device”. Then, follow the on-screen instructions to complete the process.
In some cases, the issue may be related to the PDF file itself. Try opening the PDF file in a different application, such as Adobe Photoshop or Microsoft Excel, to see if it can be printed from there. If it can, the issue may be with Adobe Acrobat and you may need to contact Adobe support for further assistance.
Remember, troubleshooting printing issues can involve a combination of software and hardware factors. It’s important to consider the entire workflow, including the printer, computer, and network connections, to identify the root cause of the problem.
Fixing Graphic Application Malfunctions in PDFs
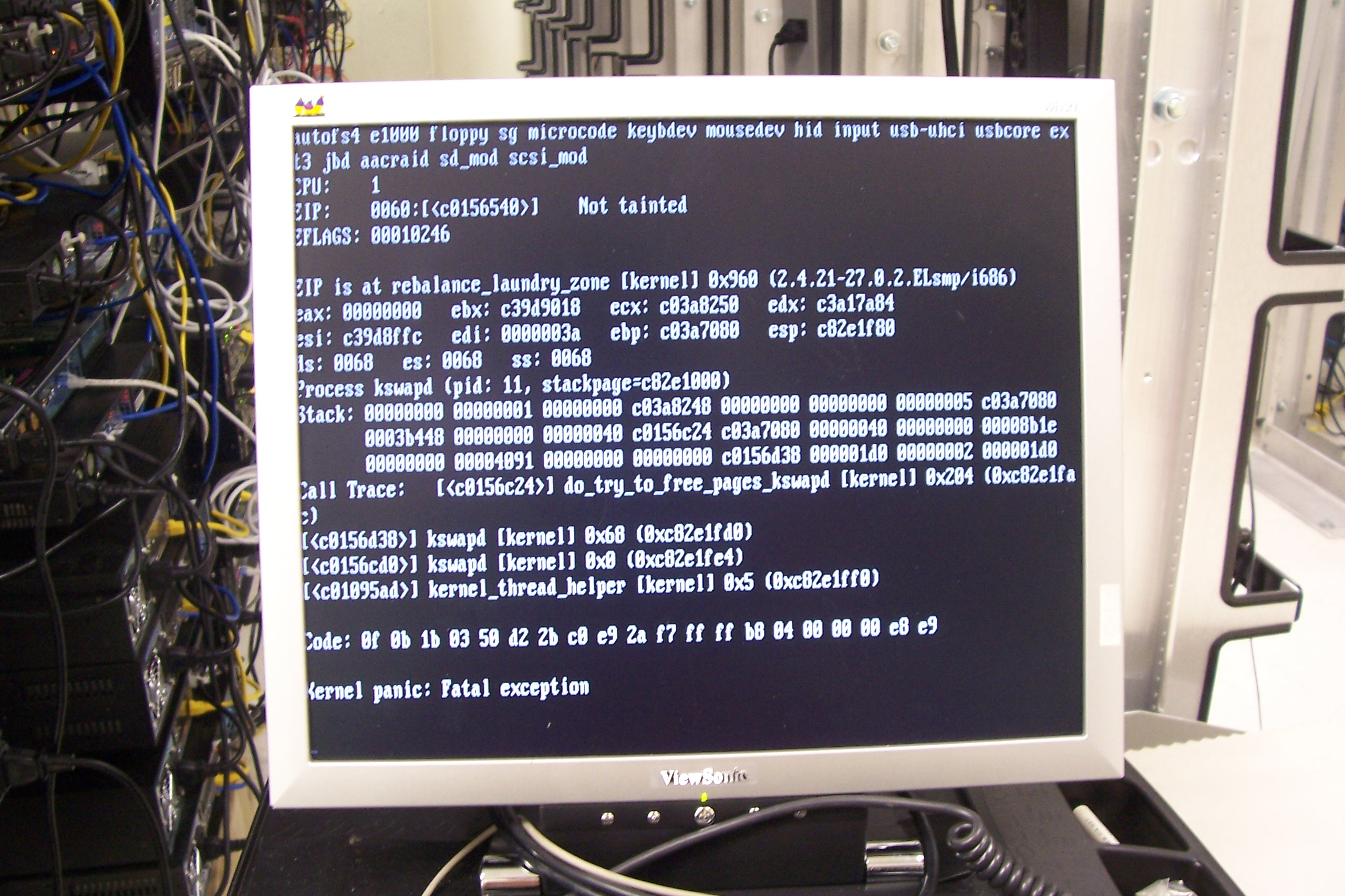
If you’re experiencing graphic application malfunctions in PDFs and are unable to print the file, there are several effective fixes and solutions you can try.
First, check if the PDF file is corrupted or damaged. Use a reliable PDF viewer such as Adobe Acrobat or Preview (for macOS) to open the file. If the file opens without any issues, the problem may lie with your printer or its settings.
To fix printer-related problems, start by checking the connections between your computer and the printer. Make sure the printer is turned on and connected properly. If the printer is connected via a USB cable, try using a different cable or a different USB port on your computer.
Next, ensure that the printer has enough paper and ink or toner. Check the printer’s queue (usually accessible through the printer icon in the taskbar or the Control Panel on Windows) to ensure that there are no pending print jobs or errors.
If the printer is functioning properly and the PDF file is not corrupted, the issue may be with the software you’re using to open the file. Try opening the PDF in a different PDF viewer or graphic application such as Adobe InDesign.
If none of these solutions work, you may need to update your printer’s device driver. Visit the manufacturer’s website and download the latest driver for your printer model. Install the driver and restart your computer.
Additionally, if you’re experiencing frequent graphic application malfunctions or printing issues with PDF files, consider performing a root cause analysis. Look for patterns or common factors that may be causing the problem, such as specific fonts, graphics, or software settings.
Setting Printer as Default Device
To set your printer as the default device for printing PDF files, follow these steps:
1. Open the Control Panel on your Windows computer.
2. Look for the “Devices and Printers” option and click on it.
3. Find your printer in the list of installed devices and right-click on it.
4. From the context menu, select “Set as Default Printer” to make it the default device for printing.
5. Once set as the default, any PDF file you try to print will automatically be sent to this printer.
If you’re using a Mac with macOS, the process is slightly different. Instead of the Control Panel, you’ll need to access the “Printers & Scanners” section in the System Preferences. From there, you can select your printer and choose the “Set default printer” option.
Setting your printer as the default device can help resolve printing issues with PDF files. Sometimes, the printer selection may get changed due to software bugs or glitches, causing the PDF file to fail to print. By setting your printer as the default, you ensure that all print jobs, including PDF files, are sent to the correct device.
Remember to check your printer’s settings, such as the print quality (dots per inch) and device driver updates, to ensure optimal printing performance. Additionally, make sure you have the necessary software, such as Adobe Reader or a PDF viewer, installed on your computer to open and print PDF files.
Removing Password Restrictions from PDFs
If you’re unable to print a PDF file, it may be due to password restrictions. Here are some effective fixes and solutions to remove those restrictions:
1. Use Adobe Acrobat: Open the PDF file in Adobe Acrobat, click on “File” in the menu bar, and select “Properties.” In the “Security” tab, click on “Security Method” and choose “No Security.” Save the changes and try printing again.
2. Online Tools: There are various online tools available that can help remove password restrictions from PDFs. Simply upload the file to one of these tools and follow the instructions to remove the restrictions.
3. Third-Party Software: Consider using third-party software like PDF Password Remover or PDF Unlocker. These tools are specifically designed to remove password restrictions from PDF files quickly and easily.
4. Print as Image: If all else fails, try printing the PDF as an image. Open the file in Adobe Acrobat, click on “File,” select “Print,” and choose the “Advanced” button. Check the “Print As Image” option and click “OK” to print the PDF as an image file.
Clearing the Printer Queue
To clear the printer queue and resolve printing issues with PDF files, follow these steps:
1. Open the Control Panel on your Windows computer or navigate to the Printer settings on your Mac.
2. Locate the printer icon that represents your printer and double-click on it.
3. In the printer queue window that opens, you will see a list of print jobs that are waiting to be printed. Right-click on any print job that is causing issues and select “Cancel” or “Delete” to remove it from the queue.
4. If you have multiple print jobs in the queue, repeat step 3 for each job until the queue is empty.
5. Once the queue is clear, try printing the PDF file again to see if the issue is resolved.
By clearing the printer queue, you can eliminate any potential software bugs or glitches that may be preventing your PDF file from printing properly. This simple solution can save you time and frustration when dealing with printing issues.
Remember to check for any updates for your printer software or firmware, as outdated software can sometimes cause compatibility issues with PDF files.
If you continue to experience difficulties printing PDF files, consider restarting your computer, checking your printer connections, or seeking assistance from the printer manufacturer’s support website.
Clearing the printer queue is a quick and effective fix for resolving printing issues with PDF files. Follow these steps to ensure a smooth printing experience.
Ensuring Proper Printer Connection

Proper Printer Connection
If you’re unable to print a PDF file, one of the first things to check is your printer connection. Follow these steps to ensure a proper connection:
1. Check the physical connection: Make sure your printer is securely connected to your computer or network. Verify that all cables are properly plugged in and not damaged.
2. Restart your printer: Sometimes a simple restart can resolve connection issues. Turn off your printer, wait for a few seconds, and then turn it back on.
3. Check printer settings: Open the Control Panel on your Windows computer or System Preferences on your macOS. Go to the Printers section and select your printer. Make sure it is set as the default printer and that it is online.
4. Update printer drivers: Outdated or incompatible printer drivers can cause printing problems. Visit the manufacturer’s website or use a driver update tool to download and install the latest drivers for your printer model.
5. Test with a different document: Try printing a different PDF file or document to see if the issue is specific to that file. If other files print successfully, the problem may lie with the original file.
6. Check for software conflicts: Some applications or plugins can interfere with printing. Disable any unnecessary plugins or extensions, and try printing again.
7. Clear the print queue: If there are multiple print jobs in the queue, it can cause printing errors. Open the print queue and cancel any pending jobs. Restart your printer and try printing the PDF file again.
Additional Printing Help and Resources
- Troubleshoot common printing issues: Learn how to resolve common printing issues such as paper jams, low ink levels, and printer connectivity problems.
- Update your printer drivers: Ensure that you have the latest drivers installed for your printer to avoid compatibility issues and improve performance.
- Check the PDF file’s compatibility: Confirm whether the PDF file you are trying to print is compatible with your printer, as some older printers may not support certain file formats.
- Try printing as an image: Convert the PDF file into an image file (JPEG or PNG) and attempt to print it, as this workaround can sometimes bypass printing errors caused by font or formatting issues.

- Adjust the print settings: Modify the print settings to optimize the output quality, paper size, orientation, and other parameters that might affect the printing process.
- Clear the print queue: Delete any pending print jobs in the print queue that may be causing conflicts or errors.
- Check printer permissions: Ensure that you have sufficient permissions to access and use the printer, especially if you are using a shared or network printer.
- Disable security software temporarily: Temporarily turn off any security software, such as antivirus or firewall, as they might be blocking the printing process.
- Print from a different PDF viewer: If you are experiencing issues with one PDF viewer, try using a different one to see if the problem persists.
- Contact printer manufacturer support: If all else fails, reach out to the printer manufacturer’s support team for further assistance and troubleshooting.

F.A.Q.
Why won’t my HP printer print a PDF document?
The HP printer may not be printing the PDF document due to a possible incorrect or incomplete download of the file. Try using a different printer or printing the PDF from a non-networked printer if your printer is on a wired or wireless network. You can also try moving the PDF file to your computer’s hard drive and then attempt to print it again.
How do I fix a PDF file that Cannot be printed?
To fix a PDF file that cannot be printed, you can try the following solutions:
1. Print as an image: In the print dialog box, select the “Print as Image” option to bypass any issues with the PDF file itself.
2. Delete the Acrobat preferences folder: Locate the preferences folder for Adobe Acrobat and delete it. This will reset the program’s settings and may resolve any printing issues.
3. Clear the printer queue: Remove all documents from the printer queue to ensure there are no stuck print jobs causing the problem.
4. Check printer status: Make sure your printer is online and properly connected to your computer. Restart both the printer and computer if necessary.
5. Reinstall printer driver: Uninstall the current printer driver, restart your computer, and then reinstall the latest driver from the manufacturer’s website. This can resolve any driver-related issues that may be preventing printing.
Remember to always backup your PDF files before attempting any troubleshooting steps.
How do I enable print on a PDF?
To enable print on a PDF, you can choose File > Print or click the print icon in the toolbar. Then, select a printer and the number of copies you want to print. If needed, you can click on Properties to open the printer properties. Under the Pages to Print option, choose the desired selection. Additionally, you can specify other options according to your requirements.
Why is PDF not letting me print?
PDF may not be letting you print because your printer driver might be outdated. It is recommended to check for updates in your computer’s update center or visit your printer manufacturer’s website to find and install the latest printer drivers.

