Adjust Power Option Settings
1. Open the Control Panel by clicking on the “Start” button and selecting “Control Panel” from the menu.
2. In the Control Panel, click on “System and Security” and then “Power Options”.
3. In the Power Options window, you will see a list of power plans. Select the one that is currently active or the one you want to modify.
4. Click on the “Change plan settings” link next to the selected power plan.
5. In the next window, click on “Change advanced power settings”.
6. A new window will open with advanced power options. Here, you can customize various settings related to sleep mode, such as when the computer should go to sleep and what should happen when you press the power button or close the lid.
7. Expand the “Sleep” category and adjust the settings according to your preferences. For example, you can set the computer to never go to sleep or choose a longer duration before it goes to sleep.
8. Click on “Apply” and then “OK” to save the changes.
9. Test the sleep mode by allowing the computer to go to sleep automatically or manually putting it to sleep.
10. If the sleep mode issue persists, you may need to update your device drivers or check for any software bugs that could be causing the problem. Consult your device manufacturer’s website for the latest drivers or use a trusted driver update software.
Update Device Drivers
1. Open the Device Manager by clicking on the Start button, typing “Device Manager” in the search box, and selecting it from the list of results.
2. In the Device Manager window, expand the categories to find the devices whose drivers need to be updated. Common devices that can cause sleep mode issues include USB controllers, network adapters, and display adapters.
3. Right-click on the device that needs a driver update and select “Update Driver Software” from the context menu.
4. Choose the option to search automatically for updated driver software. Windows will search online for the latest drivers and install them if available. If the automatic search doesn’t find any updates, you can also manually download and install the drivers from the manufacturer’s website.
5. Repeat steps 3 and 4 for all the devices that need driver updates.
6. After updating all the necessary device drivers, restart your computer to apply the changes.
By updating the device drivers, you ensure that your hardware components are properly recognized and functioning correctly, which can help resolve sleep mode issues in Windows 7.
Remember to regularly check for driver updates, as manufacturers often release new versions to fix bugs and improve compatibility with the operating system.
If you are still experiencing sleep mode issues after updating the device drivers, you may need to troubleshoot other potential causes such as power settings, BIOS settings, or software conflicts. Check the manufacturer’s website for specific troubleshooting guides or seek further assistance from their support team.
Prevent Devices from Waking Computer
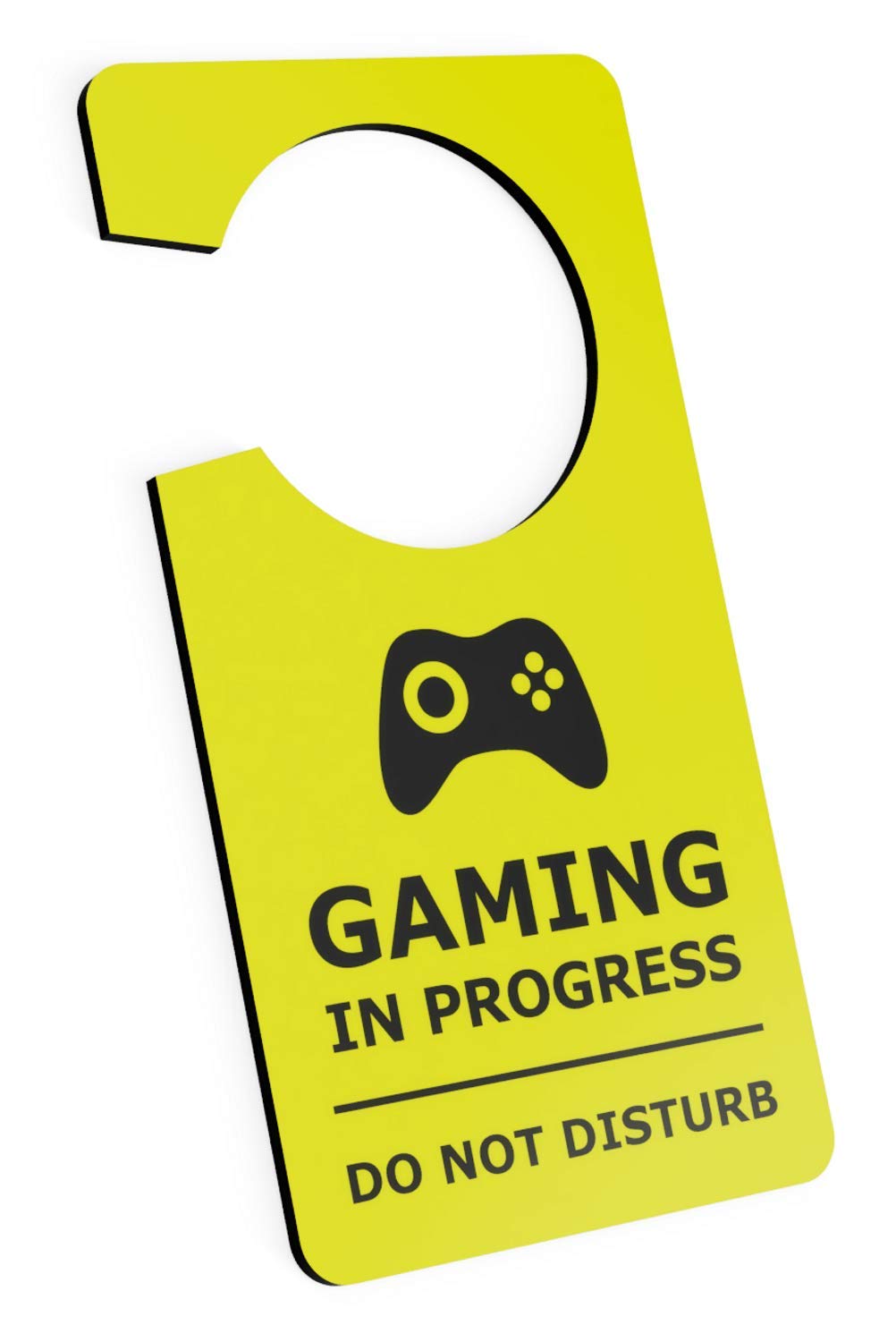
To prevent devices from waking your computer from sleep mode in Windows 7, follow these steps:
1. Open the Control Panel. You can do this by clicking on the Start button and then selecting Control Panel from the menu.
2. In the Control Panel, click on the “Hardware and Sound” category.
3. Under the “Devices and Printers” section, click on “Device Manager.”
4. In the Device Manager window, expand the “Universal Serial Bus controllers” category.
5. Right-click on each USB device listed under this category and select “Properties.”
6. In the Properties window, go to the “Power Management” tab.
7. Uncheck the option that says “Allow this device to wake the computer.”
8. Click “OK” to save the changes.
9. Repeat steps 5-8 for each USB device listed in the Device Manager.
10. Additionally, you may also want to check other device categories in the Device Manager, such as “Keyboards,” “Mice and other pointing devices,” and “Network adapters.” Follow steps 5-8 for any relevant devices in these categories as well.
11. After making these changes, your computer should no longer wake up from sleep mode when a device is connected or activated.
Remember, it’s important to check the power management settings for each individual device, as some devices may have their own separate power management options.
Execute a Clean Boot and SFC Scan

To fix the Windows 7 Sleep Mode issue, you can try executing a Clean Boot and running an SFC (System File Checker) scan. These steps can help identify and resolve any software conflicts or corrupted system files that may be causing the problem.
1. Clean Boot: A Clean Boot starts Windows with a minimal set of drivers and startup programs, which can help identify if a third-party program or service is causing the Sleep Mode issue.
To perform a Clean Boot, follow these steps:
1. Press the Windows key + R to open the Run dialog box.
2. Type “msconfig” (without quotes) and press Enter.
3. In the System Configuration window, go to the Services tab.
4. Check the box that says “Hide all Microsoft services” and click on “Disable all“.
5. Go to the Startup tab and click on “Open Task Manager“.
6. In the Task Manager window, disable all the startup programs by right-clicking on each one and selecting “Disable“.
7. Close the Task Manager and go back to the System Configuration window.
8. Click on “Apply” and “OK” to save the changes.
9. Restart your computer and check if the Sleep Mode issue persists.
2. SFC Scan: The SFC scan is a built-in Windows utility that checks for and repairs corrupted system files.
To run an SFC scan, follow these steps:
1. Press the Windows key and type “cmd” (without quotes).
2. Right-click on Command Prompt and select “Run as administrator“.
3. In the Command Prompt window, type “sfc /scannow” and press Enter.
4. Wait for the scan to complete. If any corrupted files are found, the scan will automatically repair them.
5. Once the scan is finished, restart your computer and check if the Sleep Mode issue is resolved.
Performing a Clean Boot and running an SFC scan can help troubleshoot and fix the Windows 7 Sleep Mode issue. If the problem persists, you may need to consult a professional or consider reinstalling Windows 7.
FAQ
How do I fix my computer not going into sleep mode?
To fix a computer not going into sleep mode, navigate to the Power Options in Settings by holding the Windows key and pressing X. Select Power Options from the menu and ensure that Sleep Mode is configured to activate after a specific period of idle time. Adjust the settings accordingly if needed.
Why is the sleep button disabled in Windows 7?
The sleep button is disabled in Windows 7 because there may be a policy enabled or disabled in the Sleep Settings of the Power Management section in the Administrative Templates of the Computer Configuration. To enable the sleep button, the policy should be changed back to “not configured.”
Why won’t my computer screen go into sleep mode?
Your computer screen may not go into sleep mode due to various factors such as hardware settings, power options, and system configuration. Additionally, if your PC has recently installed Windows updates or requires a restart due to an installed app, it may prevent the sleep mode from activating.
How do I keep my screen awake Windows 7?
To keep your screen awake in Windows 7, go to the Control Panel and click on “Hardware and Sound.” Then, select “Power Options” and click on “Change when the computer goes to sleep” in the left panel. Set the option “Put the computer to sleep” to “Never.” Additionally, open the Settings and change the “Put My Device to Sleep after” option to “Never.”

